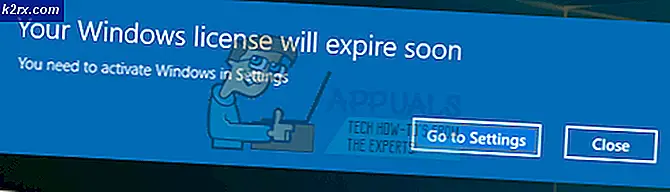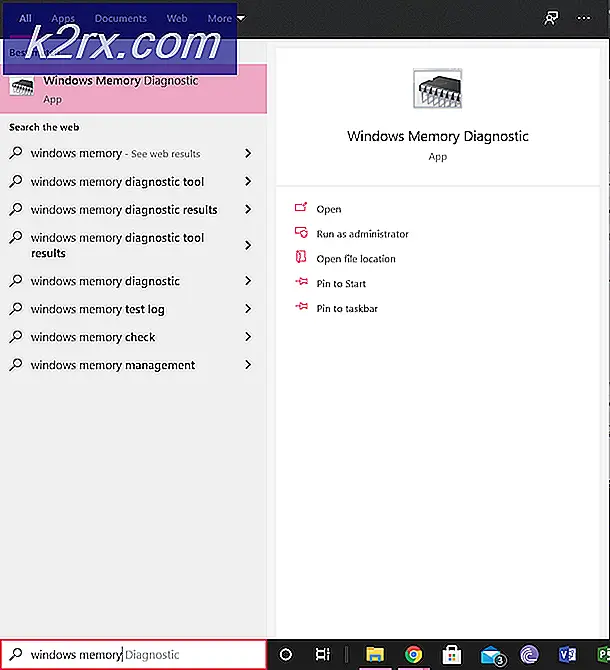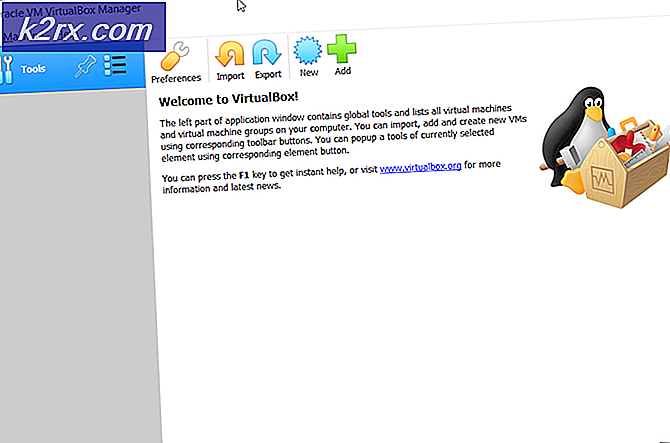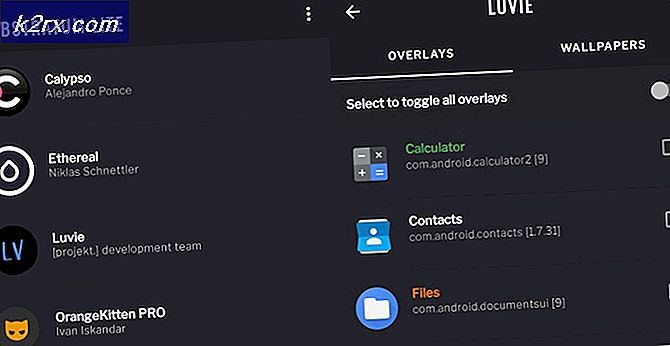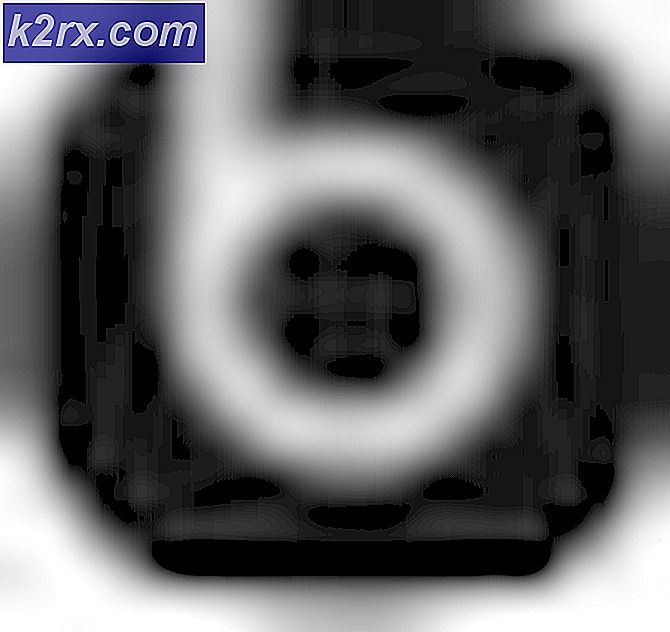Fix: Sichere Verbindung zum iTunes Store fehlgeschlagen
Ihre iTunes Bewerbung kann Scheitern gründen sichere Verbindung auf dem Server aufgrund eines beschädigten Winsock-Katalogs. Darüber hinaus kann auch die beschädigte Installation von Bonjour, QuickTime oder iTunes den diskutierten Fehler verursachen.
Der Benutzer stößt auf den Fehler, wenn er eine Diagnose von iTunes ausführt (weil es keine Verbindung zum Server herstellt). In einigen Fällen trat das Problem nach längerer Nutzung auf, während in anderen Fällen das Problem direkt nach der Installation von iTunes auftrat.
Bevor Sie mit den Lösungen fortfahren, überprüfen Sie die Apple-Systemstatusseite auf Dienstausfälle. Außerdem, neu starten Ihr System und Ihre Netzwerkausrüstung.
Lösung 1: Aktualisieren Sie Windows Ihres Systems auf den neuesten Build
Microsoft aktualisiert Windows regelmäßig, um die Leistung zu verbessern und den sich ständig weiterentwickelnden technologischen Fortschritten gerecht zu werden. Der vorliegende Fehler kann auftreten, wenn Sie eine veraltete Version Ihres Betriebssystems verwenden. In diesem Zusammenhang kann das Aktualisieren des Windows Ihres Systems auf die neueste Version das Problem möglicherweise lösen.
- Aktualisieren Sie Windows Ihres Systems auf den neuesten Build.
- Überprüfen Sie dann, ob das Problem behoben ist.
Lösung 2: Aktualisieren Sie das iOS Ihres Apple-Geräts auf den neuesten Build
Apple aktualisiert iOS, um die Leistung zu verbessern und neue Funktionen bereitzustellen. Der vorliegende Fehler kann auftreten, wenn Ihr Apple-Gerät nicht die aktualisierte Version von iOS verwendet. In diesem Zusammenhang kann das Aktualisieren von iOS Ihres Apple-Geräts auf den neuesten Build das Problem lösen. Zur Verdeutlichung besprechen wir den Prozess für ein iPhone.
- Start Aufladen dein iPhone und verbinde dich mit einem W-lan Netzwerk.
- Jetzt offen die Einstellungen Ihres Telefons und tippen Sie dann auf dein Name.
- Tippen Sie nun auf iCloud und dann iCloud-Backup.
- Drücken Sie dann auf die Jetzt sichern Taste.
- Jetzt, warten zum Abschluss des Backup-Vorgangs.
- Öffnen Sie nach Abschluss des Sicherungsvorgangs das die Einstellungen Ihres Telefons.
- Tippen Sie nun auf Allgemeines und tippe dann auf Software-Aktualisierung.
- Dann herunterladen und Installieren das aktualisieren Ihres iOS-Geräts (falls verfügbar).
- Überprüfen Sie nach dem Aktualisieren des iOS Ihres Geräts auf den neuesten Build, ob der iTunes-Fehler behoben wurde.
Lösung 3: Deaktivieren Sie Ihren VPN-Client
Die Verwendung eines VPN-Clients für Online-Sicherheit und Datenschutz ist eine gängige Norm in der IT-Branche. Aber manchmal können diese VPN-Clients den Betrieb einer legitimen Anwendung unterbrechen. Das gleiche könnte der Grund für die aktuelle iTunes-Ausgabe sein. In diesem Zusammenhang kann das Deaktivieren Ihres VPN-Clients das Problem lösen.
- Ausgang iTunes auf Ihrem System und beenden Sie alle zugehörigen Prozesse über den Task-Manager.
- Jetzt deaktivieren und beenden Sie dann Ihren VPN-Client. Stellen Sie sicher, dass im Task-Manager kein VPN-bezogener Prozess ausgeführt wird.
- Dann starten iTunes und überprüfen Sie, ob das Problem mit der sicheren Verbindung behoben ist.
Lösung 4: Korrigieren Sie Datum und Uhrzeit Ihrer Geräte
Das richtige Datum und die richtige Uhrzeit Ihres Systems sind für die verschiedenen Systemfunktionen unerlässlich. Der vorliegende Fehler kann auftreten, wenn Datum und Uhrzeit Ihres Systems/Geräts nicht korrekt sind und iTunes den Zeitstempel des Computers nicht überprüfen kann. In diesem Fall kann das Problem möglicherweise durch eine Korrektur von Datum und Uhrzeit Ihrer Geräte behoben werden. Zur Veranschaulichung besprechen wir den Vorgang für ein iPhone und einen Windows-PC.
- Schließen iTunes.
- Öffnen die Einstellungen Ihres Telefons und tippen Sie dann auf Allgemeines.
- Tippen Sie nun auf Terminzeit und dann deaktivieren Automatisch einstellen.
- Dann einstellen Datum und Uhrzeit gemäß Ihrer Region. Stellen Sie außerdem sicher, dass die Zeitzone ist eingestellt richtig.
- Auf Ihrem Windows-PC Rechtsklick auf der Uhr in deinem System Tray und wählen Sie Datum/Uhrzeit anpassen.
- Jetzt deaktivieren Uhrzeit automatisch einstellen.
- Dann einstellen Datum und Uhrzeit gemäß Ihrer Region. Stellen Sie außerdem sicher, dass die Zeitzone richtig eingestellt ist und Streichhölzer mit der Zeitzone deines iPhone.
- Starten Sie nun iTunes und prüfen Sie, ob der Secure Link-Fehler frei ist.
Lösung 5: Lassen Sie die Apple-bezogenen Prozesse durch die Firewall Ihres Systems
Ihre Firewall-Anwendung ist eine der Schlüsselkomponenten für die Sicherheit Ihrer Daten und Ihres Systems. Möglicherweise tritt jedoch der zur Diskussion stehende Fehler auf, wenn die Firewall Ihres Systems die Webkommunikation von Apple-bezogenen Prozessen / iTunes blockiert. In diesem Zusammenhang kann das Problem möglicherweise gelöst werden, indem Sie entweder Ihre Firewall vorübergehend deaktivieren oder den Apple-bezogenen Prozessen/iTunes den Zugriff auf das Internet erlauben.
Warnung: Fahren Sie auf eigene Gefahr fort, da das Ändern von Einstellungen oder das Zulassen von Anwendungen durch Ihre Firewall/Antivirus Ihr System Bedrohungen wie Viren, Trojanern usw. aussetzen kann.
- Deaktivieren Sie vorübergehend die Firewall Ihres Systems. Wenn Ihre Sicherheitssoftware / Antivirus verwendet eingebaute Firewall, dann schalten Sie Ihr Antivirenprogramm aus Sie können auch hinzufügen Ausschlüsse für die Apple-bezogenen Produkte in den Einstellungen Ihrer Firewall/Antivirus. Stellen Sie außerdem sicher YSloader.exe wird nicht von der Antivirus- / Firewall Ihres Systems blockiert. Deaktivieren Sie außerdem die eingebaute Firewall des Routers (wenn verfügbar).
- Beim Hinzufügen Ausschlüsse fügen Sie zu Ihren Firewall-/Antivirus-Einstellungen die iTunes Anwendung und die folgenden zwei Ordner:
C:\Programme (x86)\Gemeinsame Dateien\Apple C:\Programme\Gemeinsame Dateien\Apple
- Starten Sie dann iTunes und prüfen Sie, ob der Fehler frei ist.
Lösung 6: Zurücksetzen des Winsock-Katalogs
Winsock ist die Schnittstelle, die für die Verarbeitung von Eingabe-/Ausgabeanforderungen für das Internet verantwortlich ist. Der vorliegende Fehler kann auftreten, wenn der Winsock-Katalog beschädigt ist oder nicht auf Anfragen von iTunes reagiert. In diesem Szenario kann das Zurücksetzen des Winsock das Problem beheben.
- Ausgang iTunes und stellen Sie sicher, dass im Task-Manager kein Apple-bezogener Prozess ausgeführt wird.
- Art Eingabeaufforderung im Windows-Suchfeld (in der Taskleiste Ihres Systems) und in der Ergebnisliste Rechtsklick auf Eingabeaufforderung und klicken Sie auf Als Administrator ausführen.
- Jetzt Art den folgenden Befehl nacheinander und drücken Sie nach jedem die Eingabetaste:
ipconfig /release ipconfig /renew netsh winsock reset
- Jetzt neu starten dein System. Wenn Sie beim Neustart eine Eingabeaufforderung erhalten LSP neu zuordnen, klicke auf Nein.
- Starten Sie dann iTunes und prüfen Sie, ob es einwandfrei funktioniert.
Lösung 7: In Konflikt stehende Anwendungen deaktivieren/deinstallieren
In einer Windows-Umgebung existieren Anwendungen nebeneinander und teilen sich die Systemressourcen. Sie erhalten möglicherweise den vorliegenden Fehler, wenn eine wesentliche Ressource für den Betrieb von iTunes von einem von 3 blockiert wirdrd Parteianträge gestellt. In diesem Szenario kann das Problem möglicherweise durch das Deaktivieren/Deinstallieren widersprüchlicher Anwendungen behoben werden.
- Starten Sie Ihren Windows-PC sauber. Die Anwendungen, die die Internetkommunikation Ihres Systems stören, können die Ursache des Problems sein. Netzintelligenz und Speedbit-Videobeschleuniger sind dafür bekannt, die aktuelle iTunes-Ausgabe zu erstellen. Du solltest entweder deaktivieren diese Anwendungen oder deinstallieren Sie.
- Nachdem Sie die problematischen Anwendungen losgeworden sind. Starten Sie iTunes und prüfen Sie, ob das Problem behoben ist.
Lösung 8: Reparieren Sie die QuickTime-Installation
Quicktime ist der von Apple entwickelte Player und wird von vielen Windows-Benutzern verwendet (obwohl offiziell nicht mehr unterstützt). Eine beschädigte Installation des QuickTime-Players kann jedoch den Betrieb von iTunes unterbrechen. In diesem Fall kann das Problem möglicherweise durch eine Reparatur der Installation des QuickTime-Players behoben werden.
- Art Schalttafel in dem Windows-Suche Kästchen und klicken Sie dann auf Schalttafel.
- Dann öffnen Ein Programm deinstallieren.
- Wählen Sie nun Schnelle Zeit und klicke dann auf Reparatur Taste.
- Nach Abschluss der Reparatur von QuickTime neu starten dein System.
- Überprüfen Sie nach dem Neustart, ob iTunes keinen sicheren Linkfehler aufweist.
Lösung 9: Deinstallieren Sie die Bonjour-Anwendung
Bonjour in einer Apple-Anwendung, die als Zero-Configuration-Networking verwendet wird. In einigen Fällen hat es jedoch den Betrieb von iTunes behindert. Das gleiche könnte der Grund für das aktuelle Problem mit der sicheren Verbindung sein. In diesem Zusammenhang kann die Deinstallation der Bonjour-Anwendung das Problem lösen.
- Ausgang iTunes.
- Rechtsklick auf der Fenster und klicken Sie im angezeigten Menü auf die Taskmanager.
- Navigieren Sie dann zum Dienstleistungen Tab
- Jetzt Rechtsklick das Bonjour Dienst und klicken Sie dann auf Neu starten.
- Dann starten iTunes und überprüfen Sie, ob das Problem mit der sicheren Verbindung behoben ist.
- Wenn nicht, dann Rechtsklick auf der Fenster und klicken Sie im angezeigten Menü auf die Einstellungen.
- Dann klick auf Apps.
- Klicken Sie nun auf Bonjour und dann klick auf Deinstallieren.
- Jetzt Folgen die Aufforderungen auf Ihrem Bildschirm, Bonjour zu deinstallieren und dann neu starten dein System.
- Überprüfen Sie nach dem Neustart, ob iTunes keinen sicheren Linkfehler aufweist.
Lösung 10: Führen Sie den SFC-Befehl aus, um beschädigte Windows-Dateien zu reparieren
Möglicherweise tritt der vorliegende Fehler auf, wenn die wesentlichen Betriebssystemdateien beschädigt sind. In diesem Zusammenhang kann die Verwendung des integrierten SFC-Dienstprogramms zum Reparieren der beschädigten Systemdateien das Problem lösen.
- Führen Sie einen SFC-Scan durch.
- Starten Sie nach Abschluss des SFC-Scans iTunes und prüfen Sie, ob es ordnungsgemäß funktioniert.
Lösung 11: Reparieren Sie die iTunes-Installation
Der vorliegende Fehler kann auftreten, wenn die Installation von iTunes beschädigt ist. Dies kann nur durch eine Reparatur an der Anlage behoben werden. Zur Veranschaulichung besprechen wir den Vorgang für einen Windows-PC.
- Rechtsklick auf der Windows und klicken Sie im angezeigten Menü auf die Einstellungen.
- Dann klick auf Apps.
- Klicken Sie nun auf iTunes und dann klick auf Erweiterte Optionen.
- Scrollen Sie dann nach unten und klicken Sie auf das Reparatur Taste.
- Überprüfen Sie nach der Reparatur der iTunes-Installation, ob das Problem mit der sicheren Verbindung behoben ist.
Lösung 12: iTunes neu installieren
Wenn Ihnen bisher nichts geholfen hat, scheint das Problem mit der sicheren Verbindung durch die beschädigte Installation von iTunes verursacht zu werden, und das Reparieren der Installation hat das Problem nicht gelöst. In diesem Zusammenhang kann eine Neuinstallation von iTunes das Problem lösen.
- Ausgang iTunes und beenden Sie alle zugehörigen Prozesse über den Task-Manager.
- Dann Bewegung den Inhalt des iTunes-Sicherungsverzeichnisses oder andere Daten, die Sie an einem sicheren Ort sichern möchten. Normalerweise befindet sich das Verzeichnis unter:
%APPDATA%\Apple Computer\MobileSync
- Rechtsklick auf der Fenster und klicken Sie im Schnellzugriffsmenü auf die Einstellungen.
- Dann öffnen Apps.
- Klicken Sie nun auf iTunes und dann klick auf Deinstallieren.
- Jetzt Folgen die Aufforderungen auf Ihrem Bildschirm, um die Deinstallation von iTunes abzuschließen und dann neu starten dein System.
- Dann deinstallieren die folgenden Anwendungen in der folgenden Reihenfolge:
Apple-Software-Update Unterstützung für Apple-Mobilgeräte Bonjour Apple-Anwendungsunterstützung 32-Bit Apple-Anwendungsunterstützung 64-Bit
- Nach dem deinstallieren diese Anwendungen, neu starten dein System.
- Starten Sie nach dem Neustart die Führen Sie den Befehl aus Kästchen (durch Drücken der Windows + R-Tasten) und öffnen Sie den Ordner des Programmordners von ausführen der folgende Befehl:
%Programmdateien%
- Jetzt löschen die folgenden Ordner (falls vorhanden):
iTunes Bonjour iPod
- Jetzt öffnen das Verbreitet Ordner in den Programmdateien und dann folgendes löschen Ordner (falls vorhanden):
Unterstützung für mobile Geräte Apple Application Support CoreFP
- Jetzt öffnen der folgende Ordner:
%Programmdateien(x86)%
- Dann löschen die folgenden Ordner (falls zutreffend):
iTunes Bonjour iPod
- Jetzt öffnen das Verbreitet Ordner in Programmdateien (X86) und dann lösche den Apple-Ordner.
- Dann löschen den folgenden Ordner im Common-Ordner (falls zutreffend):
Unterstützung für Mobilgeräte Unterstützung für Apple-Anwendungen CoreFP
- Jetzt den Papierkorb leeren Ihres Systems und dann neu starten dein System.
- Stellen Sie beim Neustart sicher, dass kein Apple-Produkt auf Ihrem System installiert ist. Außerdem, lösche die Registry-Einträge zu iTunes und anderen Apple-Produkten.
- Installieren Sie dann iTunes und hoffentlich ist das Problem mit der sicheren Verbindung behoben.