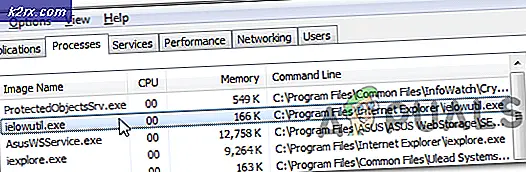So löschen Sie Xfce4-Sitzungen
Während Xfce4 eine extrem populäre Linux-Desktop-Umgebung ist, kann es im Laufe der Zeit seltsames Verhalten zeigen. Sie werden feststellen, dass es nicht so schnell wirkt, wie es früher der Fall war, oder dass es beim Hochfahren Ihres Rechners langsam hochgefahren wird. Windows wird möglicherweise bei jedem Start des Computers angezeigt. Diese Probleme werden alle durch einige Dateien verursacht, die nach bestimmten Aufgaben übrig bleiben. Ein paar sehr einfache Befehle können sie loswerden und Sie wieder gut wie neu machen.
Xubuntu- und Debian-Xfce4-Benutzer können diese Anweisungen auch dann befolgen, wenn ihre Xfce4-Implementierungen auf ihre Distributionen zugeschnitten sind. Während es theoretisch möglich ist, dies über den Thinar-Dateimanager zu tun, ist es viel einfacher von einer Befehlszeile aus. Halten Sie Strg, Alt und T gedrückt, um das xfce4-Terminal zu öffnen. Sie können auch die Super- oder Windows-Taste und T gleichzeitig drücken oder eine starten, indem Sie auf das Whisker-Menü klicken, auf System-Tools zeigen und auf Terminal klicken.
Methode 1: Löschen der Xfce4-Sitzungsverzeichnisse
Stellen Sie sicher, dass Sie Ihre Arbeit gespeichert und jedes Anwendungsprogramm geschlossen haben, das neben dem Terminaleditor ausgeführt wird. Geben Sie in der Befehlszeile rm -rf ~ / .cache / sessions / * ein und drücken Sie die Eingabetaste. Dadurch wird der Sitzungscache gelöscht, und beim nächsten Start des Computers sollten keine Fenster mehr angezeigt werden. Wenn weiterhin Probleme auftreten, können Sie auch das gesamte Cachespeicherverzeichnis löschen. Dadurch werden alle gespeicherten Fenstereinstellungen gelöscht, aber wenn nichts läuft, werden keine Fortschritte in Bezug auf irgendetwas gelöscht. Die Fenster werden wiederhergestellt, sobald Sie das Programm erneut starten.
Das nächste Mal, wenn Sie anfangen, sollten Sie feststellen, dass Fenster nicht auftauchen und die Dinge reaktionsfähiger sind. Möglicherweise müssen Sie das Templates-Verzeichnis unter Ihrem Home-Verzeichnis löschen, wenn weiterhin Probleme auftreten.
Methode 2: Löschen nicht verwendeter Xfce4-Vorlagen
Das ~ / Templates-Verzeichnis enthält hypothetisch Dokumentvorlagen, die Sie mit Textverarbeitungs- und anderer Office-Software sowie mit dem Mousepad-Texteditor, mit dem Xfce4 ausgeliefert wird, verwenden können. Viele Benutzer speichern jedoch andere Elemente in diesem Verzeichnis und verwenden sie wie alle anderen Ordner. Leider können Sie feststellen, dass die Menüs in Mousepad langsam gefüllt werden, wenn dieses Verzeichnis voll ist.
Geben Sie ls ~ / Templates ein, um zu sehen, was sich darin befindet. Wenn Sie etwas wollen, geben Sie mv fileName ~ / Documents ein, um es nach dem Befehl cd zu behalten. Ersetzen Sie das Wort Dateiname durch den tatsächlichen Namen der gesuchten Datei. Wenn Sie zahlreiche Dateien benötigen, geben Sie mv * ~ / Documents ein, um sie alle in das Verzeichnis Documents zu verschieben, das Sie in Ihrem Home-Verzeichnis haben.
PRO TIPP: Wenn das Problem bei Ihrem Computer oder Laptop / Notebook auftritt, sollten Sie versuchen, die Reimage Plus Software zu verwenden, die die Repositories durchsuchen und beschädigte und fehlende Dateien ersetzen kann. Dies funktioniert in den meisten Fällen, in denen das Problem aufgrund einer Systembeschädigung auftritt. Sie können Reimage Plus herunterladen, indem Sie hier klickenSolltest du wirklich sicher sein, dass alles darin ist, dann schreibe rm -rf ~ / Templates / *, um alles loszuwerden, aber bitte pass auf, dass dies nicht rückgängig gemacht werden kann. Dieser Befehl löscht dieses Verzeichnis. Sie können auch Vorlagen, die Sie behalten möchten, verschieben, den Rest des Verzeichnisses löschen und dann zurück verschieben. Nehmen wir an, Sie hätten eine Vorlage namens Pythons für Python-Skriptcode. Geben Sie mv pythons ~ / Documents, rm -rf ~ / Templates / * und dann mv ~ / Documents / pythons ~ / Templates ein, um es zurückzulegen. Sie können auch den grafischen Dateimanager von Thunar verwenden, um dies bei Bedarf zu tun.
Methode 3: Verwenden von Sitzung und Start
Es gibt eine grafische Methode, all dies auch zu tun, aber es ist nicht unbedingt so einfach wie die Eingabeaufforderung. Klicken Sie auf das Menü Anwendungen oder Whisker und markieren Sie Einstellungen, um auf Sitzung und Start zu klicken. Sie befinden sich auf einem Tab namens General.
Klicken Sie auf die Registerkarte Sitzung und dann auf Gespeicherte Sitzungen löschen, um ein Dialogfeld zu öffnen.
Klicken Sie auf Fortfahren, um die Sitzungen zu löschen, die Sie in der ersten Methode ausgeführt hätten. Sie können dann das Fenster schließen.
Obwohl dies nicht so einfach ist, wie beispielsweise bei Verwendung der Befehlszeile, könnten Sie jedes Mal, wenn Sie feststellen, dass Xfce4 Probleme hatte, in einen Rhythmus geraten. Obwohl Debian- und Fedora-Distributionen mit Xfce4 andere Startmenüs haben als Xubuntu, sollten Sie feststellen, dass dieser Prozess auf beiden identisch funktioniert. Dadurch wird auch jede Situation behoben, die auftritt, wenn die Anzahl der gespeicherten Sitzungen beim Booten von Xubuntu oder einer anderen Xfce4-basierten Distribution gestartet wird.
PRO TIPP: Wenn das Problem bei Ihrem Computer oder Laptop / Notebook auftritt, sollten Sie versuchen, die Reimage Plus Software zu verwenden, die die Repositories durchsuchen und beschädigte und fehlende Dateien ersetzen kann. Dies funktioniert in den meisten Fällen, in denen das Problem aufgrund einer Systembeschädigung auftritt. Sie können Reimage Plus herunterladen, indem Sie hier klicken