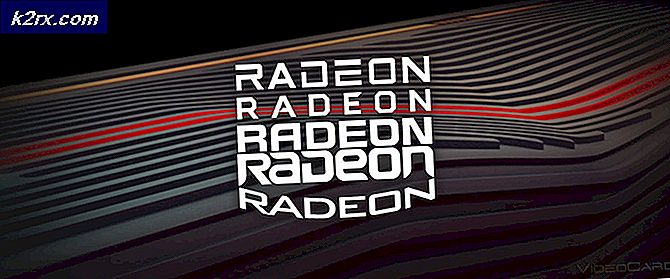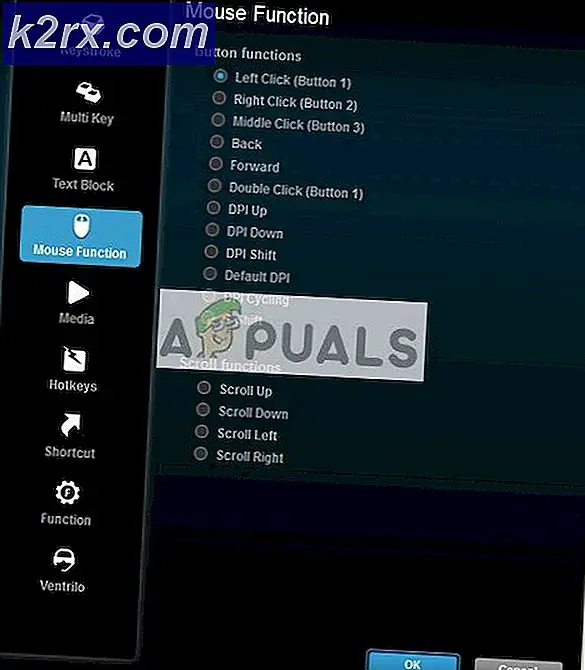Fix: Windows Installer Worker-Probleme
Wenn Sie glauben, dass Ihr Computer trotz ausreichend RAM und wenig laufenden Anwendungen sehr langsam ist, werden Sie möglicherweise Opfer von Windows Modules Installer Worker Hoher CPU-Auslastungsproblem. Der Windows Modules Installer Worker ist ein Windows Update-Dienst, der im Hintergrund ausgeführt wird und nach Windows-Updates sucht. Obwohl die Aufgabe dieses Dienstes sehr nützlich ist, kann es den gesamten PC beschädigen, indem 50% oder mehr Ressourcen verbraucht werden.
Sie können das Problem durch Drücken von STRG + UMSCHALT + ESC bestätigen. Dadurch wird der Task-Manager angezeigt. Stellen Sie sicher, dass die Registerkarte Prozesse ausgewählt ist, scrollen Sie nach unten und suchen Sie nach einem Prozess namens Windows Modules Installer. Dies sollte im Hintergrundprozessabschnitt sein. Wenn Sie sich die Informationen ansehen, die Sie vor dem Windows Modules Installer erhalten haben, können Sie auch sehen, wie viel Speicher dieser Prozess benötigt. Wenn Ihr Computer wirklich langsam ist, wird die Speicherauslastung wahrscheinlich mehr als 50% betragen. Sie können nichts dagegen unternehmen, dass der Prozess im Hintergrund ausgeführt wird, da er automatisch gestartet wird. Solange also der Prozess läuft, solange er den PC benutzt, wird er Ihren Computer definitiv verlangsamen.
Der Grund dafür ist, wie oben erwähnt, der Windows Modules Installer Service. Dies ist im Grunde ein Windows Update-Dienst. Der Speicher, der von diesem Dienst belegt wird, liegt im Grunde daran, dass der Dienst im Hintergrund nach Windows Update sucht. Obwohl der Prozess in Windows-Versionen vor Windows 10 höchstwahrscheinlich ausgeführt wird und viele Ressourcen beansprucht, haben Windows 10-Benutzer dieses Problem ebenfalls festgestellt.
Es gibt eine Reihe von Lösungen für dieses Problem, die unten aufgeführt sind. Gehen Sie jede dieser Methoden durch und prüfen Sie, welche Lösung das Problem für Sie löst.
Methode 1: Manuelles Windows Update
Das erste, was Sie tun sollten, ist das Windows Update in den manuellen Modus zu wechseln. Da der Dienst automatisch gestartet wird, ist das Umschalten in den manuellen Modus und das Deaktivieren dieses Dienstes eine sehr gute Lösung für dieses Problem.
- Halten Sie die Windows-Taste gedrückt und drücken Sie R
- Geben Sie Dienste ein. msc und drücken Sie die Eingabetaste
- Suchen Sie und doppelklicken Sie auf den Dienst mit dem Namen Windows Module Installer
- Wählen Sie im Dropdown-Menü im Abschnitt Starttyp die Option Manuell
- Klicken Sie auf Stopp, wenn der Status des Dienstes ausgeführt wird. Dies sollte im Abschnitt Dienststatus sein
- Klicken Sie auf Anwenden und dann auf OK
- Suchen Sie und doppelklicken Sie auf Windows Update
- Wählen Sie im Dropdown-Menü im Abschnitt Starttyp die Option Manuell
- Klicken Sie auf Stopp, wenn der Status des Dienstes ausgeführt wird. Dies sollte im Abschnitt Dienststatus sein
- Klicken Sie auf Anwenden und dann auf OK
Sobald Sie fertig sind, sollten Sie gut gehen.
Hinweis: Windows-Updates sind wichtig für Ihr System und bieten eine Vielzahl von Sicherheitsupdates. Diese Updates sind entscheidend für Ihr System. Da Sie Ihr Windows-Update auf manuell eingestellt haben, vergessen Sie nicht, manuell nach Aktualisierungen zu suchen.
Methode 2: Problembehandlung
Sie können dieses Problem auch mithilfe der integrierten Windows-Problembehandlung beheben. Dies hat für viele Benutzer funktioniert.
- Halten Sie die Windows-Taste gedrückt und drücken Sie R
- Typenkontrolle exe / name Microsoft.Troubleshooting und drücken Sie die Eingabetaste
- Klicken Sie auf Alle anzeigen
- Wählen Sie Systemwartung
- Klicken Sie auf Erweitert, und vergewissern Sie sich, dass die Option Automatisch Reparaturen anwenden aktiviert ist
- Klicken Sie auf Weiter
Warten Sie, bis Windows Probleme mit Ihrem System behoben hat und beheben Sie die Probleme. Sobald der Prozess abgeschlossen ist, nach Updates suchen und Sie sollten gut gehen.
PRO TIPP: Wenn das Problem bei Ihrem Computer oder Laptop / Notebook auftritt, sollten Sie versuchen, die Reimage Plus Software zu verwenden, die die Repositories durchsuchen und beschädigte und fehlende Dateien ersetzen kann. Dies funktioniert in den meisten Fällen, in denen das Problem aufgrund einer Systembeschädigung auftritt. Sie können Reimage Plus herunterladen, indem Sie hier klicken