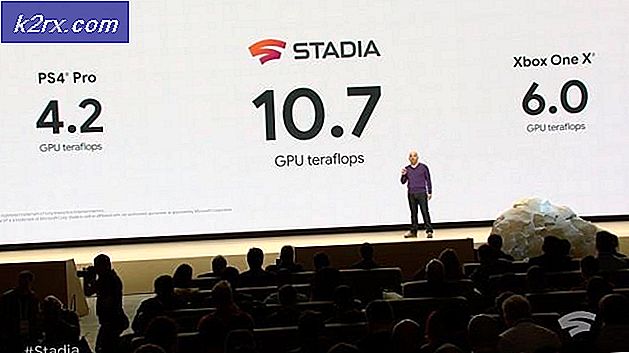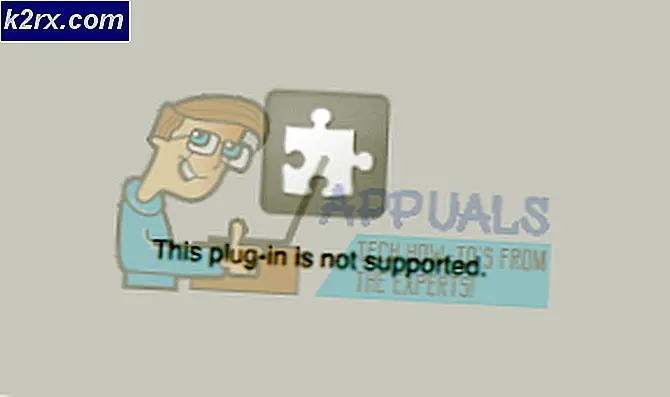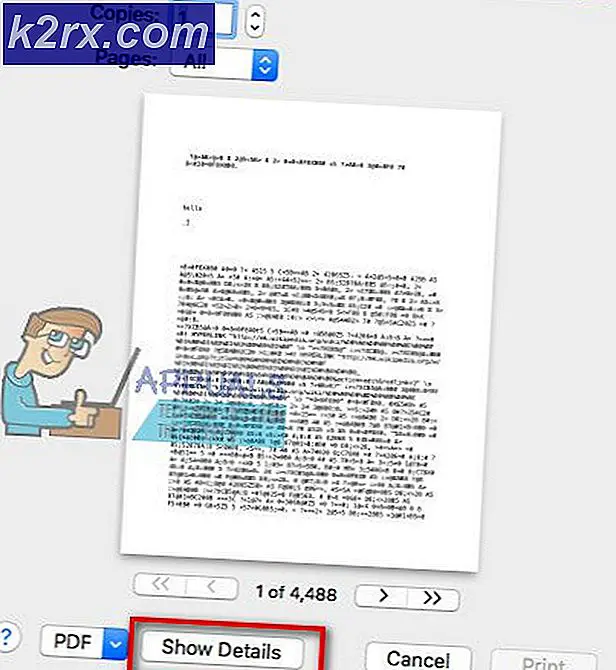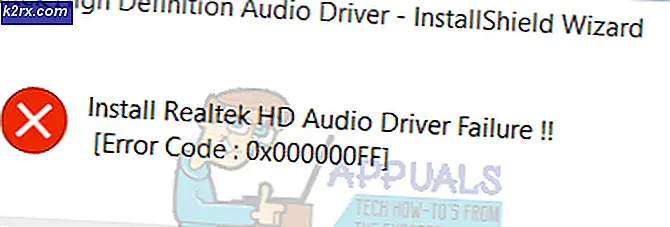Wie behebt man den Fehler "Zuckend konstant puffernd" unter Windows?
Das Problem der Twitch-Pufferung tritt ziemlich zufällig auf und tritt sogar bei Personen mit einer guten Internetverbindung auf. Twitch scheint der einzige Ort zu sein, an dem Benutzer ständig gepuffert werden, und es macht die gesamte Website wirklich unbrauchbar. Wenn Twitch die einzige Website ist, mit der Sie zu kämpfen haben, können Sie diesen Artikel lesen.
Wenn Sie auch Probleme mit anderen Websites haben, hängt das Problem wahrscheinlich mit Ihren Internetverbindungseinstellungen zusammen, und Sie sollten an anderer Stelle nach Hilfe suchen. Hier haben wir verschiedene Methoden bereitgestellt, die anderen Menschen geholfen haben, mit dem Problem umzugehen. Überprüfen Sie sie also unbedingt!
Was führt dazu, dass Twitch unter Windows ständig gepuffert wird?
Wenn wir Internetverbindungsprobleme als mögliche Ursache ausschließen, gibt es immer noch verschiedene Probleme, die Twitch betreffen können, ohne andere Websites oder Onlinedienste zu beeinträchtigen. Einige Ursachen sind universeller als andere, aber es ist schön, die Liste zu lesen, um Ihr eigenes Szenario zu bestimmen:
Lösung 1: Deaktivieren Sie die Hardwarebeschleunigung (Google Chrome-Benutzer)
Wenn Sie Google Chrome verwenden, um eine Verbindung zu Twitch herzustellen, sollten Sie die Hardwarebeschleunigung in den Chrome-Einstellungen deaktivieren, da durch diese einfache Optimierung viele Benutzer das Problem der Twitch-Pufferung ein für alle Mal beseitigen konnten. Die Hardwarebeschleunigung überträgt die grafisch intensivsten Aufgaben an Ihre GPU, um Ihren Browser zu beschleunigen. Es verursacht jedoch manchmal Probleme wie dieses, daher ist es besser, es für einige Zeit zu deaktivieren.
- Öffne das Google Chrome-Browser auf Ihrem Computer durch Doppelklicken auf die Verknüpfung auf dem Desktop oder durch Suchen im Startmenü.
- Drücke den drei horizontale Punkte oben rechts im Browserfenster. Es sollte sagen Passen Sie Google Chrome an und steuern Sie es wenn du über ihnen schwebst. Dies öffnet ein Dropdown-Menü.
- Drücke den die Einstellungen Option am unteren Rand des Dropdown-Menüs und scrollen Sie zum Ende dieser Seite, bis Sie die Schaltfläche Erweitert erreichen. Stellen Sie sicher, dass Sie darauf klicken.
- Scrollen Sie erneut zum Ende der neuen Seite, bis Sie den Abschnitt System erreichen. Deaktivieren Sie das Kontrollkästchen neben Verwenden Sie die Hardwarebeschleunigung Eintrag, um die Hardwarebeschleunigung in Google Chrome zu deaktivieren.
- Stellen Sie sicher, dass Sie Ihren Browser neu starten, indem Sie Google Chrome schließen und erneut öffnen, und überprüfen Sie, ob Twitch ständig puffert, wenn Sie versuchen, einen Live-Stream anzusehen!
Lösung 2: Ändern Sie Ihren DNS-Server
Das Problem wird häufig durch ein fehlerhaftes DNS-Setup verursacht, das von Twitch oder seinen Servern einfach nicht akzeptiert wird. Das Problem kann einfach behoben werden, indem Sie die von Ihnen verwendete DNS-Adresse in die von OpenDNS oder Google bereitgestellte ändern. Dies kann einfach über die Systemsteuerung erfolgen. Versuchen Sie dies also unbedingt und befolgen Sie die folgenden Schritte sorgfältig.
- Verwenden Sie die Windows + R-Tastenkombination das sollte die öffnen Lauf Dialogfeld, in das Sie "cpl’In das Textfeld und klicken Sie auf OK, um das zu öffnen Einstellungen für die Internetverbindung Artikel in Schalttafel.
- Das gleiche kann auch durch manuelles Öffnen erreicht werden Schalttafel. Schalten Sie die Gesehen von Option im oberen rechten Bereich des Fensters zu Kategorie und klicken Sie auf Netzwerk und Internet oben. Drücke den Netzwerk-und Freigabecenter Klicken Sie auf die Schaltfläche, um sie zu öffnen, bevor Sie versuchen, die zu finden Adapter Einstellungen ändern Schaltfläche im linken Menü und klicken Sie darauf.
- Nachdem das Fenster Internetverbindung mit einer der oben genannten Methoden geöffnet wurde, doppelklicken Sie auf Ihren aktiven Netzwerkadapter (Verbindung, über die Sie eine Verbindung zum Internet herstellen) und klicken Sie auf Eigenschaften Klicken Sie auf die Schaltfläche unten, wenn Sie über Administratorrechte verfügen.
- Suchen Sie die Internetprotokoll Version 4 (TCP / IPv4) Element auf der Liste. Klicken Sie darauf, um es auszuwählen, und klicken Sie auf Eigenschaften Knopf unter.
- Bleib in der Allgemeines Tab und schalten Sie das Optionsfeld in der Eigenschaften Fenster zu “Verwenden Sie die folgenden DNS-Serveradressen”Wenn es auf etwas anderes eingestellt war.
- einstellen Bevorzugter DNS-Server 8.8.8.8 sein und die Alternativer DNS-Server 8.8.4.4 sein.
- Behalte das "Überprüfen Sie die Einstellungen beim BeendenAktivieren Sie die Option und klicken Sie auf OK, um die Änderungen sofort zu übernehmen. Überprüfen Sie, ob Twitch ständig puffert!
Lösung 3: Leeren Sie Ihren Cache und Ihre Cookies
Unabhängig davon, welchen Browser Sie verwenden, wird das Sammeln von Cache und Cookies Ihrem Browser niemals nützen. Zu viele gesammelte Daten können Ihren Browser verlangsamen und dazu führen, dass Twitch ständig puffert und Ihre Erfahrung ruiniert. Dies kann ziemlich einfach durch Löschen der gesammelten Cache- und Cookie-Daten behoben werden!
Google Chrome:
- Löschen Sie die Browserdaten in Google Chrome, indem Sie auf die drei vertikalen Punkte in der oberen rechten Ecke des Browsers klicken. Danach klicken Sie auf Mehr Werkzeuge und dann Browserdaten löschen. Um alles zu löschen, wählen Sie der Anfang der Zeit als Zeitraum und wählen Sie aus, welche Daten Sie entfernen möchten. Wir empfehlen Ihnen, den Cache und die Cookies zu leeren.
- Um ALLE Cookies zu entfernen, klicken Sie erneut auf die drei Punkte und wählen Sie die Einstellungen. Scrollen Sie nach unten und erweitern Sie die Fortgeschrittene Sektion.
- Öffnen Inhaltseinstellungen und scrollen Sie nach unten zur Liste aller Cookies, die noch vorhanden sind, nachdem Sie sie bereits in Schritt 1 gelöscht haben. Löschen Sie entweder alle Cookies, die Sie dort finden.
- Starten Sie Ihren Computer erneut und überprüfen Sie, ob beim Ansehen eines Streams auf Twitch immer noch eine konstante Pufferung auftritt.
Mozilla Firefox:
- Öffne das Mozilla Firefox Browser, indem Sie auf das entsprechende Symbol auf Ihrem Desktop doppelklicken oder im Startmenü danach suchen.
- Klick auf das bibliotheksähnliche Schaltfläche befindet sich oben rechts im Browserfenster (links von der Menüschaltfläche) und navigiert zu Verlauf >> Aktuellen Verlauf löschen…
- Es gibt einige Optionen, die Sie jetzt verwalten können. Unter dem Zeitspanne zu löschen Einstellung wählen Sie “AllesKlicken Sie auf den Pfeil, um das Dropdown-Menü zu öffnen.
- Klicken Sie auf den Pfeil neben Einzelheiten Hier können Sie sehen, was gelöscht wird, wenn Sie die auswählen Klare Geschichte Option, da die Bedeutung nicht mit der anderer Browser identisch ist und alle Arten von Browserdaten enthält.
- Wir empfehlen Ihnen zu wählen Kekse bevor Sie auf klicken Frei Jetzt. Warten Sie, bis der Vorgang abgeschlossen ist, und starten Sie Ihren Browser neu. Überprüfen Sie, ob das Problem jetzt behoben ist.
Microsoft Edge:
- Öffne dein Edge-Browser Klicken Sie entweder auf das entsprechende Symbol in der Taskleiste oder suchen Sie im Startmenü danach.
- Klicken Sie nach dem Öffnen des Browsers auf drei horizontale Punkte befindet sich oben rechts im Browser und wählen Sie die Einstellungen. Navigieren Sie zu Privatsphäre & Sicherheit Registerkarte in den Einstellungen.
- Unter Browserdaten löschen Abschnitt, klicken Sie auf Wählen Sie Was zu löschen ist.
- Lassen Sie die ersten vier Optionen aktiviert und löschen Sie diese Daten. Überprüfen Sie, ob das Pufferproblem weiterhin besteht!