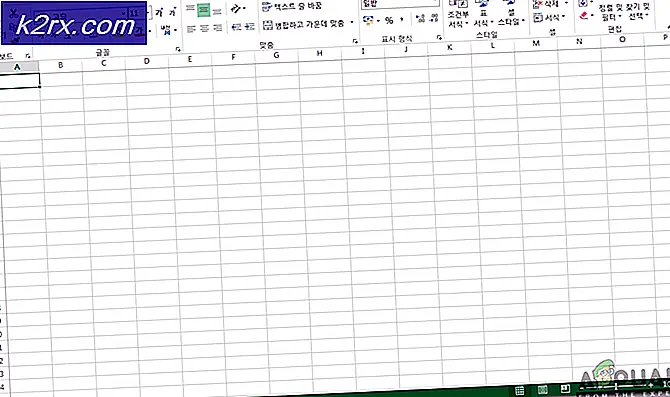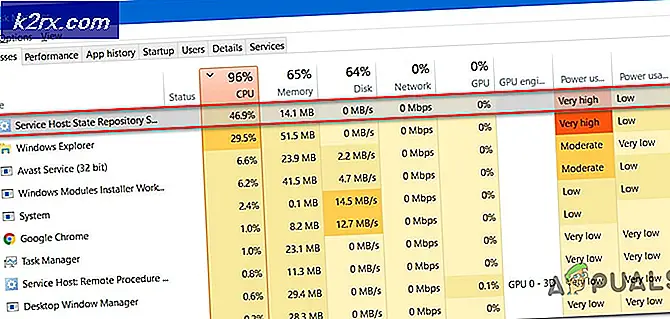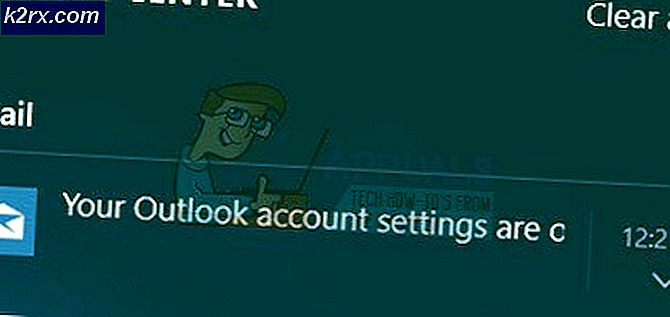Wie man eine Festplatte klont
In diesem Handbuch; Ich werde Sie durch alle Schritte führen, um Ihre Festplatte zu klonen, aber bevor ich das tue; Eine kurze Beschreibung bietet ein besseres Verständnis für die Bedeutung von Daten und warum sich alle auf den Schutz, die Verfügbarkeit und die Zuverlässigkeit der Daten konzentrieren und was zu tun ist und wie wichtig es ist, dies zu tun. Daten sind entscheidend, und wenn sie verloren gehen, bedeutet das kein Geschäft . Unternehmen geben Milliarden von Dollar aus, um Daten zu schützen, zu sichern, überflüssig zu machen und vor Katastrophen usw. zu schützen.
Auf der anderen Seite sind Solid State Drive (SSDs) aufgrund ihrer Geschwindigkeit, Zuverlässigkeit und schnelleren Lese- / Schreibgeschwindigkeit sehr populär geworden, mehr und mehr Leute wechseln von ihren viktorianischen HDDs zu SSDs dieser Ära und gleichzeitig wo Daten Von entscheidender Bedeutung ist, dass viele von uns gerne alle auf einer externen Festplatte unterstützen und an einen sicheren Ort stellen. Ob es sich um eine Migration von HDD auf SSD, HDD auf eine andere Festplatte oder eine Sicherung Ihrer Festplatte handelt, Klonen ist meine bevorzugte Methode, da keine Programme neu installiert werden müssen und das Ersetzen einfach die gleichen Ergebnisse liefert, als wenn nichts vorhanden wäre ist jemals passiert. Wenn Sie eine Festplatte klonen, erstellen Sie eine exakte Kopie davon. Dies bedeutet, dass alles, was sich jetzt auf der Festplatte befindet, auf dem geklonten Laufwerk vorhanden ist, so dass Sie nichts neu installieren müssen.
Beim Klonen wird das Quelllaufwerk genau wie es ist kopiert, einschließlich der Gerätetreiber, ausgeblendeten Ordner, Betriebssystemdateien und Einstellungen, die Sie gespeichert haben, auf das neuere Laufwerk. Sie können es sich als eine perfekte und identische Kopie des bestehenden vorstellen. Sobald das Klonen abgeschlossen ist, müssen Sie es nur noch ersetzen. Um zu beginnen, müssen Sie sicherstellen, dass Sie Zugriff auf Ihr Quelllaufwerk haben, aus dem der neue Laufwerksklon besteht. Es gibt zahlreiche Werkzeuge da draußen, aber um dieses Leitfadens willen werden wir ein freies verwenden, das mich nie aufgegeben hat und es heißt Macrium Reflect.
Sie können es von hier bekommen
Jetzt wissen wir, was wir brauchen; Es gibt nur einen weiteren Faktor, der berücksichtigt werden muss, bevor der Prozess gestartet wird, und das ist eine Rettung (USB / CD / DVD) für den Fall, dass etwas schief geht. Dies kann während des Klonvorgangs durch einfaches Einstecken eines USB oder einer (wiederbeschreibbaren DVD) erreicht werden. Der nächste Teil; sind die Verbindungen. Auf einem Desktop können Sie das Laufwerk als sekundär hinzufügen und die Startreihenfolge aus dem BIOS ändern. Auf einem LAPTOP benötigen Sie einen Connector, um das Laufwerk vorübergehend zu verbinden, und später, nachdem das Klonen abgeschlossen ist, können Sie das Laufwerk ersetzen oder sicher aufbewahren. Idealerweise möchte ich weniger mit dem Öffnen und Spielen mit Hardware auf dem Desktop und dem Laptop zu tun haben; also würde ich diesen Anschluss bekommen, um eine direkte Verbindung zu vermeiden. Zum Zweck des Klonens würde ich diesen Connector empfehlen, den Sie von Amazon erhalten können. Es funktioniert auch auf dem Desktop. Lass uns anfangen.
Ein weiterer zu beachtender Punkt ist, dass die Zielfestplatte mindestens 30% größer als die Quelle sein sollte. Wenn Ihr C: \ 250 GB ist, sollten Sie nicht versuchen, einen Klon von weniger als 325 GB zu erstellen.
Installieren Sie Macrium Reflect
Nachdem Sie Macrium Reflect heruntergeladen haben, führen Sie die Setup-Datei aus und wählen Sie die Option Free / Trial Software, wenn Sie eine kostenlose Version des Macrium Reflect heruntergeladen haben. Wenn Sie den Lizenzschlüssel haben, können Sie diesen unterhalb der ersten Option eingeben. Wählen Sie den Download-Speicherort aus, an dem Sie alle zusätzlichen Dateien platzieren möchten, die zum Ausführen der Software erforderlich sind. Klicken Sie unten auf den Download- Button, um den Download für weitere benötigte Dateien zu initialisieren. Nachdem die zusätzlichen Dateien heruntergeladen wurden, können Sie die Software installieren, indem Sie den Anweisungen auf dem Bildschirm folgen.
Erstelle Rettungsmedien
Nachdem Sie Reflect gestartet haben, wird möglicherweise ein Dialogfeld zum Erstellen des Notfallmediums angezeigt.
Sie müssen nun das Notfallmedium erstellen, um sich von unerwarteten und unvorhergesehenen Fehlern zu erholen, die während des Prozesses auftreten können. Verbinden Sie Ihr Rettungsmedium mit Ihrem PC (eine beschreibbare DVD oder ein USB). Klicken Sie entweder auf YES, wenn Sie gefragt werden, ob Sie das Notfallmedium erstellen möchten, oder öffnen Sie das Macrium Reflect-Tool und navigieren Sie durch das Hauptmenü zu Andere Aufgaben> Notfallmedien erstellen . Klicken Sie mehrmals auf Weiter . Bleiben Sie bei den Standardeinstellungen und wählen Sie am Ende die relevanten Wiederherstellungsmedien basierend auf dem Medientyp aus, den Sie für die Wiederherstellung verwenden (USB oder DVD).
PRO TIPP: Wenn das Problem bei Ihrem Computer oder Laptop / Notebook auftritt, sollten Sie versuchen, die Reimage Plus Software zu verwenden, die die Repositories durchsuchen und beschädigte und fehlende Dateien ersetzen kann. Dies funktioniert in den meisten Fällen, in denen das Problem aufgrund einer Systembeschädigung auftritt. Sie können Reimage Plus herunterladen, indem Sie hier klickenSie erhalten dann den Assistenten für Notfallmedien, fahren mit den Anweisungen auf dem Bildschirm fort und wenn Sie erfahren, dass 400 MB-Dateien von Microsoft heruntergeladen werden sollen, fahren Sie fort und klicken Sie auf JA. Warten Sie, bis der Download abgeschlossen ist und folgen Sie den Anweisungen auf dem Bildschirm, um das Notfallmedium zu erstellen.
Klonen Sie die Diskette
Wir haben jetzt die Notfallmedien bereit, wir können mit dem Klonen der Festplatte fortfahren. Vorausgesetzt, wir haben jetzt die neue Festplatte (SSD oder HDD) über Connector oder intern verbunden. Wir beginnen jetzt mit dem Klonen - Klicken Sie im Dashboard von Macrium Reflect auf Disk Image von links und wählen Sie das Laufwerk aus, auf dem Windows installiert ist. Normalerweise wäre es C: \ Laufwerk, aber Sie können auch ein Windows-Symbol auf diesem Laufwerk sehen. Während das Windows-Laufwerk ausgewählt ist, klicken Sie auf Klonen Sie diese Disk- Option unten rechts.
Wählen Sie im nächsten Fenster das Ziellaufwerk, auf dem Sie die vorhandene Festplatte klonen möchten. Klicken Sie auf Wählen Sie einen zu klonenden Datenträger aus und wählen Sie das Ziellaufwerk aus und klicken Sie auf Weiter . Nachdem Sie das Ziellaufwerk ausgewählt haben, wählen Sie in den erweiterten Optionen links unten die Option Intelligenten Sektor kopieren. Klicken Sie auf OK - Bevor Sie mit dem Klonen beginnen, erhalten Sie die Zusammenfassung. Wenn die Warnung angezeigt wird, dass das Laufwerk überschrieben wird, klicken Sie auf Fortfahren .
Hier gibt es keinen Spielraum für Fehler, wenn das falsche Laufwerk ausgewählt ist, werden Ihre gesamten Daten verloren gehen.
Wenn alles gut geht, haben Sie in wenigen Minuten eine kopierte Kopie Ihrer vorhandenen Festplatte.
Sobald dies erledigt ist, sind Sie fertig. Wenn beim Starten von der neuen Festplatte etwas schief geht, müssen Sie das Wiederherstellungsmedium verwenden, das Sie zum Beheben von Fehlern erstellt haben. Es kommt häufig vor, dass Fehler auftreten, weil einige Funktionen an die Hardware gebunden sind und ihre IDs zum Ausführen / Ausführen von Aufgaben verwenden. Hier werden die Rescue-Medien nützlich sein. Alles, was Sie tun müssen, ist Ihren PC mit dem Wiederherstellungsmedium zu booten und das Macrium Reflect Tool wird automatisch gestartet. Von dort aus können Sie auf Fix Windows Boot Problems klicken, um alle bootbezogenen Probleme automatisch zu beheben.
Vor dem Booten müssen Sie die Startreihenfolge ändern, damit Ihr Clone-Laufwerk das erste Laufwerk aus dem BIOS (Boot-Reihenfolge-Priorität) ist.
PRO TIPP: Wenn das Problem bei Ihrem Computer oder Laptop / Notebook auftritt, sollten Sie versuchen, die Reimage Plus Software zu verwenden, die die Repositories durchsuchen und beschädigte und fehlende Dateien ersetzen kann. Dies funktioniert in den meisten Fällen, in denen das Problem aufgrund einer Systembeschädigung auftritt. Sie können Reimage Plus herunterladen, indem Sie hier klicken