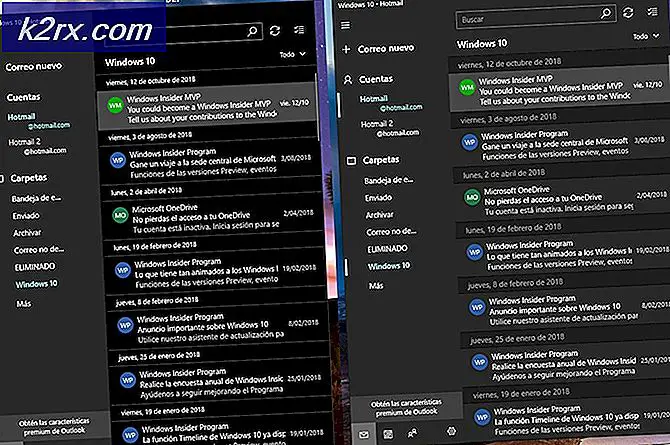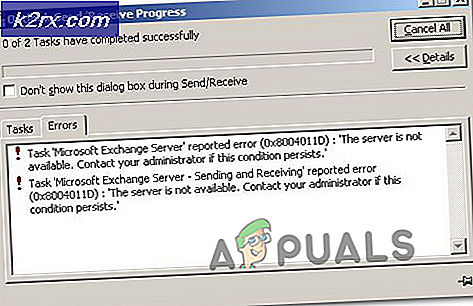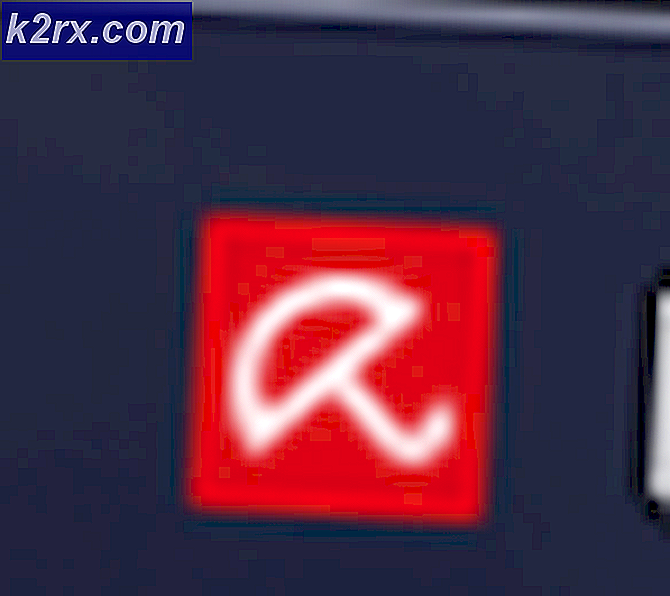Korrektur: Ihre Outlook-Kontoeinstellungen sind unter Windows 10 nicht mehr aktuell
Dieser spezielle Fehlercode steht in direktem Zusammenhang mit Microsoft Outlook, einem Programm von Microsoft, mit dem Sie Ihre E-Mails verwalten können. Das häufigste Szenario, in dem dieser Fehler auftritt, ist das Auftreten eines neuen Windows-Updates, da es so aussieht, als ob das Update bestimmte Einstellungen zurücksetzt.
Die Fehlermeldung wird angezeigt, wenn Sie die Outlook-App unter Windows 10 verwenden und zwei Optionen verfügbar sind, auf die Sie klicken können: Konto bereinigen und Schließen. Wir schlagen vor, dass Sie zuerst auf die Option "Konto bereinigen" klicken und den Anweisungen auf dem Bildschirm folgen, bevor Sie die restlichen Lösungen durchgehen, da einige Benutzer ihr Problem auf diese Weise beheben konnten.
Befolgen Sie die unten stehenden Anweisungen, um Ihr Outlook-Problem in nicht zu lösen.
Lösung 1: Überprüfen Sie Ihre Zeit- und Datumseinstellungen
Die Uhrzeit und das Datum, die im unteren rechten Teil der Taskleiste angezeigt werden, dienen nicht nur der Dekoration oder der Information über Datum und Uhrzeit. Diese Uhr wird verwendet, um verschiedene Funktionen Ihres PCs zu bedienen, insbesondere die von Microsoft erstellten Funktionen wie Windows Update, Store, Mail usw.
Stellen Sie sicher, dass Ihre Zeit- und Datumseinstellungen korrekt sind, indem Sie die folgenden Schritte ausführen:
- Öffnen Sie die Einstellungen für Datum und Uhrzeit, indem Sie das Startmenü öffnen, die App Einstellungen öffnen, indem Sie auf das Zahnradsymbol über dem Energiesymbol klicken, die Option Zeit & Sprache auswählen und zur Registerkarte Datum & Uhrzeit navigieren.
- Stellen Sie auf der Registerkarte Datum und Uhrzeit sicher, dass das Datum und die Uhrzeit Ihres Computers korrekt sind. Wenn die Uhrzeit nicht korrekt ist, können Sie versuchen, die Option Zeit automatisch einstellen abhängig vom Standardstatus ein- oder auszuschalten.
- Um das Datum zu ändern, klicken Sie unter Datum auf das Dropdown-Menü, um den aktuellen Monat im Kalender zu finden, und klicken Sie anschließend auf das aktuelle Datum.
- Um die Uhrzeit unter Zeit zu ändern, klicken Sie auf die Stunden, Minuten oder Sekunden, die Sie ändern möchten, und verschieben Sie die Werte, bis Sie die richtige Einstellung für Ihren Standort gefunden haben.
Wenn Sie mit dem Ändern der Zeiteinstellungen fertig sind, klicken Sie auf OK.
Alternative : Personen, die ihr Problem nicht durch Ändern der Einstellungen auf diese Weise beheben konnten, können dies auch in der Systemsteuerung tun. Die Einstellungen sind ähnlich, aber jetzt können Sie Ihre Zeit für die Synchronisierung mit der Internet-Zeit einstellen.
- Navigieren Sie zu Systemsteuerung> Uhr, Sprache und Region> Datum und Uhrzeit> Stellen Sie Uhrzeit und Datum> Internetzeit> Einstellungen ändern ein.
- Aktivieren Sie nun die Option Mit Internetzeitserver synchronisieren und klicken Sie auf die Schaltfläche Jetzt aktualisieren. Klicken Sie dann auf OK, Übernehmen, OK und schließen Sie die Systemsteuerung.
- Sobald Sie mit der Synchronisierung fertig sind, sollte das Problem sofort behoben werden.
Wenn diese Optionen aktiviert waren, versuchen Sie, sie zu deaktivieren, den Computer neu zu starten und zu prüfen, ob die Fehlermeldungen angezeigt werden.
Lösung 2: Verwenden eines lokalen Kontos, um Ihre E-Mail-Einstellungen zurückzusetzen
Diese Lösung richtet sich insbesondere an Personen, die das Microsoft-Konto, das sie verwenden, mit Windows für ihr Outlook-Konto verknüpft haben. Sie müssen ein einfaches lokales Konto erstellen und es zu Ihrem Vorteil verwenden, indem Sie die folgenden Schritte ausführen.
- Öffnen Sie die Einstellungen, indem Sie auf das Zahnradsymbol klicken, das sich direkt über dem Ein- / Ausschalter im Startmenü befindet, oder indem Sie in der Suchleiste danach suchen.
- Öffnen Sie den Abschnitt Konten in den Einstellungen und wählen Sie die Option Andere Konten.
- Wählen Sie dort die Option Konto hinzufügen und klicken Sie dann auf die Option Anmelden ohne Microsoft-Konto, die normalerweise nicht empfohlen wird.
- Erstellen Sie ein lokales Konto und fahren Sie fort.
- Geben Sie einen Benutzernamen für dieses neue Konto ein.
- Wenn Sie möchten, dass dieses Konto passwortgeschützt ist, können Sie ein Zeichenkennwort und einen Kennworthinweis hinzufügen und mit Weiter fortfahren.
- Klicken Sie auf die Schaltfläche Fertig stellen, um die Erstellung eines neuen Kontos abzuschließen.
Nachdem Sie erfolgreich ein lokales Konto erstellt haben, ist es an der Zeit, Ihre E-Mail zurückzusetzen, indem Sie Ihr Konto aus der E-Mail-App löschen.
PRO TIPP: Wenn das Problem bei Ihrem Computer oder Laptop / Notebook auftritt, sollten Sie versuchen, die Reimage Plus Software zu verwenden, die die Repositories durchsuchen und beschädigte und fehlende Dateien ersetzen kann. Dies funktioniert in den meisten Fällen, in denen das Problem aufgrund einer Systembeschädigung auftritt. Sie können Reimage Plus herunterladen, indem Sie hier klicken- Wählen Sie in der E-Mail- oder Kalender-App Einstellungen in der unteren linken Ecke.
- Wählen Sie Konten verwalten aus, und wählen Sie dann das Konto aus, das Sie entfernen möchten.
- Wählen Sie Konto löschen. Wenn die Option "Konto löschen" nicht angezeigt wird, versuchen Sie wahrscheinlich, das Standard-E-Mail-Konto zu entfernen, das bei der Anmeldung bei Windows 10 hinzugefügt wurde.
- Fügen Sie die E-Mail erneut auf ähnliche Weise hinzu, indem Sie auf das Pluszeichen klicken, das angezeigt wird, wenn Sie auf Konten verwalten klicken und zu Ihrem normalen Microsoft-Konto zurückkehren.
- Überprüfen Sie, ob die Fehlermeldungen weiterhin auf Ihrem Computer angezeigt werden.
Lösung 3: Windows regelmäßig aktualisieren
Viele Benutzer, die mit dem oben beschriebenen Problem zu kämpfen hatten, konnten das Problem nicht beheben, indem sie einer der von anderen vorgeschlagenen Lösungen folgten, aber ein neues Windows 10-Update behob diesen Fehler sofort.
Windows 10 aktualisiert sich normalerweise automatisch, aber wenn bei diesem Prozess etwas nicht stimmt, können Sie immer manuell nach Updates suchen.
- Halten Sie die Windows-Taste gedrückt und drücken Sie X, um dieses spezielle Kontextmenü zu öffnen. Sie können auch mit der rechten Maustaste auf das Startmenü klicken. Wählen Sie Windows PowerShell (Admin).
- Geben Sie in der Powershell-Konsole cmd ein und warten Sie, bis Powershell in die cmd-ähnliche Umgebung wechselt.
- Gib in der cmd-Konsole den folgenden Befehl ein und vergewissere dich, dass du danach auf Enter klickst:
- exe / update
- Lassen Sie diesen Befehl mindestens eine Stunde lang laufen und überprüfen Sie, ob Updates gefunden und / oder erfolgreich installiert wurden.
Lösung 4: Führen Sie das SFC-Tool aus und versuchen Sie diesen Befehl
Verwenden Sie das Tool SFC.exe (System File Checker), auf das über die administrative Eingabeaufforderung zugegriffen wird. Das Tool scannt Ihre Windows-Systemdateien nach beschädigten oder fehlenden Dateien und kann die Dateien sofort reparieren oder ersetzen. Dies kann sehr nützlich sein, wenn Sie diese Dateien für den Aktualisierungsprozess benötigen, da dieses Problem auftreten kann, wenn ein Problem mit einer Ihrer Systemdateien auftritt.
Wenn Sie sich eine detaillierte Anleitung zur Bedienung dieses Tools ansehen möchten, lesen Sie unseren Artikel zum Thema: Vorgehensweise: Ausführen von SFC Scan in Windows 10.
Wenn der Cache des Speichers einige Probleme aufweist, stellen Sie sicher, dass Sie ihn mit diesem einfachen Befehl zurücksetzen. Das Zurücksetzen des Cache löst normalerweise ähnliche Probleme, da sie verursacht werden, wenn der Speicher übermäßig verwendet wird und sein Cache größer als empfohlen wird. Dies kann Probleme mit einer der Windows-Anwendungen, einschließlich Mail, Windows Update usw. verursachen.
- Klicken Sie auf Ihr Startmenü und geben Sie den Befehl wsreset ein. Sobald Sie dies eingeben, sollte das erste Ergebnis an der Spitze sein wsreset - Run-Befehl.
- Klicken Sie darauf, um den Cache des Stores zurückzusetzen.
- Starten Sie Ihren Computer neu, um diese Änderungen anzuwenden, und öffnen Sie Mail, um zu sehen, ob die gleiche ärgerliche Fehlermeldung weiterhin angezeigt wird.
Lösung 5: Erstellen Sie einen 4-stelligen Pin unter Windows
Diese Lösung klingt besonders komisch, aber sie wurde als eine der Methoden zur Lösung dieses speziellen Problems beschrieben, obwohl sie scheinbar nichts mit dem zu tun hat, was wir bisher gesehen haben. Dazu müssen Sie versuchen, eine PIN zu erstellen, aber in der Mitte zu beenden und den Computer neu zu starten.
- Um den Prozess zu starten, müssen Sie das Startmenü öffnen, indem Sie auf das Windows-Logo in der unteren linken Ecke des Bildschirms drücken oder auf die Windows-Taste auf Ihrer Tastatur tippen. Öffnen Sie die App Einstellungen, indem Sie auf das Zahnradsymbol klicken.
- Öffnen Sie den Abschnitt Konten in den Einstellungen und navigieren Sie zu Anmeldeoptionen. Der rechte Bereich des Bildschirms sollte einen Kennwortabschnitt zusammen mit einer Schaltfläche namens Ändern enthalten. Klick es an
- Wählen Sie PIN als Sicherheitsmaßnahme und fahren Sie mit dem Erstellen des PIN-Zugriffs fort. Sie werden aufgefordert, Ihr altes Kontopasswort einzugeben, bevor Sie das neue festlegen können. Geben Sie es erneut ein und beenden Sie die PIN-Erstellung, wobei Sie Ihr altes Passwort als funktionsfähig behalten.
- Mail oder Kalender öffnen, und das Problem sollte bereits gelöst sein.
PRO TIPP: Wenn das Problem bei Ihrem Computer oder Laptop / Notebook auftritt, sollten Sie versuchen, die Reimage Plus Software zu verwenden, die die Repositories durchsuchen und beschädigte und fehlende Dateien ersetzen kann. Dies funktioniert in den meisten Fällen, in denen das Problem aufgrund einer Systembeschädigung auftritt. Sie können Reimage Plus herunterladen, indem Sie hier klicken