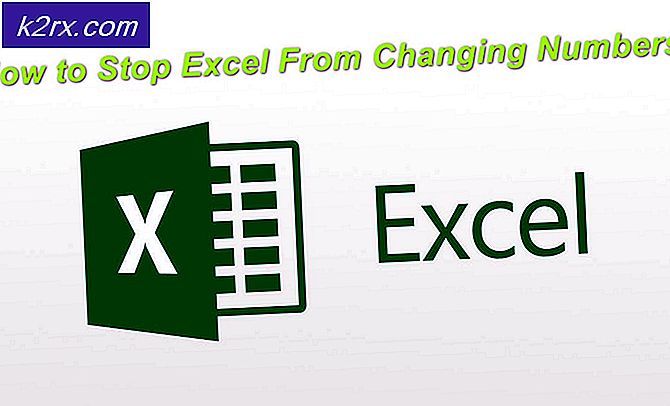Gelöst: NVIDIA Treiber stürzen ständig unter Windows 10 ab
Beim Aktualisieren auf Windows 10 bleiben Grafikprobleme nicht verschont. Nach einem erfolgreichen Upgrade von einer früheren Windows-Installation auf Windows 10 können Probleme mit den Grafiken auftreten. Abhängig von den Grafiktreibern für Ihren PC können periodische Unterbrechungen und Abstürze der Treiber auftreten. Schlimmer noch, diese Abstürze wirken sich auch auf andere Programme wie Browser, Programmfenster-Popups und allgemeine Dialoge aus, zB Drucken usw.). Manchmal erleben Sie einfach den Bildschirm wiederholt ohne Grund grundlos. Das hat definitiv etwas mit der Installation der aktuellen Grafiktreiber zu tun.
SIDENOTE: Es ist immer eine gute Idee, sicherzustellen, dass alle Software, Treiber und Geräte vor dem Upgrade auf Windows 10 auf dem neuesten Stand sind. Es beseitigt so viele Probleme in späteren Phasen der Windows 10-Nutzung.
Die folgenden Schritte helfen bei der Korrektur des NVIDIA-Absturzfehlers.
Benutzerdefinierte Installation der neuesten Treiber
Laden Sie die neueste Kopie der NVIDIA-Grafiktreiber herunter, die auf Ihrem Computer installiert sind. Wenn Sie es wünschen, können Sie es von einem anderen PC aus tun und dann im Flash-Laufwerk speichern. Es empfiehlt sich, die Kompatibilität des neuen Treibers mit Ihrem System zu überprüfen, bevor Sie mit der Installation fortfahren. Wenn Ihre Grafikkarte nicht von der neuesten Treiberversion unterstützt wird, lösen Sie nichts. Auf der Treiber-Website wird in der Regel eine Zusammenfassung der unterstützten Geräte angezeigt. Aktuelle NVIDIA-Treiber können hier abgerufen werden . (Achtung: Wenn Sie von Ihrem Browser aufgefordert werden, die Treiberdatei zu starten oder zu speichern, wählen Sie "Speichern". Damit können Sie das Programm auf Ihrem Laufwerk speichern und Sie können darauf problemlos zugreifen.
Schließen Sie alle Programme, die auf Ihrem PC geöffnet sind. (Deaktivieren Sie Antivirenprogramme auch vorübergehend, um Interferenzen mit der Installation des Bildschirmtreibers zu vermeiden).
PRO TIPP: Wenn das Problem bei Ihrem Computer oder Laptop / Notebook auftritt, sollten Sie versuchen, die Reimage Plus Software zu verwenden, die die Repositories durchsuchen und beschädigte und fehlende Dateien ersetzen kann. Dies funktioniert in den meisten Fällen, in denen das Problem aufgrund einer Systembeschädigung auftritt. Sie können Reimage Plus herunterladen, indem Sie hier klickenStellen Sie sicher, dass Sie als Administrator angemeldet sind. Ansonsten sollten Sie die Administrator-Anmeldeinformationen bei sich haben, aber es ist die beste Vorgehensweise, die Installation mit vollen Rechten durchzuführen. Rechtsklicken Sie auf die heruntergeladene Datei und wählen Sie Als Administrator ausführen.
Die Installation wird gestartet und Sie werden aufgefordert, einen Speicherort für die NVIDIA-Dateien anzugeben. Normalerweise gibt es einen Standardpfad. Belassen Sie es so wie es ist oder geben Sie einen Ort Ihrer Wahl an. Klicken Sie auf Fortfahren.
Nach dem Akzeptieren der Lizenzvereinbarung erscheint ein Fenster mit Optionen für die Art der Installation, die Sie benötigen (Express oder Benutzerdefiniert). Wenn die Express-Installation Ihrer Wahl war, wird die Installation fortgesetzt. Dann werden Sie aufgefordert, den Computer neu zu starten. Wenn Sie jedoch die erweiterte / benutzerdefinierte Installation wählen, werden Ihnen zusätzliche Optionen zur Verfügung gestellt und Sie können Ihre bevorzugten Komponenten auswählen. Wählen Sie einfach alle aufgelisteten Komponenten aus. Die benutzerdefinierte Installation wird empfohlen, da Sie hier eine Neuinstallation durchführen können. Aktivieren Sie unten im Installationsfenster das Kontrollkästchen " Neuinstallation durchführen". Damit können Sie die Standardeinstellungen des Anzeigesystems wiederherstellen und alle vorherigen Profile in der Systemregistrierung entfernen. HINWEIS: Dieser Schritt ist sehr wichtig, da Probleme vermieden werden, die durch einen Konflikt zwischen alten und neuen Treibern verursacht werden.
Weiter klicken.
Die Installation wird fortgesetzt und anschließend werden Sie aufgefordert, den PC neu zu starten. Klicken Sie auf JETZT NEU STARTEN. Ihre Installation ist abgeschlossen.
Jetzt wurde der Grafiktreiber-Absturzfehler behoben. Das Geheimnis liegt darin, alle früheren Treiberinstallationen zu reinigen, um Unterschiede in der Systemregistrierung auszuschließen. Wenn dies Ihr Problem nicht löst, ist der neue und aktualisierte Treiber wahrscheinlich nicht mit Ihrer Version von Windows 10 kompatibel, da es sich wahrscheinlich um eine fehlerhafte Version handelt. Wenn dies der Fall ist, versuchen Sie, Ihren Treiber auf eine ältere Version herunterzustufen, die Sie auf der nVidia-Site finden.
PRO TIPP: Wenn das Problem bei Ihrem Computer oder Laptop / Notebook auftritt, sollten Sie versuchen, die Reimage Plus Software zu verwenden, die die Repositories durchsuchen und beschädigte und fehlende Dateien ersetzen kann. Dies funktioniert in den meisten Fällen, in denen das Problem aufgrund einer Systembeschädigung auftritt. Sie können Reimage Plus herunterladen, indem Sie hier klicken