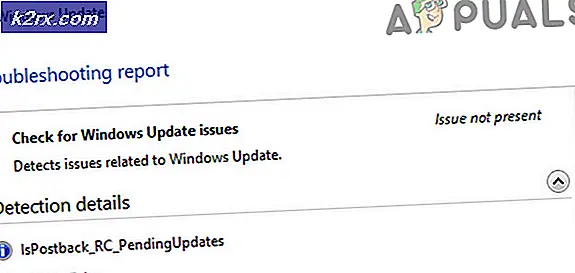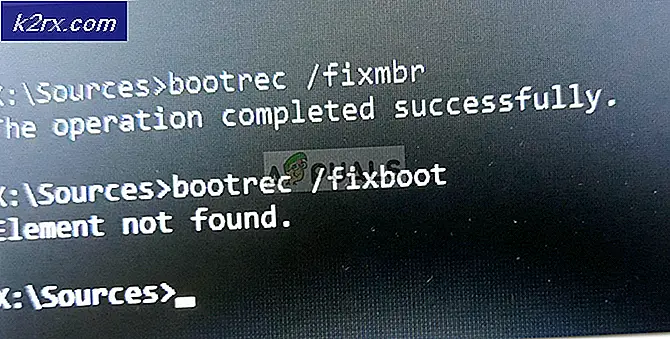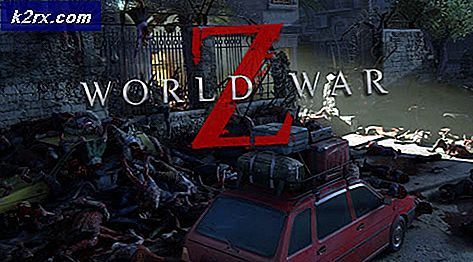Gewusst wie: Konvertieren von Sprache in Text unter Windows
Tastaturen - sowohl virtuelle als auch physische - sind überall. Wenn Sie etwas auf einem Computer eingeben möchten, müssen Sie eine Tastatur verwenden. Wenn Sie etwas auf einem Telefon / Tablet eingeben möchten, müssen Sie eine Tastatur verwenden. Allerdings kann die Verwendung einer Tastatur ziemlich anstrengend sein und ist nicht so einfach und einfach wie die Verwendung Ihrer Stimme. Ja, das stimmt - mit all den Fortschritten in der Welt der Sprach-zu-Text-Konvertierung können Menschen jetzt ihre Stimme verwenden, um Text sowohl an ihren Computern als auch an ihren Telefonen zu diktieren.
Lange E-Mails zu schreiben, Blogposts zu verfassen und Dokumente zu erstellen ist einfacher als je zuvor, da Sie jetzt einfach mit Ihrer Stimme diktieren können, was immer Sie auf Ihrem Computer, Tablet oder Smartphone eingeben möchten. Darüber hinaus ist die Welt der Sprach-zu-Text-Konvertierung so weit fortgeschritten, dass Sie jetzt eine Vielzahl von Optionen haben, wenn es um die Methode geht, mit der Sie Ihre Stimme in Worte auf Ihrem Computer, Tablet, verwandeln oder telefonieren. Wenn Sie sich gefragt haben, wie Sie Sprache auf Ihrem Computer, Tablet oder Smartphone in Text konvertieren können, sind die folgenden Möglichkeiten die besten Möglichkeiten:
Verwenden Sie das integrierte Sprach-zu-Text-Dienstprogramm Ihres Computers
Sowohl Windows-Computer als auch Macs sind mit einem eigenen integrierten Text-zu-Text-Dienstprogramm ausgestattet. Unter Windows wurde das integrierte Sprach-zu-Text-Konvertierungsprogramm - Spracherkennung - erstmals in Windows 7 integriert und war seitdem Bestandteil jeder nachfolgenden Version des Windows-Betriebssystems. Das Onboard-Sprach-zu-Text-Dienstprogramm von OS X, das treffend als Diktat bezeichnet wird, gibt es dagegen schon lange vor OS X Yosemite . Verbessertes Diktat, eine Funktion des Dienstprogramms, die kontinuierliches Diktieren, schnellere Sprach-zu-Text-Konvertierung, die Verwendung von Diktatbefehlen und die Fähigkeit zu diktieren ermöglicht, auch wenn Sie nicht mit dem Internet verbunden sind, wurde nur mit OS eingeführt X Mavericks und ist nur in OS X Mavericks oder später verfügbar.
Um Sprache mithilfe des integrierten Sprach-zu-Text-Konvertierungsdienstprogramms auf einem Computer in Text zu konvertieren, müssen Sie Folgendes tun:
Unter Windows: Verwenden der Spracherkennung
So aktivieren Sie die Spracherkennung :
Öffnen Sie die Systemsteuerung .
Klicken Sie auf Benutzerfreundlichkeit .
Klicken Sie auf Spracherkennung .
Klicken Sie auf Spracherkennung starten .
Lesen Sie auf dem Bildschirm Willkommen bei der Spracherkennung den Text und klicken Sie auf Weiter .
Wählen Sie auf dem folgenden Bildschirm den Typ des verwendeten Mikrofons und klicken Sie auf Weiter .
Lesen Sie den folgenden Bildschirm und klicken Sie auf Weiter .
Lesen Sie auf dem nächsten Bildschirm den Beispielsatz laut und klicken Sie auf Weiter .
PRO TIPP: Wenn das Problem bei Ihrem Computer oder Laptop / Notebook auftritt, sollten Sie versuchen, die Reimage Plus Software zu verwenden, die die Repositories durchsuchen und beschädigte und fehlende Dateien ersetzen kann. Dies funktioniert in den meisten Fällen, in denen das Problem aufgrund einer Systembeschädigung auftritt. Sie können Reimage Plus herunterladen, indem Sie hier klickenFahren Sie mit dem Rest des Setup-Assistenten für die Spracherkennung fort und konfigurieren Sie die Spracherkennung für Ihre Einstellungen.
Sobald Sie den Einrichtungsassistenten durchlaufen haben, sollte das Bedienfeld für die Spracherkennung in einem kleinen Bereich Ihres Bildschirms angezeigt werden.
Sobald Sie die Spracherkennung eingerichtet haben, können Sie Ihren Computer trainieren, um Sie besser zu verstehen, und eine Referenzkarte mit Spracherkennungsbefehlen (und mehr) unter Systemsteuerung > Benutzerfreundlichkeit > Spracherkennung aufrufen .
So verwenden Sie die Spracherkennung:
Navigieren Sie zu einem Programm, einer Anwendung oder einem Feld, in das Sie Text eingeben können.
Um mit der Spracherkennung zu beginnen, hören Sie beispielsweise mit dem Hören oder klicken Sie auf die Schaltfläche Mikrofon im Bedienfeld Spracherkennung.
Sprechen Sie, was auch immer Sie in Text konvertiert haben, und Spracherkennung wird es auf Ihren Bildschirm übertragen.
Wenn Sie hören möchten, dass die Spracherkennung aufhört, sagen Sie, hören Sie auf zu hören, oder klicken Sie auf die Schaltfläche "Mikrofon" im Bedienfeld "Spracherkennung".
Profi-Tipp: Spracherkennung kann nicht nur zur Umwandlung von Sprache in Text verwendet werden, sondern auch zur Steuerung Ihres Computers - vom Klicken auf Objekte auf dem Bildschirm über Ihre Stimme bis hin zum Starten von Programmen und Anwendungen. Um mehr über die vielen Möglichkeiten zu erfahren, mit denen die Spracherkennung verwendet werden kann, navigieren Sie zu Systemsteuerung > Benutzerfreundlichkeit > Spracherkennung und klicken Sie auf Sprachlernprogramm übernehmen .
Verwenden Sie ein Textdiktierprogramm eines Drittanbieters
Es gibt Programme von Drittanbietern, die speziell entwickelt wurden, um Benutzern von Computern und mobilen Geräten zu ermöglichen, ihre Stimme in Text für sie umzuwandeln, und zu diesen Programmen gehören vor allem die vielen Variationen des Sprache-zu-Text-Programms Dragon NaturallySpeaking . Dragon NaturallySpeaking ist ein wirklich makelloses Sprach-zu-Text-Konvertierungsprogramm, das seinesgleichen sucht und eine erstaunliche Voice-to-Text-Engine bietet. Mit nur geringfügig überlegener Sprach-zu-Text-Konvertierungsgenauigkeit im Vergleich zu seinen eingebauten Gegenstücken und leicht beeindruckenden zusätzlichen Funktionen wie der Fähigkeit, konvertierten Text mit Ihren Worten zu rühmen, ist Dragon NaturallySpeaking vielleicht ein bisschen zu teuer 74, 99 für die Home- Version und 300, 00 für die Professional- Version für Computer.
PRO TIPP: Wenn das Problem bei Ihrem Computer oder Laptop / Notebook auftritt, sollten Sie versuchen, die Reimage Plus Software zu verwenden, die die Repositories durchsuchen und beschädigte und fehlende Dateien ersetzen kann. Dies funktioniert in den meisten Fällen, in denen das Problem aufgrund einer Systembeschädigung auftritt. Sie können Reimage Plus herunterladen, indem Sie hier klicken