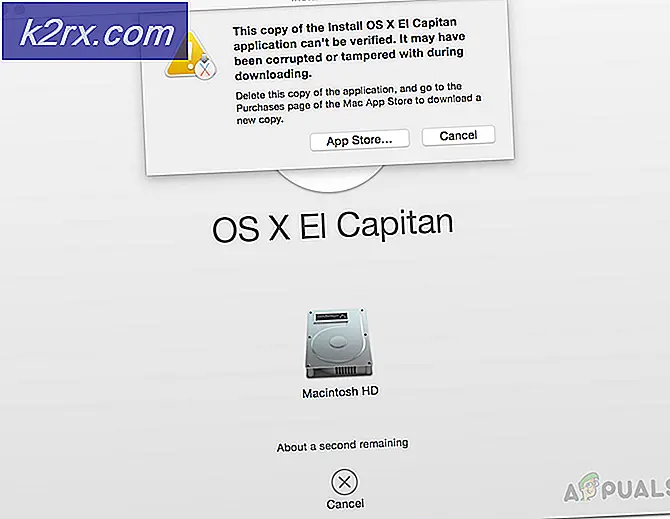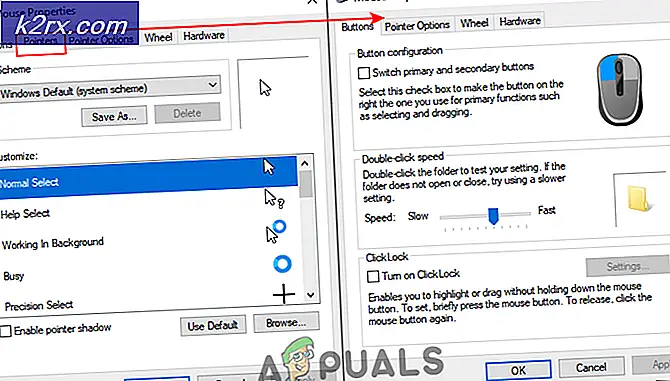isPostback_RC_Pendingupdates Fehler unter Windows Update
Ihr System wird möglicherweise angezeigt isPostback_RC_Pendingupdates Fehler, wenn insbesondere Ihre Systemtreiber, Chipsatz-Treiber (wie Intel ME) veraltet sind. Darüber hinaus kann ein beschädigter Windows Update Agent oder eine beschädigte Windows-Installation den zur Diskussion stehenden Fehler verursachen.
Das Problem tritt auf, wenn der Benutzer versucht, das System zu aktualisieren, was fehlschlägt und der Benutzer die Windows-Problembehandlung startet.
Bevor Sie mit den Lösungen fortfahren, Trennen Sie alle externen Geräte vom Stromnetz vom System wie USB, externe Festplatte usw.
Lösung 1: Deaktivieren Sie die gemessene Verbindung für Ihr Netzwerk
Benutzer mit einem eingeschränkten Datentarif ändern ihren Netzwerktyp in der Regel in die gemessene Verbindung, wodurch der Betrieb verschiedener Anwendungen und Dienste (einschließlich Windows-Update) eingeschränkt wird. In diesem Szenario kann das Problem durch Deaktivieren der Option für die gemessene Verbindung für Ihr Netzwerk behoben werden.
- Starten Sie die Windows-Suche durch Drücken von Windows + S. Tasten und dann eingeben die Einstellungen. Klicken Sie nun in den Ergebnissen der Suche auf die Einstellungen.
- Öffnen Netzwerk & Internet und klicken Sie dann auf Eigenschaften (unter Ihrer Netzwerkverbindung).
- Schalten Sie den Schalter um Als Messverbindung einstellen (im Abschnitt Metered Connection) bis aus Position.
- Jetzt neu starten Überprüfen Sie auf Ihrem System und überprüfen Sie beim Neustart, ob das Problem mit ausstehenden Updates behoben ist.
Lösung 2: Clean Booten Sie Ihr System oder starten Sie Ihr System im abgesicherten Modus mit Netzwerk
Ihr System zeigt möglicherweise den Fehler "Ausstehende Updates" an, wenn Anwendungen / Treiber von Drittanbietern den Betrieb von Updates stören. In diesem Fall kann das Problem möglicherweise durch sauberes Booten Ihres Systems oder durch Booten Ihres Systems im abgesicherten Modus mit Netzwerk und anschließendes Aktualisieren des Systems behoben werden.
- Reinigen Sie Ihr System sauber und prüfen Sie, ob Sie Ihr System normal aktualisieren können.
- Wenn nicht, starten Sie Ihr System im abgesicherten Modus mit Netzwerk (für einige Benutzer war im abgesicherten Modus mit Netzwerk Wi-Fi deaktiviert, aber die Ethernet-Verbindung funktionierte einwandfrei) und prüfen Sie, ob Sie Ihr System ohne Probleme aktualisieren können.
- Wenn nicht, probieren Sie alle in diesem Artikel genannten Lösungen im abgesicherten Modus mit Netzwerk aus (falls möglich).
Lösung 3: Setzen Sie den Starttyp des Hintergrund-Intelligence-Übertragungsdienstes und des Windows Update-Dienstes auf Automatisch
Der diskutierte Fehler kann auftreten, wenn der Background Intelligence Transfer Service und der Windows Update-Dienst nicht auf Automatisch eingestellt sind, da dies den Betrieb von Windows-Updates behindern kann. In diesem Zusammenhang kann das Problem möglicherweise behoben werden, indem der Starttyp dieser Dienste auf Automatisch gesetzt wird.
- Drücken Sie Windows + Q. Tasten, um die Windows-Suche zu starten und dann nach Diensten zu suchen. Klicken Sie nun in der Liste der angezeigten Ergebnisse mit der rechten Maustaste auf Dienste und wählen Sie Als Administrator ausführen aus.
- Klicken Sie nun mit der rechten Maustaste auf Hintergrund Intelligence Transfer Service und wählen Sie dann Eigenschaften.
- Dann erweitern die Dropdown-Liste von Anlaufen Art und wählen Sie Automatisch.
- Klicken Sie nun auf Übernehmen / OK Tasten. Wenn der Background Intelligence Transfer Service bereits auf Automatisch eingestellt ist, stoppen Sie ihn und starten Sie ihn dann.
- Dann wiederholen Der gleiche Vorgang zum Ändern des Starttyps des Windows Update-Dienstes in "Automatisch". Wenn der Windows Update-Dienst bereits auf Automatisch eingestellt ist, stoppen Sie ihn und starten Sie ihn dann.
- Jetzt, Neustart Überprüfen Sie auf Ihrem PC und überprüfen Sie beim Neustart, ob das ausstehende Update-Problem behoben ist.
Lösung 4: Aktualisieren Sie die Systemtreiber auf den neuesten Build
Ihr System zeigt möglicherweise den aktuellen Aktualisierungsfehler an, wenn Ihre Systemtreiber nicht aktualisiert werden, insbesondere Chipsatztreiber (wie z Intel ME). In diesem Fall kann das Problem durch Aktualisieren der Systemtreiber behoben werden.
- Aktualisieren Sie die Systemtreiber auf den neuesten Build. Sie können versuchen, Windows (wir wissen, dass das Problem bei Updates auftritt, aber einige Benutzer konnten optionale Updates installieren, mit denen sie das Problem möglicherweise beheben konnten) auf den neuesten Build zu aktualisieren. Stellen Sie sicher, dass kein Update ansteht, auch nicht die optionalen.
- Jetzt, Besuchen Sie die Website des Herstellers und prüfen Sie, ob Updates für Ihre Systemtreiber verfügbar sind. Wenn einige der Treiber nicht installiert sind, installieren Sie auch die fehlenden.
- Überprüfen Sie, ob Ihr System frei von dem vorliegenden Fehler ist.
Lösung 5: Starten Sie die Systemdienste für Windows Update neu
Ihr System zeigt möglicherweise einen ausstehenden Aktualisierungsfehler an, wenn sich seine Dienste in einem Fehlerzustand befinden. In diesem Zusammenhang kann das Problem durch einen Neustart der systembezogenen Dienste gelöst werden.
- Drücken Sie Windows + Q. zu öffnen Cortana-Suche Balken und Typ Eingabeaufforderung. Nun, in der Ergebnisliste, Rechtsklick das Eingabeaufforderung und wähle Als Administrator ausführen.
- Jetzt, ausführen die folgenden Befehle nacheinander:
net stop wuauserv net stop cryptSvc net stop bits net stop msiserver ren C: \ Windows \ SoftwareDistribution SoftwareDistribution.old ren C: \ Windows \ System32 \ catroot2 Catroot2.old net start wuauserv net start cryptSvc net startbits net start msiserver
- Überprüfen Sie nun, ob das Update-Problem behoben ist. Wenn nicht, dann neu starten Überprüfen Sie auf Ihrem System und überprüfen Sie beim Neustart, ob auf Ihrem System der ausstehende Aktualisierungsfehler behoben ist.
Lösung 6: Setzen Sie den Windows Update-Agenten auf die Standardeinstellungen zurück
Möglicherweise tritt der Fehler IsPostback_RC_PendingUpdate / IsPostback: False auf, wenn der Windows Update-Agent Ihres Systems beschädigt ist. In diesem Szenario kann das Problem möglicherweise behoben werden, indem der Windows Update-Agent auf die Standardeinstellungen zurückgesetzt wird.
- Etwas starten Webbrowser und laden Sie das Windows Update Agent Reset-Tool (ResetWUEng.zip) herunter.
- Jetzt, Extrakt die Download-Datei und öffnen Sie dann die extrahiert Mappe.
- Jetzt, Rechtsklick auf der SetupDiag.exe Datei und wählen Sie dann Als Administrator ausführen.
- Dann Folgen die Eingabeaufforderungen auf Ihrem Bildschirm, um den Windows Update-Agenten zurückzusetzen.
- Jetzt, neu starten Überprüfen Sie auf Ihrem System und überprüfen Sie beim Neustart, ob das Windows Update-Problem behoben ist.
Lösung 7: Entfernen Sie das neu installierte Windows Update
Microsoft hat in der Vergangenheit fehlerhafte Updates veröffentlicht, und Sie können auch Opfer dieser Updates werden. In diesem Fall kann das Problem möglicherweise durch Zurücksetzen auf die ältere Windows-Version oder Deinstallieren des neuesten Updates behoben werden.
- Drücken Sie die Tasten Windows + Q, um die Cortana-Suche zu öffnen, und geben Sie Einstellungen ein. Wählen Sie nun Einstellungen (in der Ergebnisliste).
- Jetzt offen Update & Sicherheit und wählen Sie dann im linken Teil des Fensters Wiederherstellung.
- Klicken Sie dann auf die Schaltfläche Erste Schritte (im Abschnitt Zurück zur vorherigen Version von Windows 10).
- Jetzt, Folgen Sie den Anweisungen auf Ihrem Bildschirm, um den Wiederherstellungsprozess abzuschließen und dann zu überprüfen, ob das Problem behoben ist.
Wenn das Problem nach einem System- / optionalen Update auftritt, kann das Problem durch Deinstallieren des problematischen Updates behoben werden.
- Drücken Sie Windows + Q. Schlüssel zum Öffnen Cortana-Suche und Typ die Einstellungen.
- Jetzt offen Update & Sicherheit und wählen Sie Update-Verlauf anzeigen.
- Klicken Sie dann oben im Fenster auf die Schaltfläche von Updates deinstallieren.
- Wählen Sie nun die problematisches Update und klicken Sie auf Deinstallieren.
- Dann Folgen Die Eingabeaufforderungen auf Ihrem Bildschirm, um das problematische Update zu entfernen.
- Überprüfen Sie nun, ob auf Ihrem System der Fehler "Ausstehende Aktualisierungen" behoben ist.
Lösung 8: Löschen Sie den Windows Update-Downloadverlauf
Ihr System zeigt möglicherweise das Problem mit ausstehenden Updates an, wenn der Downloadverlauf für Windows-Updates beschädigt ist. In diesem Fall kann das Problem durch Löschen des Windows-Update-Download-Verlaufs behoben werden.
- Öffnen Sie die Cortana-Suchleiste, indem Sie die Tasten Windows + Q drücken und dann Dienste eingeben. Klicken Sie nun in den von der Suche abgerufenen Ergebnissen mit der rechten Maustaste auf Dienste und dann auf Als Administrator ausführen.
- Klicken Sie nun mit der rechten Maustaste auf Windows Update Service, und wählen Sie dann im angezeigten Menü Stop.
- Dann minimieren das Dienste-Fenster und starten Sie das Lauf Befehl durch Drücken von Windows + R. Schlüssel.
- Jetzt, ausführen Folgendes im Befehlsfeld Ausführen:
\ Windows \ SoftwareDistribution
- Löschen Sie nun die Datenspeicher und Herunterladen Ordner.
- Dann wechseln Sie zu Dienstleistungen Fenster und starten Sie die Windows Update Service.
- Jetzt neu starten Ihres Systems und prüfen Sie beim Neustart, ob das Problem mit den ausstehenden Updates behoben ist.
- Wenn nicht, klicken Sie mit der rechten Maustaste auf die Taskleiste Ihres Systems und wählen Sie im angezeigten Menü Task-Manager und navigieren Sie zur Registerkarte Start.
- Jetzt, aktivieren die Prozesse / Dienstleistungen im Zusammenhang mit der Windows Update. Wenn die Windows Update-Prozesse / -Dienste bereits aktiviert sind, dann deaktivieren sie und neu starten dein System.
- Überprüfen Sie beim Neustart, ob auf Ihrem System das Problem mit ausstehenden Updates behoben ist.
Lösung 9: Installieren Sie das problematische Update manuell neu
Wenn das Problem mit ausstehenden Updates immer noch nicht behoben ist, kann das Problem möglicherweise durch manuelles Installieren der Updates behoben werden.
- Etwas starten Webbrowser und öffnen Sie den Windows-Katalog.
- Suchen Sie nun nach dem problematischen Update und laden Sie es herunter.
- Dann Installieren das Update und prüfen Sie, ob das System von den ausstehenden Updates frei ist.
- Wenn nicht, drücken Sie die Windows-Taste, um das Windows-Menü zu öffnen, und suchen Sie dann nach Einstellungen (in der Windows-Suchleiste).
- Dann wähle Update & Sicherheit und wählen Sie in der linken Hälfte des Fensters Fehlerbehebung.
- Klicken Sie nun in der rechten Fensterhälfte auf Zusätzliche Fehlerbehebungen.
- Erweitern Sie dann Windows Update (im Abschnitt "In Betrieb nehmen") und klicken Sie auf die Schaltfläche "Fehlerbehebung ausführen".
- Jetzt warten Überprüfen Sie anschließend, ob das Update-Problem behoben ist, und schließen Sie die Windows Update-Problembehandlung ab.
Lösung 10: Führen Sie ein Offline-Upgrade Ihres Systems durch
Wenn keine der Lösungen Ihr Problem gelöst hat, kann das Problem der ausstehenden Updates durch Ausführen eines Offline-Upgrades behoben werden.
- Etwas starten Webbrowser und navigieren zum Windows 10 Download.
- Klicken Sie nun auf die Jetzt aktualisieren (unter dem neuesten Windows Update) und dann herunterladen das Update.
- Dann, starten die Download-Datei mit Administratorrechten und warten Sie, bis der Aktualisierungsvorgang abgeschlossen ist.
- Jetzt, Neustart Überprüfen Sie auf Ihrem PC und überprüfen Sie beim Neustart, ob das ausstehende Update-Problem behoben ist.
- Wenn der Aktualisierungsvorgang während des Vorgangs fehlschlägt, versuchen Sie es erneut. Wenn das Setup jedoch die Installation (nicht das Herunterladen) anzeigt, melden Sie sich von Ihrem Konto ab und warten Sie eine Stunde.
- Nun zum Anmeldebildschirm (Melden Sie sich in diesem Schritt bei keinem Konto an), klicken Sie auf Leistungsoption und wählen Sie Aktualisieren und neu starten. Wenn es keine Option zum Aktualisieren und Neustarten gibt, warten Sie noch einige Zeit (mindestens 20 Minuten) und prüfen Sie dann, ob die Option „Updaten und neustartenWenn dies der Fall ist, wird die Option angezeigt. Klicken Sie darauf und warten Sie, bis Ihr PC neu gestartet wird (der PC wird möglicherweise während des Offline-Upgrades von selbst gestartet).
- Überprüfen Sie beim Neustart, ob das Problem mit ausstehenden Updates behoben ist.
- Wenn nicht, wiederholen der Prozess mit abgesicherten Modus mit Netzwerktreibern und überprüfen Sie, ob das Problem behoben ist.
- Wenn nicht, öffnen Sie erneut die Windows 10-Downloadseite und klicken Sie unter Erstellen Sie Windows 10 Installationsmedienoption, klicken Sie auf Tool jetzt herunterladen.
- Starten Sie nun die heruntergeladene Datei mit Administratorrechten und klicken Sie auf Ja (wenn eine UAC-Eingabeaufforderung empfangen wurde).
- Dann Akzeptieren Wählen Sie in den Lizenzbedingungen und im nächsten Bildschirm die Option Installationsmedien erstellen (USB-Flash-Laufwerk, DVD oder ISO-Datei) für einen anderen PC.
- Wählen Sie nun Sprache, Ausgabe & Architektur, und wählen Sie auf dem nächsten Bildschirm die Option ISO-Datei.
- Wählen Sie dann den Ort aus Speichern Sie die ISO Datei und klicken Sie dann auf Nächster.
- Warten Sie nun, bis der Download abgeschlossen ist, und extrahieren Sie die heruntergeladene ISO-Datei.
- Dann trennen Ihr System aus dem Internet und deaktivieren Sie dann vorübergehend Ihr Antivirenprogramm (seien Sie vorsichtig, da das Deaktivieren von Antivirenprogrammen Ihr System Bedrohungen wie Viren usw. aussetzen kann).
- Öffnen Sie nun den extrahierten ISO-Ordner und klicken Sie mit der rechten Maustaste auf Setup.exe.
- Dann wählen Sie Als Administrator ausführen Befolgen Sie die Anweisungen auf Ihrem Bildschirm, um ein Offline-Upgrade durchzuführen.
- Nach Abschluss des Upgrades ist das Problem mit ausstehenden Updates hoffentlich behoben.
Wenn keine der Lösungen das Problem behoben hat, müssen Sie möglicherweise entweder Ihren PC zurücksetzen (oder die Wiederherstellungspartition Ihres Systems verwenden, falls unterstützt) oder eine Neuinstallation von Windows durchführen.