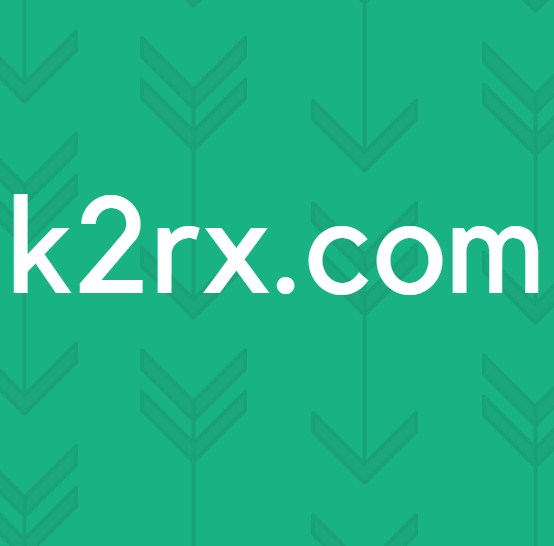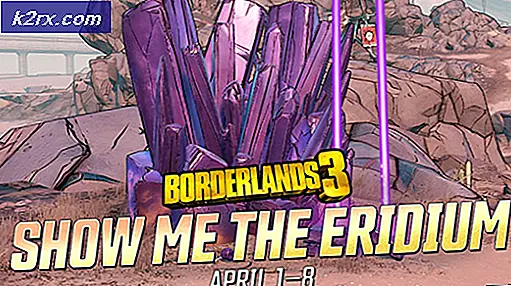So erstellen Sie eine bootfähige Windows 10 ISO von einer Windows 10 ESD-Datei
Wenn eine Person über Windows Update auf einen neueren Build von Windows 10 upgradet, wird das ESD-Format (Electronic Software Delivery) verwendet, um dem Computer die Installationsdateien bereitzustellen, die für die Installation des neuen Windows 10-Builds erforderlich sind. Unter diesen Installationsdateien befindet sich die Datei install.esd - eine komprimierte und verschlüsselte Version der Datei install.wim, die normalerweise zum Ausführen von Neuinstallationen des Windows-Betriebssystems verwendet wird. Die Datei install.wim enthält alles, was Sie für eine vollständige Windows-Installation von Grund auf benötigen.
Viele Windows 10-Benutzer fragten sich, ob sie die während Windows Updates heruntergeladenen Installationsdateien in bootfähige Windows 10 ISOs konvertieren können, die auf DVDs / USBs gebrannt werden können und dann für saubere Installationen von Windows 10 verwendet werden. Nun, das ist ein bisschen der Not, ganz möglich. Die Datei install.esd, die auf Ihren Computer heruntergeladen wird, wenn Sie ein Upgrade auf einen neueren Build von Windows 10 über Windows Update durchführen, kann verwendet werden, um eine bootfähige Windows 10-ISO auf DVD / USB zu brennen und für Windows 10 zu verwenden Installieren Sie von Grund auf statt eines Upgrades.
Es gibt drei Phasen zum Umwandeln einer Windows 10 install.esd- Datei in eine herkömmliche Windows 10-ISO-Datei - Herunterladen und Einrichten eines kleinen Hilfsprogramms namens ESDtoISO, Beschaffung einer install.esd- Datei und Verwendung von ESDtoISO zum Erstellen einer bootfähigen Windows 10-ISO von einem Windows 10 install.esd- Datei.
Phase 1: Herunterladen und Einrichten des ESDtoISO-Tools
Klicken Sie hier, um zur OneDrive- Seite zu navigieren, von der Sie ESDtoISO (von TenForums) herunterladen können . Sobald die OneDrive- Seite geladen ist, klicken Sie mit der rechten Maustaste auf den ESDtoISO- Ordner und klicken Sie im Kontextmenü auf Herunterladen, um mit dem Herunterladen einer .ZIP-Datei zu beginnen, die das Dienstprogramm ESDtoISO enthält.
Sobald die ZIP-Datei mit dem ESDtoISO- Tool heruntergeladen wurde, navigieren Sie zu und doppelklicken Sie darauf, um sie zu öffnen. Klicken Sie im Dateiexplorer auf Alle extrahieren. Geben Sie in dem sich öffnenden Fenster einen Zielordner für den Inhalt der ZIP-Datei ein und klicken Sie auf Extrahieren, um mit der Extraktion zu beginnen. Unter den Inhalten der .ZIP-Datei wird eine Datei namens ESDtoISO.cmd sein - das ist das eigentliche ESDtoISO- Dienstprogramm.
Phase 2: Laden Sie eine install.esd-Datei herunter
Um ein bootfähiges Windows 10 ISO von einer install.esd- Datei für einen Build von Windows 10 zu erstellen, benötigen Sie tatsächlich eine install.esd- Datei. Eine Datei install.esd wird nur auf Ihren Computer heruntergeladen und in einem versteckten Ordner gespeichert, wenn Sie ein Windows Update mit einem neuen Build von Windows 10 installieren. Um eine Datei install.esd zu erhalten, müssen Sie Folgendes tun :
Öffne das Startmenü .
Klicke auf Einstellungen .
Klicken Sie auf Update und Sicherheit .
Navigieren Sie zu Windows Update im rechten Fensterbereich.
Klicken Sie im linken Bereich auf Nach Updates suchen.
Wenn ein Update für ein neues Build von Windows 10 verfügbar ist, lassen Sie es von Windows Update herunterladen.
Sobald die esd- Datei auf Ihren Computer heruntergeladen wurde und Windows Update das Update vorbereitet hat, informiert es Sie darüber, dass ein Neustart Ihres Computers geplant wurde.
PRO TIPP: Wenn das Problem bei Ihrem Computer oder Laptop / Notebook auftritt, sollten Sie versuchen, die Reimage Plus Software zu verwenden, die die Repositories durchsuchen und beschädigte und fehlende Dateien ersetzen kann. Dies funktioniert in den meisten Fällen, in denen das Problem aufgrund einer Systembeschädigung auftritt. Sie können Reimage Plus herunterladen, indem Sie hier klickenAn diesem Punkt werden Sie eine ESD- Datei sehen, wenn Sie den Datei-Explorer starten (indem Sie die Windows-Logo- Taste + E drücken) und zu dem folgenden versteckten Verzeichnis navigieren:
C: \ $ Windows. ~ BT \ Quellen
Hinweis: Verzögern Sie das Windows Update . Wählen Sie NICHT, dass Sie Ihren Computer gerade neu starten .
Verschieben Sie die esd- Datei in denselben Ordner, in den Sie den Inhalt der .ZIP-Datei extrahiert haben, die Sie in Phase 1 heruntergeladen haben, dh in den gleichen Ordner, der die Datei ESDtoISO.cmd enthält.
Phase 3: Verwenden von ESDtoISO zum Erstellen eines Windows 10-ISO aus einer install.esd-Datei
Sobald das ESDtoISO- Tool heruntergeladen und eingerichtet wurde, ist alles, was übrig bleibt, es zu verwenden, um ein Windows 10 ISO aus einer install.esd- Datei für einen Build von Windows 10 zu erstellen. Dazu müssen Sie:
Navigieren Sie zu dem Verzeichnis, das die cmd- Datei enthält.
Klicken Sie mit der rechten Maustaste auf cmd und klicken Sie auf Als Administrator ausführen . Dadurch wird das ESDtoISO- Tool gestartet und automatisch die Datei install.esd gefunden, die Sie in dem Ordner abgelegt haben, in dem sie sich befindet.
Wählen Sie die bootfähige Windows 10-ISO-Datei aus, die Sie erstellen möchten, indem Sie 1 (für eine Windows 10-ISO mit einer WIM- Datei), 2 (für eine Windows 10-ISO mit einer install.esd- Datei) oder 0 (zum Beenden des Dienstprogramms) drücken ) und drücken Sie die Eingabetaste . Beide Optionen können auf die gleiche Weise verwendet werden, um Windows 10 zu bereinigen - auf DVD / USB gebrannt und dann zur Installation von Windows 10 von Grund auf auf einem virtuellen Laufwerk oder einem Computer. Wenn Sie jedoch nicht sicher sind, mit welcher Option Sie arbeiten, sollten Sie wissen, dass eine install.wim- basierte ISO länger dauert, aber Windows 10 schneller sauber macht, während eine install.esd- basierte ISO- Datei relativ schnell erstellt wird dauert aber länger, um Windows 10 zu säubern.
Sobald Sie eine Entscheidung getroffen haben, ob Sie mit Option 1 oder Option 2 gehen, wird das ESDtoISO- Dienstprogramm beim Erstellen einer bootfähigen Windows 10-ISO-Datei für Sie knacken, was bis zu einer halben Stunde dauern kann (oder sogar mehr) abhängig von der Hardware des Computers, den Sie verwenden. Während des Vorgangs zeigt das Dienstprogramm möglicherweise einen Fehler an, der sich auf einen fehlenden Schlüssel bezieht - ignorieren Sie diesen Fehler. Wenn ESDtoISO fertig ist, arbeitet es mit einer Windows 10 ISO-Datei, die Sie auf eine DVD oder einen USB-Stick brennen können und mit der Sie Windows 10 säubern können.
PRO TIPP: Wenn das Problem bei Ihrem Computer oder Laptop / Notebook auftritt, sollten Sie versuchen, die Reimage Plus Software zu verwenden, die die Repositories durchsuchen und beschädigte und fehlende Dateien ersetzen kann. Dies funktioniert in den meisten Fällen, in denen das Problem aufgrund einer Systembeschädigung auftritt. Sie können Reimage Plus herunterladen, indem Sie hier klicken