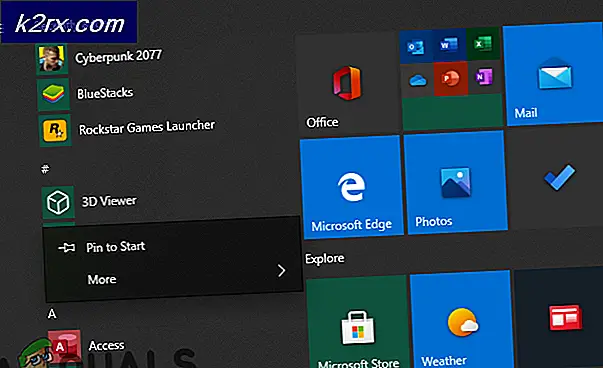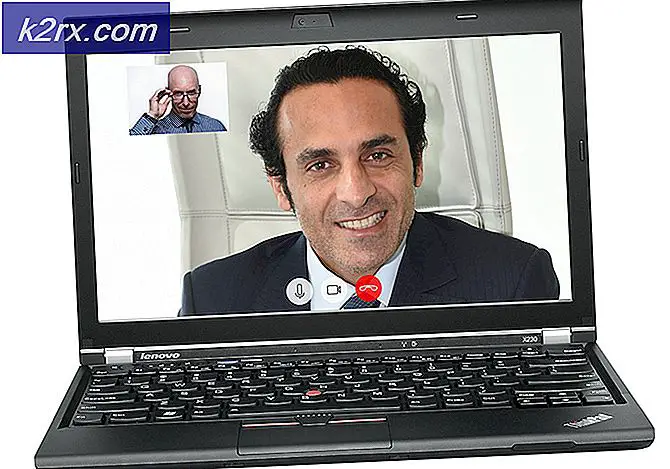Fix: Kann Microsoft Outlook nicht starten
Wenn beim Öffnen von Microsoft Outlook Probleme auftreten, sollten Sie wissen, dass Sie nicht allein sind. Viele Benutzer haben gemeldet, dass der Fehler Microsoft Outlook nicht in verschiedenen Formen und Formen starten konnte .
Das Problem tritt bei Outlook 2007, Outlook 2010, Outlook 2013 und Outlook 2016 auf und scheint sich unabhängig von Ihrer Windows-Version zu manifestieren. Abhängig von Ihrer Outlook-Version wird möglicherweise eine andere Fehlermeldung angezeigt, z. B. dass Microsoft Outlook ein Problem festgestellt hat und Microsoft Office Outlook nicht mehr gestartet werden kann .
Sie können bestätigen, dass Sie diese Art von Problem haben, indem Sie sehen, ob Sie sich in den nächsten Schritten befinden: Sie öffnen Outlook für ein paar Sekunden, während es das Sanduhr-Symbol anzeigt, bis Sie eine der Fehlermeldungen erhalten oben dargestellt.
Wenn Sie ein ähnliches Problem haben, können Sie beruhigt sein, da es mehrere Fixes gibt, die den Benutzern helfen, ihr Problem zu lösen. Bevor wir jedoch zu den Handbüchern kommen, finden Sie hier eine kurze Liste mit den häufigsten Ursachen, die diese Fehlermeldung auslösen:
- Beschädigter Navigationsbereich ( profilename.xml- Datei), der das Starten von Outlook verhindert
- Outlook wird im Kompatibilitätsmodus ausgeführt
- Ein Outlook-Profil verwenden, das zuvor in einer älteren Outlook-Version erstellt wurde
- Die Outlook-Datendatei (PST oder OST) wurde versehentlich gelöscht oder beschädigt.
Jetzt, wo wir mit den Ursachen informiert sind, kommen wir zu dem Teil, in dem Sie das Problem lösen. Im Folgenden finden Sie eine Sammlung von Methoden, die sich für viele Benutzer als nützlich erwiesen haben. Folgen Sie ihnen in der Reihenfolge, bis Sie eine Lösung finden, die für Sie arbeitet. Lass uns anfangen.
Methode 1: Sicherstellen, dass Outlook aktualisiert wird
Ich weiß, das scheint eine billige Lösung zu sein, aber es ist ein offensichtlicher erster Start. Wenn Sie eine Lizenz für eine ältere Outlook-Version (z. B. 2007 oder 2010) haben, sollten Sie einige Kompatibilitätsprobleme mit Windows 10 beachten. Es könnte sogar sein, dass Microsoft bereits einen Patch veröffentlicht hat, der genau das Problem behebt konfrontieren mit.
Außerdem ist es durchaus möglich, dass Outlook nicht gestartet werden kann, weil es nicht gut mit Ihrer Windows-Version kompatibel ist. Eine einfache Lösung dafür ist die Installation der neuesten Updates für Microsoft Office und Windows. Denken Sie daran, dass Outlook mit Microsoft Update aktualisiert wird. Stellen Sie daher sicher, dass Sie die neuesten Updates in den Windows-Einstellungen installieren. Folgendes müssen Sie tun:
- Öffne die Startleiste und suche nach der App "Einstellungen" . Doppelklicken Sie darauf, sobald Sie es gefunden haben.
- Klicken Sie nun auf Windows Update (unter Update & Sicherheit ).
- Klicken Sie auf Nach Updates suchen und warten Sie, bis die Abfrage abgeschlossen ist.
- Folgen Sie jedem Update, bis Ihr System auf dem neuesten Stand ist.
Methode 2: Starten von Outlook ohne Kompatibilitätsmodus
Ein seltsames Ereignis bei Outlook ist, dass es manchmal automatisch versucht, im Kompatibilitätsmodus zu starten. Dies ist weniger häufig bei Outlook 2016, aber häufig bei Outlook 2007 und Outlook 2010.
Der Kompatibilitätsmodus wird verwendet, um ein Programm zu unterstützen, das mit einer älteren Windows-Version auf den neuesten Windows-Versionen kompatibel ist. In diesem Fall kann der Kompatibilitätsmodus jedoch verhindern, dass Outlook unter Windows 10 und Windows 8 gestartet wird. So schalten Sie es aus:
- Stellen Sie sicher, dass Outlook vollständig geschlossen ist (schließen Sie die Fehlermeldung).
- Navigieren Sie zu dem Pfad, in dem Outlook installiert ist. Hier ist eine Liste der Standardpfade nach verschiedenen Outlook-Versionen:
Outlook 2016 - C: \ Programme (x86) \ Microsoft Office \ root \ Office16
Outlook 2013 - C: \ Programme (x86) \ Microsoft Office \ Office 15
Outlook 2010 - C: \ Programme (x86) \ Microsoft Office \ Office 14
Outlook 2007: C: \ Programme (x86) \ Microsoft Office \ Office12 - Klicken Sie mit der rechten Maustaste auf Outlook und klicken Sie auf Eigenschaften .
- Erweitern Sie die Registerkarte Kompatibilität, und stellen Sie sicher, dass das Kontrollkästchen neben Dieses Programm im Kompatibilitätsmodus ausführen für deaktiviert ist.
- Klicken Sie auf Übernehmen, um Ihre Auswahl zu bestätigen.
- Starten Sie Outlook erneut aus der gleichen ausführbaren Datei und überprüfen Sie, ob es gestartet werden kann.
Methode 3: Wiederherstellen oder Löschen des Navigationsbereichs
Eine weitere häufige Ursache, die beim Versuch, Outlook zu starten, zu einer Fehlermeldung führt, ist die Beschädigung der Einstellungsdatei im Navigationsbereich . Wenn Sie nicht wussten, dass Sie im Navigationsbereich auf verschiedene hilfreiche Symbole zugreifen können, um einfachen Zugriff auf E-Mails, Kalender, Aufgaben usw. zu erhalten.
Für den Fall, dass es zu einem Fehler kommt, können wir einen Befehl verwenden, der jegliche zuvor vorgenommene Anpassung und hoffentlich die beschädigten Informationen entfernt. Folgendes müssen Sie tun:
- Stellen Sie sicher, dass die Fehlermeldung von Outlook geschlossen ist.
- Gehe zu Start und öffne die Run App.
- Tippe Outlook.exe / resetnavpane ein und drücke OK. Beachten Sie, dass Anpassungen, die zuvor im Navigationsbereich vorgenommen wurden, nach diesem Schritt verloren gehen.
- Öffnen Sie Outlook und sehen Sie, ob es normal startet.
Wenn sich der obige Fix nicht als nützlich erweist, versuchen Sie, den Navigationsbereich von Ihrem PC zu löschen. Dadurch wird Outlook gezwungen, beim nächsten Start eine neue Datei zu erstellen. Folgendes müssen Sie tun:
- Stellen Sie sicher, dass Outlook vollständig geschlossen ist.
- Navigieren Sie zu % YOURUSERNAME% \ Lokale Einstellungen \ Anwendungsdaten \ Microsoft \ Outlook.
- Suchen Sie die Datei Outlook.xml und löschen Sie sie vollständig.
- Starten Sie Outlook neu und überprüfen Sie, ob das System gestartet werden kann.
Methode 4: Wiederherstellen von Outlook auf einer früheren Version
Wenn Sie Outlook immer noch nicht ordnungsgemäß ohne die Fehlermeldung öffnen können, versuchen wir, es in einer früheren Version wiederherzustellen, und versuchen Sie es erneut. Folgendes müssen Sie tun:
PRO TIPP: Wenn das Problem bei Ihrem Computer oder Laptop / Notebook auftritt, sollten Sie versuchen, die Reimage Plus Software zu verwenden, die die Repositories durchsuchen und beschädigte und fehlende Dateien ersetzen kann. Dies funktioniert in den meisten Fällen, in denen das Problem aufgrund einer Systembeschädigung auftritt. Sie können Reimage Plus herunterladen, indem Sie hier klicken- Navigieren Sie zu dem Speicherort, an dem Sie Outlook installiert haben.
- Klicken Sie mit der rechten Maustaste auf Outlook.exe und klicken Sie auf Eigenschaften.
- Navigieren Sie zur Registerkarte Vorherige Versionen und wählen Sie eine ältere Version aus der Liste aus. Klicken Sie auf Öffnen, um die ältere Version auszuführen und festzustellen, ob sie gestartet werden kann.
- Wenn es normal startet, halte die Win-Taste + R gedrückt, tippe dann taskmgr ein und drücke Ok.
- Wechseln Sie zur Registerkarte Prozesse, klicken Sie mit der rechten Maustaste auf Outlook, und wählen Sie Dateispeicherort öffnen aus.
- Kopieren Sie alle Dateien von dort und fügen Sie sie an dem Ort ein, an dem Sie Outlook installiert haben. Der Standardpfad ist C: \ Programme (x86) \ Microsoft Office \ Office.
- Öffnen Sie Outlook erneut von dem Standardspeicherort und sehen Sie, ob es ohne Fehler gestartet wird.
Methode 5: Reparieren der PST-Datei mit SCANPST
SCANPST ist ein von Microsoft bereitgestelltes Tool, mit dem beschädigte oder beschädigte PST-Dateien repariert werden können. Wenn die PST-Datei (Persönliche Ordner-Datei) beschädigt oder zu voll ist, kann Outlook möglicherweise nicht normal gestartet werden. Befolgen Sie die folgenden Schritte, um herauszufinden, wie Sie mit SCANpst.exe Ihre PST-Datei reparieren können:
- Schließen Sie die Fehlermeldung von Outlook und wechseln Sie zu C: \ Programme oder C: \ Programme (x86) / (x64).
- Sobald Sie dort sind, verwenden Sie das Suchfeld, um SCANPST.exe zu finden .
Hinweis: Wenn Sie SCANPST nicht über die Suchleiste finden, navigieren Sie gemäß Ihrer Outlook-Version zu einem der folgenden Standorte:
Outlook 2016: C: \ Programme (x86) oder (x64) \ Microsoft Office \ root \ Office16
Outlook 2013: C: \ Programme (x86) oder (x64) \ Microsoft Office \ Office15
Outlook 2010: C: \ Programme (x86) oder (x64) \ Microsoft Office \ Office14
Outlook 2007: C: \ Programme (x86) oder (x64) \ Microsoft Office \ Office12 - Öffnen Sie SCANPST.exe und klicken Sie auf die Schaltfläche Durchsuchen . Navigieren Sie zu Dokumente \ Outlook-Dateien, um Ihre PST-Datei zu finden. Klicken Sie auf Start, um mit dem Scannen Ihrer PST-Datei zu beginnen.
- Wenn am Ende des Scanvorgangs Fehler oder Inkonsistenzen auftreten, klicken Sie auf die Schaltfläche Reparieren, um sie zu beheben.
- Starten Sie Outlook erneut und sehen Sie, ob es normal startet.
Methode 6: Zurücksetzen Ihres Outlook-Profils
Wenn keine der obigen Lösungen funktioniert, besteht die große Chance, dass Sie mit einem beschädigten Outlook-Profil zu tun haben. Wir können leicht überprüfen, ob dies der Fall ist, indem wir ein Dummy-Profil erstellen und sehen, ob es Outlook gelingt, damit zu beginnen. Folgendes müssen Sie tun:
- Navigieren Sie zu Systemsteuerung> Mail 32 Bit und klicken Sie auf Profile anzeigen.
- Klicken Sie nun im neu angezeigten Mail- Fenster auf die Schaltfläche Hinzufügen . Fügen Sie einen Namen für Ihr neues Profil ein und klicken Sie auf OK .
- Konfigurieren Sie jetzt Ihr E-Mail-Konto im neuen Profil neu. Fügen Sie dieselbe E-Mail-Adresse und dasselbe Passwort ein, die Sie für das erste Outlook-Profil verwendet haben.
- Kehren Sie zum ursprünglichen Mail-Fenster zurück und stellen Sie sicher, dass das gerade erstellte Profil standardmäßig verwendet wird. Klicken Sie zum Bestätigen auf Übernehmen.
- Starten Sie Outlook neu und sehen Sie, ob es ohne die Fehlermeldung gestartet wird.
Methode 7: Starten von Outlook ohne Add-Ins
Wir haben jede mögliche Reparatur durchgebrannt, aber wir haben noch eine Sache, die wir noch ausprobieren können. Manchmal wird Outlook als Ergebnis der verschiedenen von uns installierten Add-Ins zusammenbrechen. Wir können leicht überprüfen, ob dies der Fall ist, indem Sie Outlook im abgesicherten Modus öffnen und genau feststellen, ob das Problem von einem der Add-Ins verursacht wird.
Wenn Outlook im abgesicherten Modus gestartet wird, entfernen wir jedes Add-In, bis wir im normalen Modus ohne Fehler starten können. Hier ist wie:
- Stellen Sie sicher, dass die Fehlermeldung von Outlook geschlossen ist.
- Öffnen Sie ein Run- Fenster, geben Sie Outlook / Safe ein und drücken Sie die Eingabetaste.
- Wenn Outlook vollständig im abgesicherten Modus gestartet wird, klicken Sie auf die Registerkarte Datei und navigieren Sie zu Optionen.
- Klicken Sie nun auf die Registerkarte Add-Ins, um sie zu erweitern. Erweitern Sie das Dropdown-Menü neben Verwalten (untere Seite des Bildschirms), und wählen Sie COM-Add-Ins aus der Liste aus.
- Machen Sie nun einen Screenshot mit der Add-In-Liste und speichern Sie ihn irgendwo, damit Sie später wissen, wie Sie die normale Konfiguration wiederherstellen können.
- Löschen Sie jedes ausgewählte Kontrollkästchen und klicken Sie auf OK .
- Schließen Sie Outlook und versuchen Sie es im normalen Modus erneut zu öffnen. Wenn Sie dazu in der Lage waren, kehren Sie zu Datei> Option> Add-Ins zurück und aktivieren Sie jedes Add-In erneut systematisch, bis Sie den Konflikt genau lokalisieren.
PRO TIPP: Wenn das Problem bei Ihrem Computer oder Laptop / Notebook auftritt, sollten Sie versuchen, die Reimage Plus Software zu verwenden, die die Repositories durchsuchen und beschädigte und fehlende Dateien ersetzen kann. Dies funktioniert in den meisten Fällen, in denen das Problem aufgrund einer Systembeschädigung auftritt. Sie können Reimage Plus herunterladen, indem Sie hier klicken