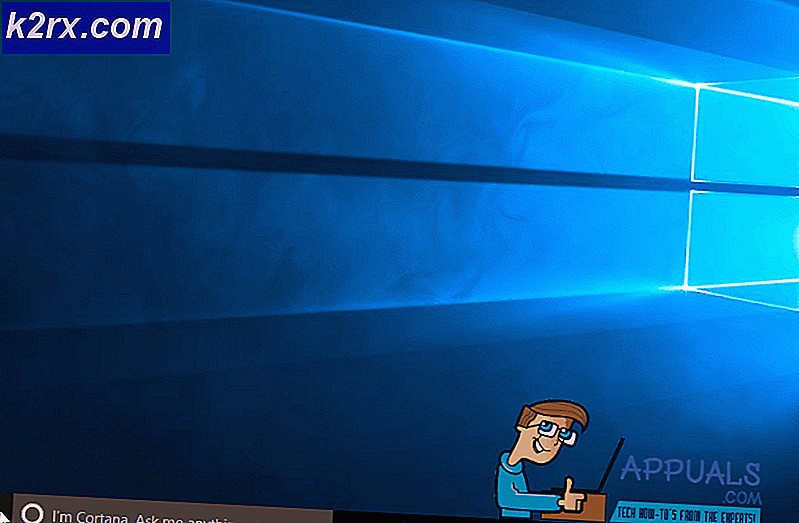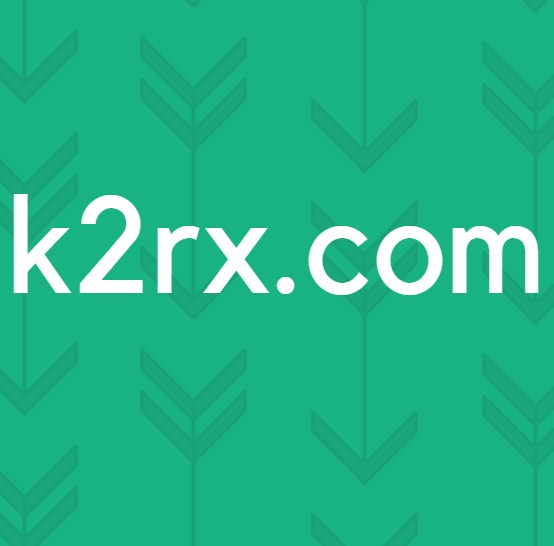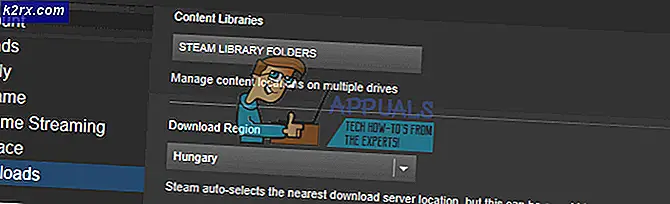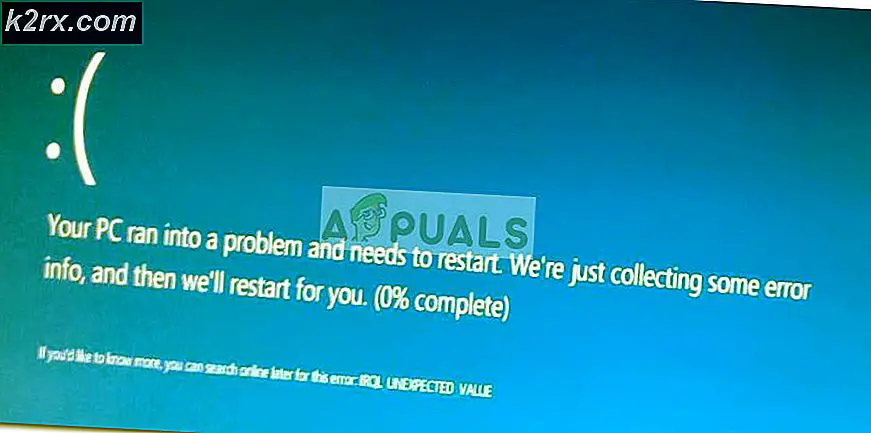So erstellen Sie benutzerdefinierte Auflösungen unter Windows 7, 8 oder 10
Windows bietet Ihnen eine voreingestellte Liste von Standardbildschirmauflösungen für Ihr Display basierend auf Ihrer Grafikkarte oder GPU- und Monitorhardware. Sie können die Bildschirmauflösung Ihres Bildschirms leicht ändern, indem Sie zu einer der von Windows bereitgestellten Voreinstellungen wechseln. Aber was, wenn Sie eine Bildschirmauflösung wünschen, die nicht in dem enthalten ist, was Ihnen gegeben wurde?
Benutzerdefinierte Auflösungen geben Ihnen die Flexibilität, praktisch jede Bildschirmauflösung und Bildwiederholfrequenz für Ihr Display hinzuzufügen. Wenn Sie eine eindeutige Auflösung verwenden möchten, die in der Windows-Voreinstellungsliste der Auflösungen nicht verfügbar ist, zeigt Ihnen diese Anleitung, wie Sie einen beliebigen Modus hinzufügen können.
Beachten Sie, dass nicht alle Computerhersteller benutzerdefinierte Modi für ihre Treiber aktiviert haben und ältere Grafiktreiber diese Funktion möglicherweise nicht aktivieren. In diesem Artikel zeige ich Ihnen, wie Sie Ihre Bildschirmauflösung auf einer Intel-, AMD- oder NVIDIA-Grafikkarte mit ihrer nativen Steuerungssoftware oder einer Drittanbietersoftware für diejenigen ändern, die ihren Bildschirm noch nicht anpassen können Beschlüsse.
Methode 1: Festlegen einer benutzerdefinierten Auflösung auf einer Intel-basierten Grafikkarte
Bevor Sie fortfahren, müssen Sie überprüfen, ob Ihr Computer die benutzerdefinierte Grafikfunktion unterstützt. Dies wird in den ersten drei Schritten dieser Methode beschrieben. Wenn Sie dieses Kriterium nicht erfüllen, fahren Sie mit der 3. Methode fort. Die Ansichten können sich auch auf Ihrem Computer unterscheiden, folgen Sie einfach genau und Sie werden es bekommen.
- Überprüfen Sie von hier aus , ob Sie den neuesten Intel Grafiktreiber besitzen
- Öffnen Sie die Eigenschaften des Intel Grafiktreibers, indem Sie Strg + Alt + F12 drücken oder mit der rechten Maustaste auf den Windows-Desktop klicken und Grafik auswählen. Wenn Sie aufgefordert werden, einen Anwendungsmodus auszuwählen, wählen Sie Erweiterter Modus und klicken auf OK .
- Überprüfen Sie auf der Registerkarte Anzeige, ob benutzerdefinierte Auflösungen / benutzerdefinierte Modi vorhanden sind, und wählen Sie sie aus. Wenn Sie eine Warnung erhalten, klicken Sie auf Ja, um fortzufahren.
Die Funktion Benutzerdefinierte Auflösung / Modi wurde aus dem Intel HD Graphics Control Panel entfernt. Sie können weiterhin auf es von C: \ Windows \ System32 \ CustomModeApp.exe zugreifen
- Unter Grundeinstellungen geben Sie Ihre bevorzugte Breite, Höhe und Bildwiederholfrequenz in den vorgesehenen Feldern an (zB 2400 x 1024).
- Klicken Sie auf Hinzufügen und dann auf Ja, wenn Sie mit einem Bestätigungsdialog dazu aufgefordert werden.
- Klicken Sie auf OK, wenn Sie mit der aktuellen Auflösung zufrieden sind. Um die benutzerdefinierte Auflösung zu entfernen, klicken Sie auf Entfernen neben der benutzerdefinierten Auflösung unter Benutzerdefinierte Auflösung entfernen.
Methode 2: Festlegen einer benutzerdefinierten Auflösung auf einer NVIDIA-basierten Grafikkarte
Diese Methode kann mit der Version des Grafiktreibers und der Grafikkarte variieren, das Konzept bleibt jedoch gleich. Stellen Sie außerdem sicher, dass Sie über die neuesten NVIDIA Grafiktreiber verfügen.
PRO TIPP: Wenn das Problem bei Ihrem Computer oder Laptop / Notebook auftritt, sollten Sie versuchen, die Reimage Plus Software zu verwenden, die die Repositories durchsuchen und beschädigte und fehlende Dateien ersetzen kann. Dies funktioniert in den meisten Fällen, in denen das Problem aufgrund einer Systembeschädigung auftritt. Sie können Reimage Plus herunterladen, indem Sie hier klicken- Wechseln Sie zu den NVIDIA-Anzeigeeigenschaften, indem Sie bei der Auswahl von NVIDIA Display mit der rechten Maustaste auf den Windows-Desktop klicken.
- Wählen Sie unter der Kategorie Anzeige die Option Auflösung ändern aus. Wählen Sie das Symbol für die Anzeige, die Sie beeinflussen möchten, und klicken Sie dann auf Anpassen . Klicken Sie im nächsten Fenster auf Benutzerdefinierte Auflösung erstellen . Wenn Sie zum ersten Mal auf diese Funktion zugreifen, müssen Sie die Endbenutzer-Lizenzvereinbarung akzeptieren .
- Füllen Sie die Felder mit Ihren bevorzugten Werten für die Anzeige aus. Hier können Sie die horizontalen Pixel (Breite), vertikale Linien (Höhe), Bildwiederholfrequenz, Farbtiefe und Scan-Typ ändern. Klicken Sie auf die Schaltfläche Test, um zu überprüfen, ob der benutzerdefinierte Modus unterstützt wird. Wenn es nicht getestet wird, schlägt es fehl und Sie können keine neue benutzerdefinierte Auflösung festlegen.
- Sie können zur Seite "Auflösung ändern" zurückkehren, um aus Ihren benutzerdefinierten Auflösungen auszuwählen.
Methode 3: Festlegen einer benutzerdefinierten Auflösung auf einer AMD-Grafikkarte
- Klicken Sie mit der rechten Maustaste auf Ihren Windows-Desktop und wählen Sie AMD Catalyst Control Center . Gehen Sie zu Informationen> Software . Kopieren Sie den 2D-Treiberdateipfad, den Sie später benötigen.
- Drücken Sie Strg + R, geben Sie regedit ein und klicken Sie auf OK .
- Wechseln Sie zum Registrierungspfad, wie im Pfad für den 2D-Treiberpfad angegeben
- Suchen Sie in dem 0000-Ordner einen Registrierungseintrag, der als DALNonStandardModesBCD1 bezeichnet wird. Klicken Sie mit der rechten Maustaste und wählen Sie Bearbeiten und geben Sie die folgenden Werte der Reihe nach ein:
- Die Breite der Auflösung. ZB 1440 oder 0780
- Die Höhe der Auflösung. Z.B. 1880 oder 0240
- Geben Sie vier Nullen ein
- Die Aktualisierungsrate Ihres Monitors. ZB 0120 für 120Hz oder 0060 für 60Hz.
Wenn einer Ihrer Werte nicht vierstellig ist, müssen Sie die Werte mit 0 fortführen .
- Klicken Sie auf OK und starten Sie Ihren Computer neu. Danach sollten Sie in der Lage sein, Ihre benutzerdefinierte Auflösung aus dem AMD Catalyst Control Center auszuwählen.
Methode 4: Festlegen einer benutzerdefinierten Auflösung mithilfe einer benutzerdefinierten Software
Diese Methode funktioniert PC oben Windows Vista mit AMD / ATI oder NVIDIA Grafikkarte. Intel GPUs und Laptops werden teilweise mit diesem Testtreiber unterstützt: https://downloadcenter.intel.com/downloaest-Driver)
- Laden Sie das Custom Resolution Utility (CRU) herunter und extrahieren Sie die Zip-Datei.
- Führen Sie CRU.exe aus
- Wählen Sie Ihre Anzeige aus der Dropdown-Liste am oberen Rand des Fensters.
- Klicken Sie unter Standardauflösungen auf Hinzufügen .
- Ein Fenster Standardauflösung wird mit einer voreingestellten Auflösung angezeigt. Klicken Sie darauf und wählen Sie Benutzerdefinierte Auflösung am Ende der Liste. Geben Sie die Breite, die Höhe und die Aktualisierungsrate des Bildschirms in die verfügbaren Felder ein und klicken Sie auf
- Führen Sie im Ordner CRU die Datei restart.exe oder restart64.exe für 64-Bit-Systeme aus, um den Grafiktreiber neu zu starten.
- Legen Sie die benutzerdefinierte Auflösung in den Anzeigeeinstellungen für Ihren Computer fest.
PRO TIPP: Wenn das Problem bei Ihrem Computer oder Laptop / Notebook auftritt, sollten Sie versuchen, die Reimage Plus Software zu verwenden, die die Repositories durchsuchen und beschädigte und fehlende Dateien ersetzen kann. Dies funktioniert in den meisten Fällen, in denen das Problem aufgrund einer Systembeschädigung auftritt. Sie können Reimage Plus herunterladen, indem Sie hier klicken