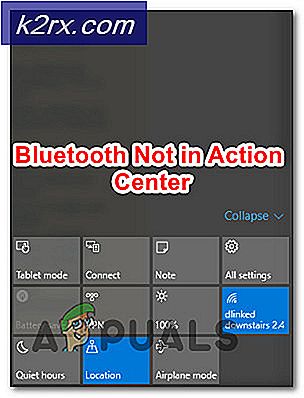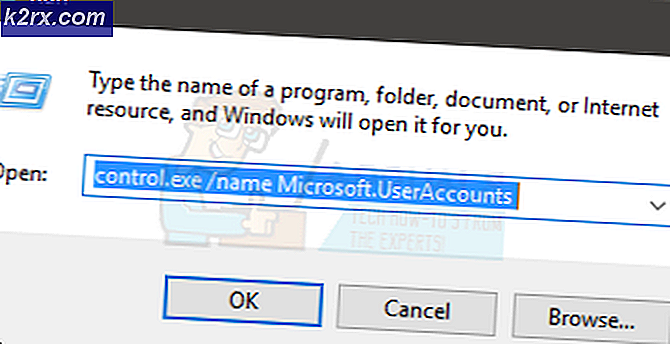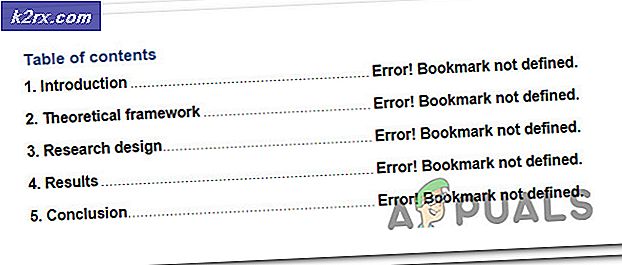Fix: Numerische Tastatur funktioniert nicht in Windows 10
Wenn es um das Eingeben von Zahlen in einen Computer geht, geht nichts über die Praktikabilität, Benutzerfreundlichkeit und den Komfort hinaus, den die dedizierte numerische Tastatur bietet, die auf allen Standard-Computertastaturen zu finden ist. Fast alle Computerbenutzer bevorzugen es, Zahlen in ihre Computer einzugeben, indem sie die dedizierte numerische Tastatur verwenden, im Gegensatz zu der Zahlenreihe, die sich auf den Alphabeten einer QWERTY-Computertastatur befindet. Einige Windows 10-Benutzer haben jedoch ein Problem, das die dedizierten numerischen Tastaturen auf ihrer Computertastatur unbrauchbar macht.
Es gibt keinen konkreten Beweis dafür, was dieses Problem verursacht - einige spekulieren, dass dieses Problem dadurch verursacht wird, dass Windows 10 die Tastatur deaktiviert, während andere argumentieren, dass dies lediglich ein Fehler ist, der einige Windows 10-Benutzer betrifft. Glücklicherweise haben Windows 10-Benutzer, die von diesem Problem betroffen sind, Erfolg dabei gehabt, es mit einer Vielzahl verschiedener Methoden zu beheben, von denen die effektivsten die folgenden sind:
Methode 1: Aktivieren Sie die numerische Tastatur
Wenn dieses Problem auftritt, weil Windows 10 die dedizierte numerische Tastatur auf Ihrer Tastatur zwangsweise deaktiviert, sollte die Aktivierung das Problem beheben. Um dies zu tun, müssen Sie:
Wenn die Num Lock-Funktion aktiviert ist, drücken Sie die Num Lock- Taste, um sie auszuschalten.
Sobald die Num-Taste ausgeschaltet ist, drücken und halten Sie sie für ca. 5 Sekunden, danach können Sie sie loslassen.
Dadurch wird ein dedizierter Ziffernblock aktiviert, der das Problem hoffentlich löst und Ihnen die Nutzung wieder ermöglicht.
PRO TIPP: Wenn das Problem bei Ihrem Computer oder Laptop / Notebook auftritt, sollten Sie versuchen, die Reimage Plus Software zu verwenden, die die Repositories durchsuchen und beschädigte und fehlende Dateien ersetzen kann. Dies funktioniert in den meisten Fällen, in denen das Problem aufgrund einer Systembeschädigung auftritt. Sie können Reimage Plus herunterladen, indem Sie hier klickenProfi-Tipp: Wenn die aufgelistete und beschriebene Methode nicht funktioniert, öffnen Sie das Startmenü, klicken Sie auf Systemsteuerung, klicken Sie auf Erleichterungscenter (oder Benutzerfreundlichkeit > Access Center, falls sich Ihre Systemsteuerung in der Kategorieansicht befindet ), klicken Sie auf Machen Sie die Tastatur einfacher zu bedienen, deaktivieren Sie das Kontrollkästchen neben der Umschalter aktivieren, indem Sie die Taste NUM-Taste für 5 Sekunden gedrückt halten, um es zu deaktivieren, klicken Sie auf Übernehmen, klicken Sie auf OK, schließen Sie die Leichtigkeit der Access Center, wiederholen die oben aufgelistete und beschriebene Methode und dann prüfen, ob das das Problem behebt.
Methode 2: Deaktivieren Sie die Option zum Verwenden der numerischen Tastatur zum Verschieben der Maus
Wenn Methode 1 nicht funktioniert, können Sie auch versuchen, dieses Problem zu beheben, indem Sie im Menü " Einstellungen" im Abschnitt " Benutzerfreundlichkeit" die Option " Zehnertastatur verwenden" verwenden, um die Maus um die Bildschirmoption zu bewegen . Um dies zu tun, müssen Sie:
Öffne das Startmenü .
Klicke auf Einstellungen .
Klicken Sie auf Benutzerfreundlichkeit .
Klicken Sie im linken Bereich auf Maus .
Stellen Sie im rechten Fensterbereich unter den Maustasten sicher, dass Sie mit der Zehnertastatur die Maus um die Bildschirmoption bewegen, die sie ausgeschaltet hat .
Beenden Sie das Dienstprogramm und überprüfen Sie, ob das Problem behoben wurde.
PRO TIPP: Wenn das Problem bei Ihrem Computer oder Laptop / Notebook auftritt, sollten Sie versuchen, die Reimage Plus Software zu verwenden, die die Repositories durchsuchen und beschädigte und fehlende Dateien ersetzen kann. Dies funktioniert in den meisten Fällen, in denen das Problem aufgrund einer Systembeschädigung auftritt. Sie können Reimage Plus herunterladen, indem Sie hier klicken