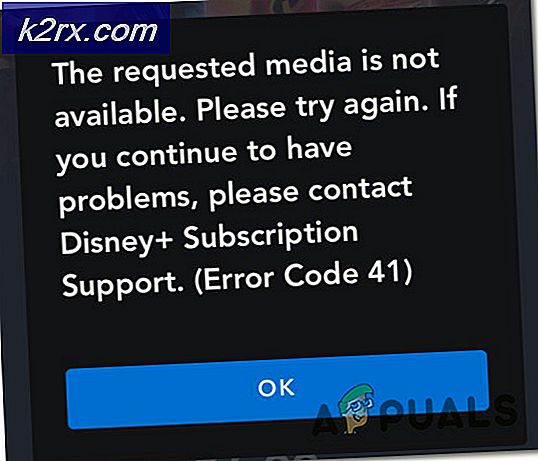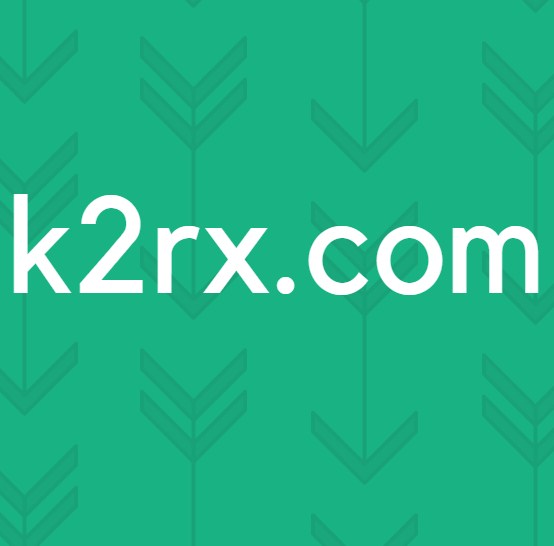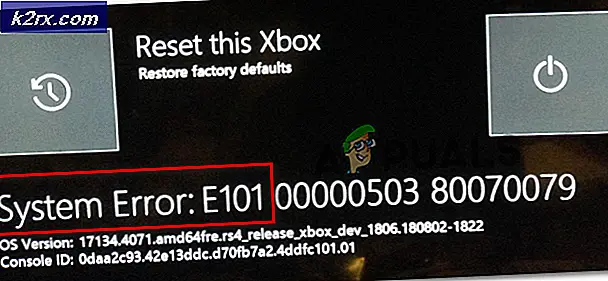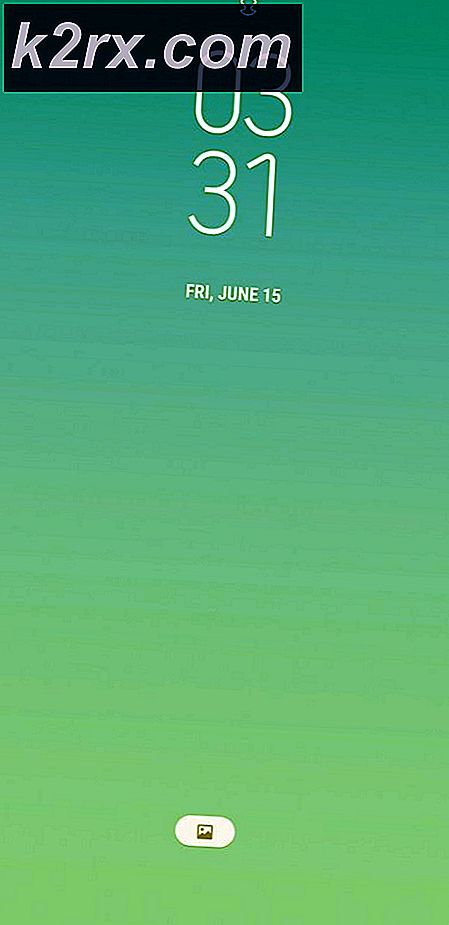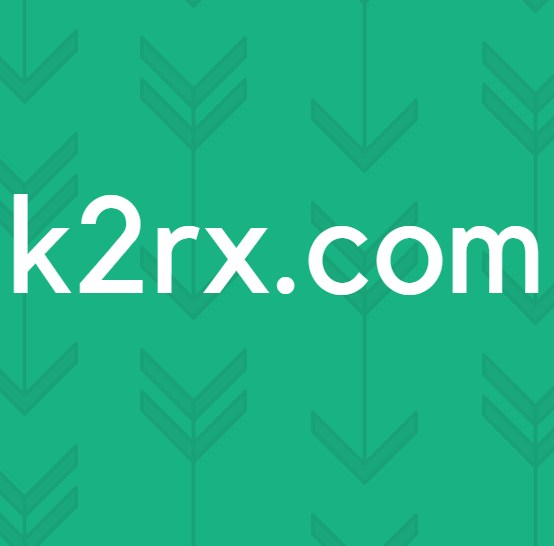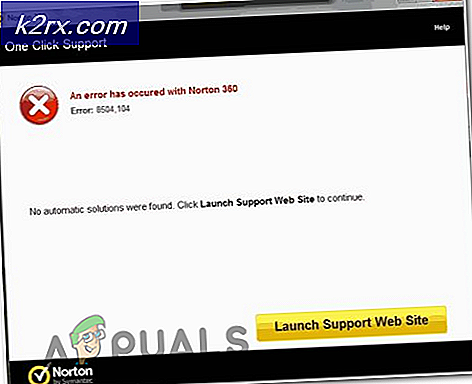Wie kann der Fehler "Funktionsadresse hat einen Schutzfehler verursacht" behoben werden?
Mehrere Benutzer haben uns mit Fragen erreicht, nachdem sie in einem Office-Programm wie Word, Excel, Publisher usw. nichts drucken konnten. Die gemeldete Fehlermeldung lautet ‘Funktionsadresse hat einen Schutzfehler verursacht’. Die meisten Benutzer, die mit diesem Problem zu kämpfen haben, geben an, dass der Fehler nicht auftritt, wenn sie versuchen, konventionell zu drucken. Der Fehler wird nur angezeigt, wenn sie versuchen, aus einer Office-Anwendung heraus zu drucken. Wie sich herausstellt, ist das Problem nicht spezifisch für eine bestimmte Windows-Version, da bestätigt wurde, dass es unter Windows 7, Windows 8.1 und Windows 10 auftritt.
Was verursacht die „Funktionsadresse verursachte eine Schutzstörung“Error?
Wir haben dieses spezielle Problem untersucht, indem wir uns verschiedene Benutzerberichte und die Reparaturstrategien angesehen haben, die üblicherweise zur Behebung dieses speziellen Problems verwendet werden. Wie sich herausstellt, gibt es verschiedene Szenarien, die diese Fehlermeldung auslösen können. In diesem Sinne gibt es eine Liste mit potenziellen Tätern:
Wenn Sie derzeit Probleme haben, dieselbe Fehlermeldung zu beheben, finden Sie in diesem Artikel eine Sammlung von Anleitungen zur Fehlerbehebung, mit denen Sie das Problem identifizieren und die entsprechende Lösung anwenden können. Jede der unten aufgeführten potenziellen Korrekturen wird von mindestens einem betroffenen Benutzer als wirksam bestätigt.
Wenn Sie so effizient wie möglich sein möchten, empfehlen wir Ihnen, die Methoden in der Reihenfolge zu befolgen, in der wir sie angeordnet haben. Schließlich sollten Sie auf eine Lösung stoßen, mit der das Problem behoben wird, unabhängig davon, welcher Schuldige das Problem in Ihrem speziellen Fall verursacht Szenario.
Lass uns anfangen!
Methode 1: Ändern des Standarddruckers
Wie sich herausstellt, kann dieses spezielle Problem auch in Fällen auftreten, in denen der gewünschte Drucker in Ihren Windows-Einstellungen nicht als Standard eingerichtet ist. Mehrere betroffene Benutzer haben berichtet, dass sie das Problem beheben konnten, indem sie auf ihre Betriebssystemeinstellungen zugegriffen und den richtigen Standarddrucker eingestellt haben.
Die Schritte dazu sind natürlich unterschiedlich, je nachdem, auf welcher Windows-Version das Problem auftritt. Bitte stellen Sie sicher, dass Sie die entsprechenden Schritte entsprechend Ihrer Betriebssystemversion ausführen.
Ändern des Standarddruckers unter Windows 10
- Drücken Sie Windows-Taste + R. zu öffnen a Lauf Dialogbox. Geben Sie als Nächstes ‘MS-Einstellungen: DruckerUnd getroffen Eingeben das öffnen Drucker & Scanner Fenster der die Einstellungen App.
- Sobald Sie in der Drucker & Scanner Gehen Sie auf die Registerkarte, gehen Sie zum rechten Bereich, wählen Sie den Drucker aus, den Sie verwenden möchten, und klicken Sie auf Als Standard festlegen aus dem neu erscheinenden Kontextmenü.
- Nachdem Sie den richtigen Drucker als Standard eingerichtet haben, starten Sie Ihren Computer neu und prüfen Sie, ob das Problem beim nächsten Start nicht mehr auftritt.
Ändern des Standarddruckers unter Windows 7, 8.1
- Drücken Sie die Windows-Taste, um das Startmenü aufzurufen, und klicken Sie dann auf Gerät und Drucker aus dem rechten Bereich des neu angezeigten Menüs.
Hinweis: Alternativ können Sie die Systemsteuerung öffnen und manuell zur Registerkarte Gerät und Drucker navigieren.
- Sobald Sie in der Geräte und Drucker Klicken Sie im Menü mit der rechten Maustaste auf den Drucker, den Sie als Standard festlegen möchten, und wählen Sie Als Standarddruck festlegenr aus dem neu erschienenen Menü.
- Starten Sie Ihren Computer neu und prüfen Sie, ob das Problem beim nächsten Systemstart behoben ist.
Wenn nach Abschluss der nächsten Startsequenz immer noch dasselbe Problem auftritt, fahren Sie mit der folgenden Methode fort.
Methode 2: Aktualisieren Sie Ihren Druckertreiber auf die neueste Version
Eine weitere Möglichkeit, warum diese Fehlermeldung beim Drucken aus einer Drittanbieteranwendung auftritt, ist ein veralteter Druckertreiber. Mehrere betroffene Benutzer, die ebenfalls Probleme hatten, die Fehlermeldung zu beheben, haben es geschafft, das Problem zu beheben, indem sie sich entweder auf den Geräte-Manager verlassen, um die Treiberversion auf den neuesten Stand zu bringen, oder sie selbst manuell aktualisieren.
In beiden Fällen finden Sie hier eine Kurzanleitung zum Aktualisieren der Druckertreiberversion auf den neuesten Stand:
- Drücken Sie Windows-Taste + R. um ein Dialogfeld "Ausführen" zu öffnen. Drücken Sie anschließend im Textfeld „devmgmt.msc“ und getroffen Eingeben um den Geräte-Manager zu öffnen.
- Sobald du drinnen bist GerätemanagerScrollen Sie durch die Liste der installierten Geräte nach unten und erweitern Sie das zugehörige Dropdown-Menü Warteschlangen drucken. Klicken Sie anschließend mit der rechten Maustaste auf den Drucker, mit dem Sie Probleme haben, und wählen Sie Treiber aktualisieren aus dem neu erscheinenden Kontextmenü.
- Klicken Sie im nächsten Bildschirm auf Suchen Sie automatisch nach aktualisierter Treibersoftware.Warten Sie als Nächstes, bis der Scan abgeschlossen ist. Wenn eine neue Treiberversion gefunden wird, befolgen Sie die Anweisungen auf dem Bildschirm, um sie herunterzuladen und auf Ihrem Computer zu installieren, und starten Sie dann Ihren Computer neu.
- Überprüfen Sie nach Abschluss des nächsten Systemstarts, ob das Problem behoben wurde. Wenn immer noch derselbe Fehler angezeigt wird oder der Geräte-Manager keine neuere Version gefunden hat, sollten Sie versuchen, einen neuen Treiber manuell zu installieren. Besuchen Sie dazu die Website Ihres Herstellers und laden Sie die neueste verfügbare Treiberversion herunter und installieren Sie sie.
- Starten Sie nach Abschluss der Installation Ihren Computer neu und prüfen Sie, ob das Problem beim nächsten Systemstart behoben wurde.
Wenn Sie das noch sehen ‘Funktionsadresse hat einen Schutzfehler verursacht’Fehler oder die oben genannten Schritte waren für Ihr bestimmtes Szenario nicht zutreffend. Fahren Sie mit der folgenden Methode fort.
Methode 3: Entfernen des Treibers und Löschen von Druckunterschlüsseln (falls zutreffend)
Ein weiterer beliebter Fix für die ‘Funktionsadresse hat einen Schutzfehler verursacht’Der Fehler besteht darin, den aktuellen Treiber vollständig von jedem beteiligten Computer zu entfernen und dann die gesamte Netzwerkinstanz mit dem aktualisierten Treiber neu zu installieren. Dieses Szenario ist natürlich nur in Fällen anwendbar, in denen ein weit verbreitetes Problem auf mehreren Computern auftritt.
Obwohl die folgenden Schritte unter Windows 8.1 und Windows 10 repliziert werden können, konnten wir nur bestätigen, dass die Schritte für Windows 7 wirksam sind. Wenn Sie dieses Update ausprobieren möchten, finden Sie hier eine Kurzanleitung zum vollständigen Entfernen des Druckertreibers und zum erneuten Installieren der aktualisierte Treiber:
- Melden Sie sich beim betroffenen Computer an.
- Drücken Sie Windows-Taste + R. um ein Dialogfeld "Ausführen" zu öffnen. Geben Sie als Nächstes ein "Devmgmt.msc" und drücken Sie die Eingabetaste, um den Geräte-Manager zu öffnen.
- Navigieren Sie im Geräte-Manager durch die Liste der installierten Geräte und erweitern Sie die Druckwarteschlangen Dropdown-Menü. Klicken Sie anschließend mit der rechten Maustaste auf den Druckertreiber, den Sie entfernen möchten, und wählen Sie ihn aus Gerät deinstallieren. Dann klick Deinstallieren noch einmal, um den Vorgang zu bestätigen.
Hinweis: Sobald dieser Schritt abgeschlossen ist, können Sie den Geräte-Manager sicher schließen.
- Drücken Sie Windows-Taste + R. um ein weiteres Dialogfeld "Ausführen" zu öffnen. Geben Sie als Nächstes „printui.exe / s / t2Und getroffen Eingeben das öffnen Benutzeroberfläche für die Eigenschaften des Druckerservers.
- Sobald Sie in der Druckservereigenschaften Bildschirm, gehen Sie zu Treiber Registerkarte und wählen Sie den Treiber aus, der das Problem verursacht. Klicken Sie bei ausgewähltem Treiber auf die Schaltfläche Entfernen.
- Sie werden dann von der aufgefordert Treiber und Paket entfernenprompt. Sobald Sie dieses Fenster sehen, wählen Sie den zugeordneten Schalter aus Nur Treiber entfernen und klicken Sie auf OK.
- Sobald der Vorgang abgeschlossen ist, können Sie das Fenster sicher schließen Druckservereigenschaften Bildschirm.
- Drücken Sie die Windows-Taste + R, um ein weiteres Dialogfeld Ausführen zu öffnen. Geben Sie diesmal ein "Regedit" in das Textfeld und drücken Sie Eingeben öffnen Registierungseditor. Wenn Sie von der aufgefordert werden UAC (Benutzerkontensteuerung) Fenster, klick Ja Administratorrechte zu gewähren.
- Wenn Sie sich im Registrierungseditor befinden, navigieren Sie im linken Menü zum folgenden Unterschlüssel:
HKEY_LOCAL_MACHINE \ SYSTEM \ CurrentControlSet \ Control \ Print \ Environments \ Windows x64 \ Print Processors \
Hinweis: Alternativ können Sie die genaue Position in die Navigationsleiste einfügen und drücken Eingeben sofort dorthin zu gelangen.
- Wenn Sie am richtigen Ort angekommen sind, benennen Sie alle Unterschlüssel oder Schlüssel mit der Erweiterung .old um. Dadurch wird Windows gezwungen, diese Schlüssel zu ignorieren und stattdessen neue Ordner und Werte zu erstellen.
Hinweis: In unserem Fall hatten wir nur einen Unterschlüssel (winprint), also haben wir ihn in winprint.old umbenannt.
- Sobald dieser Schritt abgeschlossen ist, können Sie den Registrierungseditor sicher schließen.
- Drücken Sie Windows-Taste + R. noch einmal, um noch einen zu öffnen Lauf Dialogbox. Geben Sie diesmal "services.msc" in das Textfeld ein und drücken Sie Eingeben das öffnen Dienstleistungen Fenster.
- Sobald Sie in der Dienstleistungen Scrollen Sie auf dem Bildschirm durch die Liste der Dienste nach unten und suchen Sie den Print Spooler-Dienst. Wenn Sie es gefunden haben, klicken Sie mit der rechten Maustaste darauf und wählen Sie Neu starten aus dem neu erscheinenden Kontextmenü.
- Starten Sie Ihren Computer erneut und starten Sie die erforderlichen Druckertreiber beim nächsten Start des Computers neu.
- Sehen Sie, ob die ‘Funktionsadresse hat einen Schutzfehler verursacht’Wenn Sie versuchen, etwas aus einer Office-Anwendung heraus zu drucken, wird weiterhin ein Fehler angezeigt.
Wenn derselbe Fehler weiterhin besteht, fahren Sie mit der folgenden Methode fort.
Methode 4: Verwenden eines Systemwiederherstellungspunkts
Wenn Sie bemerkt haben, dass dieser bestimmte Fehler erst vor kurzem aufgetreten ist, ist es durchaus möglich, dass das Problem durch eine Änderung behoben wurde, die Ihr System kürzlich durchlaufen hat.
Wenn Sie keine Ahnung haben, welche Änderungen möglicherweise die Druckfunktionalität Ihrer Office-Anwendungen beeinträchtigt haben, können Sie die Uhr mithilfe der Systemwiederherstellung auf ein Datum zurücksetzen, an dem Sie sicher sind, dass der Drucker funktioniert richtig. Diese Methode wurde von vielen Benutzern bestätigt, bei denen wir Schwierigkeiten haben, das Problem zu lösen ‘Funktionsadresse hat einen Schutzfehler verursacht’Error.
WICHTIG: Durch diesen Vorgang wird Ihr Computer auf den genauen Zustand zurückgesetzt, in dem er sich befand, als der Wiederherstellungspunkt erstellt wurde. Dies bedeutet, dass alle Änderungen wie Anwendungsinstallationen, Benutzereinstellungen und alles andere, das während dieser Zeit vorgenommen wurde, verloren gehen.
Hier ist eine Kurzanleitung zur Verwendung der Systemwiederherstellung, um Ihr Gerät an einen Punkt zurückzubringen, an dem alle Druckaufgaben ordnungsgemäß funktionierten:
- Drücken Sie Windows-Taste + R. um ein Dialogfeld "Ausführen" zu öffnen. Geben Sie als Nächstes ein "Rstrui" und getroffen Eingeben das öffnen Systemwiederherstellung Magier.
- Wenn Sie zum Startbildschirm der Systemwiederherstellung gelangen, klicken Sie auf Nächster um zum nächsten Fenster zu gelangen.
- Aktivieren Sie im nächsten Bildschirm zunächst das Kontrollkästchen für Zeige mehr Wiederherstellungspunkte. Wählen Sie anschließend einen Punkt aus, dessen Datum älter ist als das, an dem Sie den Fehler zum ersten Mal bemerkt haben, und klicken Sie dann auf Nächster um zum nächsten Menü zu gelangen.
- Sobald Sie so weit gekommen sind, kann das Dienstprogramm beginnen. Um den Vorgang zu starten, klicken Sie einfach auf Fertig und bestätigen Sie an der letzten Eingabeaufforderung.
- Beim nächsten Systemstart wird Ihr alter Computerstatus erzwungen. Wiederholen Sie nach Abschluss des Startvorgangs die Aktion, die zuvor ausgeführt wurde‘Funktionsadresse hat einen Schutzfehler verursacht’Fehler und sehen Sie, ob das Problem behoben wurde.