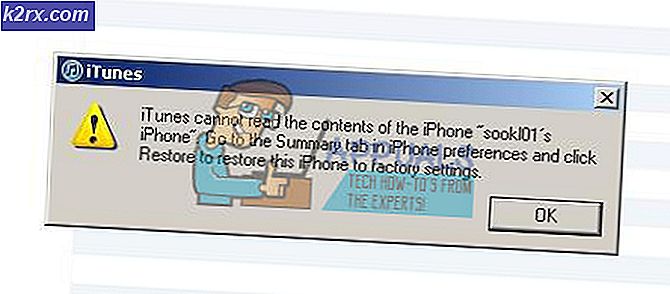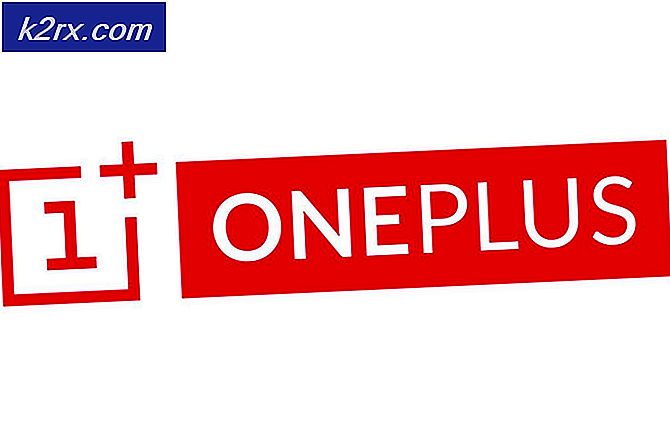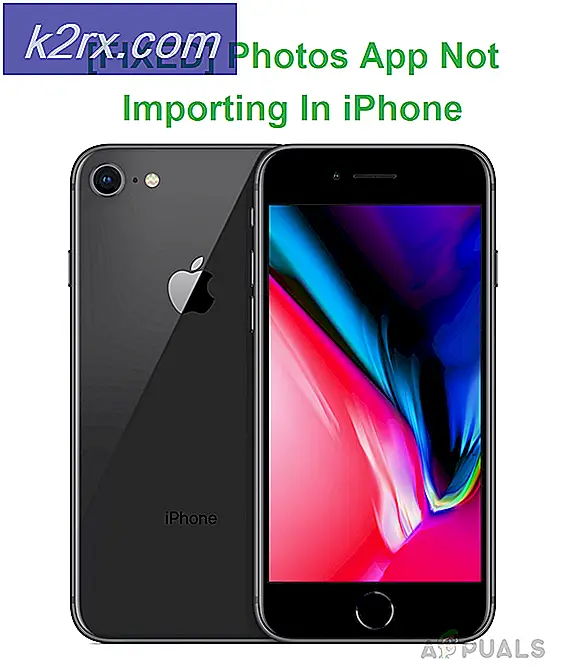So erstellen Sie einen Systemwiederherstellungspunkt unter Windows 7/8 und 10
Verfügbar für alle Versionen des Windows-Betriebssystems, die derzeit von Microsoft unterstützt werden, ist die Systemwiederherstellung eine unglaublich leistungsstarke und praktische Funktion. Die meisten Benutzer sehen die Systemwiederherstellung als nichts anderes als ein Geschenk des Himmels - die Funktion funktioniert im Grunde wie Magie, da sie einen Windows-Computer genau wiederherstellen kann (einschließlich seiner Einstellungen und Einstellungen und der darauf installierten Updates und Programme). zu einem früheren Zeitpunkt. Damit die Systemwiederherstellung funktioniert, müssen Systemwiederherstellungspunkte vorhanden sein - ein Systemwiederherstellungspunkt ist eine Aufzeichnung darüber, was ein Windows-Computer, seine Einstellungen, seine Programme und Anwendungen und seine Aktualisierungen zu einem bestimmten Zeitpunkt waren.
Wenn etwas mit Ihrem Computer schief geht oder Probleme auftreten, die Sie nicht lösen können, ist die Systemwiederherstellung nützlich - Sie können die Funktion einfach verwenden, um Ihren Computer auf die exakt gleiche Art und Weise wiederherzustellen ein früherer Zeitpunkt. Windows erstellt in regelmäßigen Abständen Systemwiederherstellungspunkte (vorausgesetzt, Sie haben diese Funktion des Betriebssystems nicht manipuliert). Sie können jedoch auch manuell einen Systemwiederherstellungspunkt erstellen, wann immer Sie möchten. Dies ist nicht nur möglich, sondern auch ziemlich einfach und unkompliziert auf allen Versionen des Windows-Betriebssystems. Wenn Sie einen Systemwiederherstellungspunkt auf einem Windows-Computer manuell erstellen möchten, müssen Sie in das Fenster Systemeigenschaften wechseln . Die Schritte, die Sie durchlaufen müssen, um zum Fenster mit den Systemeigenschaften zu gelangen, hängen davon ab, welche Version des Windows-Betriebssystems Sie verwenden:
Unter Windows 7
- Öffne das Startmenü .
- Klicken Sie auf Systemsteuerung, um es zu starten.
- Klicken Sie in der Kategorie in der Systemsteuerung auf System und Sicherheit .
- Klicke auf System .
- Klicken Sie im linken Bereich des Fensters auf Systemschutz, und das Fenster Systemeigenschaften wird angezeigt, sobald Sie dies tun.
Windows 8 und 8.1
- Klicken Sie mit der rechten Maustaste auf die Schaltfläche Start Menu oder drücken Sie die Windows Logo- Taste + X, um das WinX-Menü zu öffnen.
- Klicken Sie im WinX-Menü auf Systemsteuerung, um es zu starten.
- Klicken Sie in der Kategorie in der Systemsteuerung auf System und Wartung .
- Klicke auf System .
- Klicken Sie im linken Bereich des Fensters auf Systemschutz, und das Fenster Systemeigenschaften wird angezeigt, sobald Sie dies tun.
Unter Windows 10
- Geben Sie einen Wiederherstellungspunkt in das Suchfeld in der Taskleiste Ihres Computers ein.
- Klicken Sie auf das Suchergebnis mit dem Titel Erstellen eines Wiederherstellungspunkts . Sobald Sie auf Einen Wiederherstellungspunkt erstellen klicken, wird das Fenster Systemeigenschaften vor Ihren Augen angezeigt und Sie können mit dem Erstellen eines Wiederherstellungspunkts fortfahren.
Sobald Sie sich im Fenster Systemeigenschaften befinden, können Sie einen Systemwiederherstellungspunkt erstellen. Um einen Systemwiederherstellungspunkt zu erstellen, sobald Sie sich im Fenster Systemeigenschaften befinden, müssen Sie Folgendes tun:
PRO TIPP: Wenn das Problem bei Ihrem Computer oder Laptop / Notebook auftritt, sollten Sie versuchen, die Reimage Plus Software zu verwenden, die die Repositories durchsuchen und beschädigte und fehlende Dateien ersetzen kann. Dies funktioniert in den meisten Fällen, in denen das Problem aufgrund einer Systembeschädigung auftritt. Sie können Reimage Plus herunterladen, indem Sie hier klicken- Navigieren Sie im folgenden Fenster Systemeigenschaften zur Registerkarte Systemschutz.
- Vergewissern Sie sich im Abschnitt Schutzeinstellungen, dass der Schutz für die Partition der Windows-Festplatte Ihres Computers aktiviert ist. Wenn der Schutz für die Partition Ihrer Festplatte, auf der Windows installiert ist, noch nicht aktiviert ist, klicken Sie auf die Partition, um sie auszuwählen, und klicken Sie auf Konfigurieren Aktivieren Sie die Option Systemeinstellungen und vorherige Versionen von Dateien wiederherstellen unter Einstellungen wiederherstellen, klicken Sie auf Übernehmen und dann auf OK .
- Als nächstes klicken Sie auf Erstellen .
- Geben Sie einen passenden Namen (und, falls gewünscht, eine Beschreibung) für den Systemwiederherstellungspunkt ein, den Sie erstellen, und klicken Sie auf Erstellen .
- Warten Sie, bis Windows den Systemwiederherstellungspunkt erstellt hat. Wenn der Systemwiederherstellungspunkt erstellt wurde, zeigt Windows eine entsprechende Meldung an, die Sie durch Klicken auf Schließen schließen können .
Nachdem der Systemwiederherstellungspunkt erfolgreich erstellt wurde, können Sie alle geöffneten Dialogfelder und Fenster entfernen.
PRO TIPP: Wenn das Problem bei Ihrem Computer oder Laptop / Notebook auftritt, sollten Sie versuchen, die Reimage Plus Software zu verwenden, die die Repositories durchsuchen und beschädigte und fehlende Dateien ersetzen kann. Dies funktioniert in den meisten Fällen, in denen das Problem aufgrund einer Systembeschädigung auftritt. Sie können Reimage Plus herunterladen, indem Sie hier klicken