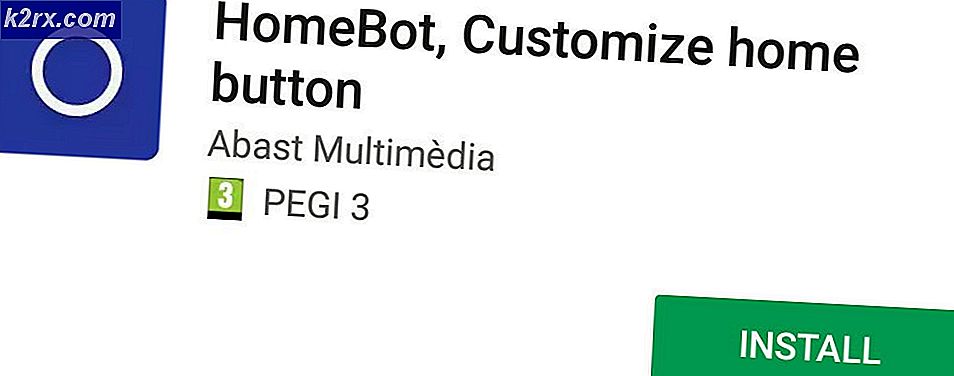Fix: iTunes konnte das iPhone nicht sichern, da das iPhone nicht verbunden war
Einen iTunes Fehler erhalten iTunes konnte das iPhone nicht sichern / wiederherstellen Da das iPhone beim Wiederherstellen oder Sichern von iDevices nicht verbunden war, bedeutet dies, dass der Backup- oder Wiederherstellungsprozess gestoppt wurde, wenn iTunes dies nicht erwartet hatte . Diese Meldung wird angezeigt, wenn iDevices (iPhone, iPad, iPod Touch) mit allen iOS-Versionen wiederhergestellt oder gesichert wird. Die Ursache dieses Problems kann unterschiedlich sein. Es hängt von verschiedenen Faktoren ab, wie dem Blitzkabel, dem verwendeten USB-Anschluss oder den Sicherungsdateien. Deshalb gibt es verschiedene Möglichkeiten, wie Sie es beheben können. In diesem Artikel konzentrieren wir uns auf die Bereitstellung aller funktionierenden Lösungen zur Behebung dieses Fehlers. Springe nun zum nächsten Abschnitt und beginne mit der Fehlersuche.
Letzte Vorbereitungen
Bevor Sie die erste Methode ausprobieren, müssen Sie folgende Dinge tun.
- Überprüfen Sie, ob Sie das originale (oder MFi-zertifizierte) USB- Blitzkabel verwenden.
- Stellen Sie sicher, dass Ihr iDevice mit dem Computer verbunden ist .
- Stellen Sie sicher, dass Sie kein jailbroken iDevice verwenden .
iTunes konnte Fix Nr. 1 nicht sichern / wiederherstellen
Verwenden Sie ein anderes USB-Kabel, während Sie Ihr iDevice sichern. Stellen Sie sicher, dass es ein MFi-zertifiziertes ist. (Sie können eine von Ihren Familienmitgliedern oder Freunden ausleihen, um es auszuprobieren.)
iTunes konnte Fix # 2 nicht sichern / wiederherstellen
Entfernen Sie alle USB-Hubs (oder Tastatur mit USB-Steckplätzen) zwischen Ihrem iDevice und Ihrem Computer. (Schließen Sie Ihr USB-Kabel direkt an Ihren Computer an).
iTunes konnte Fix # 3 nicht sichern / wiederherstellen
Schalten Sie die USB-Anschlüsse am Computer ein. Einer von ihnen kann das Problem sein.
iTunes konnte Fix Nr. 4 nicht sichern / wiederherstellen
Starten Sie den Computer neu, den Sie für die Wiederherstellung verwenden. Dies wird die potenziellen USB-Verbindungsfehler beheben.
iTunes konnte Fix # 5 nicht sichern / wiederherstellen
Starten Sie das iDevice, das Sie wiederherstellen oder sichern, neu. (Schalten Sie es aus und dann nach 10-20 Sekunden wieder an.)
iTunes konnte Fix Nr. 6 nicht sichern / wiederherstellen
Setzen Sie die Netzwerkeinstellungen Ihres iDevice zurück . Öffnen Sie Einstellungen und gehen Sie zu Allgemein > Zurücksetzen > Netzwerkeinstellungen zurücksetzen. Durch das Zurücksetzen dieser Einstellungen werden KEINE Daten von Ihrem iDevice gelöscht. Es werden jedoch die Netzwerkeinstellungen (Wi-Fi-Passwörter und Anpassungen) entfernt.
iTunes konnte Fix # 7 nicht sichern / wiederherstellen
Deaktivieren Sie Hintergrund- App- Aktualisierung auf Ihrem iDevice. Gehe zu Einstellungen > Allgemein > Hintergrund- App- Aktualisierung > AUS . (Vergessen Sie nicht, es nach dem Backup erneut einzuschalten.)
iTunes konnte Fix # 8 nicht sichern / wiederherstellen
Versuchen Sie, den Flugmodus und den Energiesparmodus einzuschalten . (In einigen Fällen müssen Benutzer diese beiden kombinieren, indem sie die Hintergrund-App-Aktualisierung deaktivieren, um die Wiederherstellung oder das Backup abzuschließen.)
Wenn Sie an diesen Punkt gelangen und Ihr iDevice immer noch nicht WIEDERHERSTELLEN kann, liegt das Problem wahrscheinlich an der von Ihnen verwendeten Sicherungsdatei.
Die folgenden Methoden funktionieren nur zum Lösen von iTunes. Das iPhone kann nicht gesichert werden, da das iPhone nicht verbunden ist.
PRO TIPP: Wenn das Problem bei Ihrem Computer oder Laptop / Notebook auftritt, sollten Sie versuchen, die Reimage Plus Software zu verwenden, die die Repositories durchsuchen und beschädigte und fehlende Dateien ersetzen kann. Dies funktioniert in den meisten Fällen, in denen das Problem aufgrund einer Systembeschädigung auftritt. Sie können Reimage Plus herunterladen, indem Sie hier klickeniTunes konnte Sicherung Nr. 9 nicht sichern
Löschen Sie die Sicherungsdatei . Es ist möglich, dass es beschädigt ist. Und das kann zu Fehlern beim Lesen oder Aktualisieren führen. Um es zu löschen, starten Sie iTunes auf Ihrem Computer, gehen Sie zu Einstellungen (Bearbeiten> Einstellungen unter Windows), und klicken Sie auf Geräte . Wählen Sie nun die Sicherungsdatei und löschen Sie sie.
iTunes konnte Sicherung Nr. 10 nicht sichern
Benennen Sie den iTunes-Sicherungsordner um . Wenn eine oder mehrere Sicherungsdateien beschädigt sind, wird das Problem durch Umbenennen des Sicherungsordners behoben.
Auf Macs befinden sich die Backups unter / Users / your username / Library / Application Support / MobileSync / Backup. Hier ist, wie Sie dorthin gelangen.
- Öffnen Sie den Finder, drücken und halten Sie die Wahltaste und wählen Sie Bibliothek aus dem GO- Menü . Gehen Sie nun zu Anwendung > Support > MobileSync > Backup .
ODER
- Starten Sie den Finder, klicken Sie auf das Menü Gehe zu und wählen Sie Gehe zu Ordner .
- Fügen Sie nun dieses ~ / Library / Application Support / MobileSync / Backup / ohne die Anführungszeichen in das Formular ein.
Auf PCs befinden sich die Sicherungen unter C: \ Benutzer \ Ihr Benutzername \ AppData \ Roaming \ Apple Computer \ MobileSync \ Backup. Hier ist, wie Sie dorthin gelangen.
- Klicken Sie unter Windows 7 oder darunter auf Start, wählen Sie Ausführen, geben Sie% appdata% (ohne Anführungszeichen) ein und drücken Sie die Eingabetaste . Wechseln Sie nun zu Apple Computer > MobileSync > Backup .
- Klicken Sie unter Windows 8 oder höher auf Start (oder Suchen), geben Sie% appdata% (ohne Anführungszeichen) ein und drücken Sie die Eingabetaste . Wechseln Sie nun zu Apple Computer > MobileSync > Backup .
Benennen Sie den Backup-Ordner (z. B. in Backus.old) um und versuchen Sie, das Problem zu lösen.
Letzte Worte
Die Durchführung dieser Fehlerbehebungsmethoden löste das Problem für viele iFolks da draußen. Stellen Sie sicher, dass Sie uns wissen lassen, welche für Sie gearbeitet hat! Wenn Sie darüber hinaus noch andere nützliche Methoden kennen, würden wir uns sehr freuen, wenn Sie sie im folgenden Kommentarbereich teilen könnten.
PRO TIPP: Wenn das Problem bei Ihrem Computer oder Laptop / Notebook auftritt, sollten Sie versuchen, die Reimage Plus Software zu verwenden, die die Repositories durchsuchen und beschädigte und fehlende Dateien ersetzen kann. Dies funktioniert in den meisten Fällen, in denen das Problem aufgrund einer Systembeschädigung auftritt. Sie können Reimage Plus herunterladen, indem Sie hier klicken