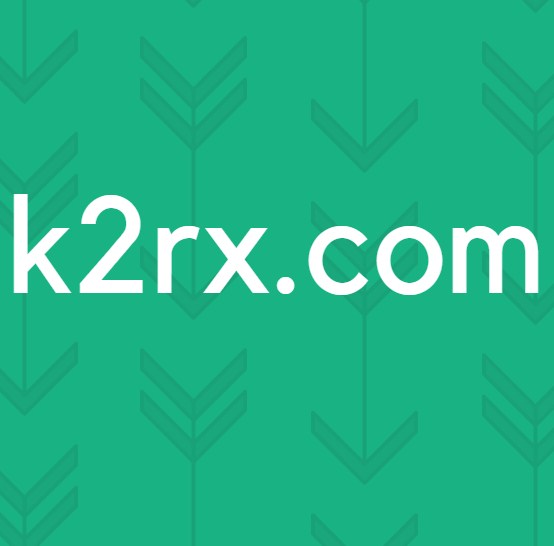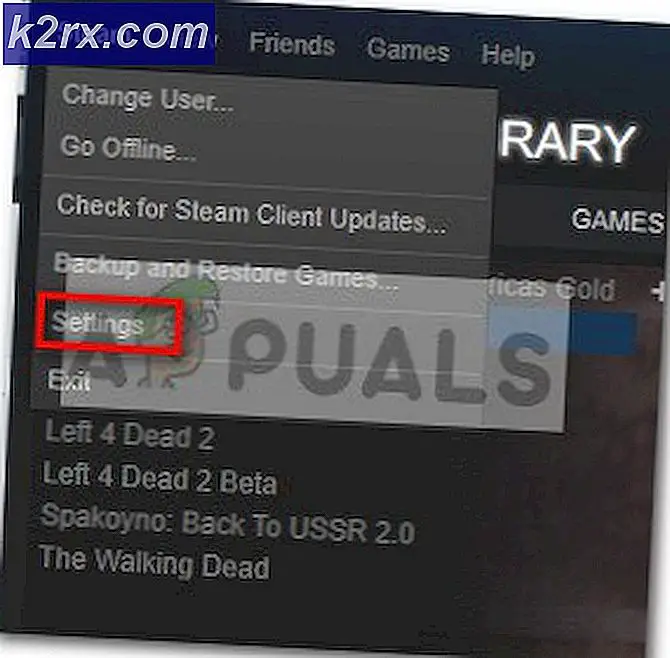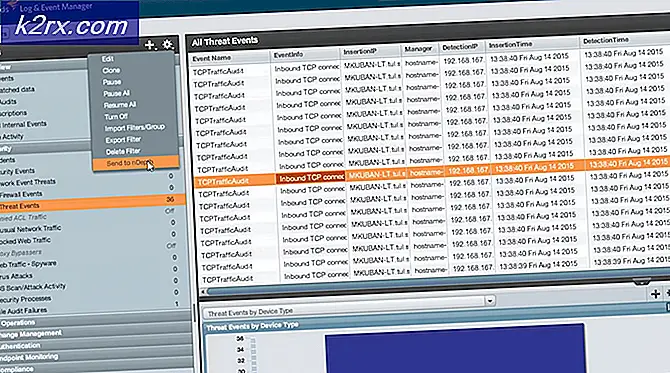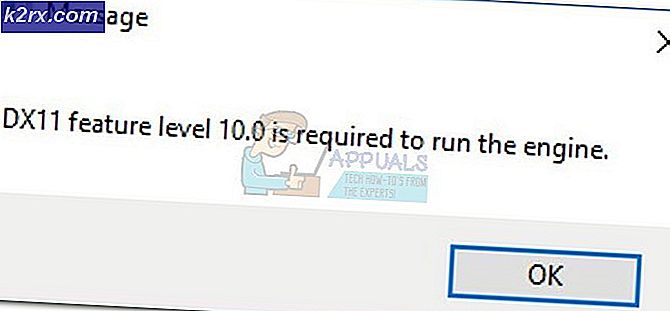Fix: Front Audio Jack funktioniert nicht
Die vorderen Audiobuchsen beziehen sich auf die vorderen Kopfhörer- / Mikrofonanschlüsse eines PCs. Laptops verfügen normalerweise über einzelne Audioanschlüsse, die sich entweder an den Seiten oder an der Vorderseite befinden. In diesem Artikel werden wir uns mit PC-Desktops befassen und erläutern, wie die vorderen Audiobuchsen repariert werden.
Die Gründe, warum Ihre vordere Audiobuchse nicht funktioniert, hängen direkt mit Ihren Treibern oder der Verbindung zwischen dem Computergehäuse und dem Motherboard zusammen. Dieses Problem wird normalerweise mit einfachen Schritten behoben und erfordert keine große Fehlerbehebung.
Was führt dazu, dass die Front Audio Jack in einem PC nicht funktioniert?
Wie bereits erwähnt, sind die Ursachen dafür, dass die vordere Audiobuchse in Ihrem Desktop-PC nicht funktioniert, sehr begrenzt. Die Ursachen sind unter anderem:
Wir haben die Lösungen in einer Reihenfolge aufgelistet, die von der Schwierigkeit und dem Grad des Auftretens vorgegeben ist. Stellen Sie sicher, dass Sie zuerst der Top-Lösung folgen und sich entsprechend nach unten arbeiten.
Lösung 1: Festlegen des Audiogeräts als Standard
Im besten Fall ist möglicherweise nichts an den auf Ihrem Computer installierten Treibern falsch, und die Verbindung zwischen dem Motherboard und der Audio-Buchse ist ebenfalls ordnungsgemäß. Das Audiogerät, das der vorderen Audiobuchse entspricht, ist möglicherweise nicht als Standardgerät für die Kommunikation festgelegt, was zu Problemen führen kann. Wir werden diese Einstellungen ändern und prüfen, ob das Problem behoben wird.
- Klicken Sie mit der rechten Maustaste auf das Soundsymbol in Ihrer Taskleiste und wählen Sie Geräusche.
- Wählen Sie die Registerkarte WiedergabeKlicken Sie mit der rechten Maustaste auf Ihr Audiogerät und wählen Sie Als Standardgerät festlegen. Nachdem Sie es richtig eingestellt haben, sehen Sie das Fenster wie folgt.
- Überprüfen Sie nun, ob die vorderen Audioanschlüsse ordnungsgemäß funktionieren.
Lösung 2: Aktivieren der Erkennung
Ein weiteres Problem, auf das wir gestoßen sind, war das Deaktivieren der Erkennung für die Frontplatte Ihres Computers. Wenn die Erkennung selbst deaktiviert ist, wird das Audiogerät vom Computer nicht erkannt. Hier navigieren wir zu den Eigenschaften der Audio-Buchse und aktivieren die Erkennung manuell.
Hinweis:Wenn es bereits aktiviert ist, empfehlen wir, es zu deaktivieren und dann zu prüfen, ob das Problem behoben ist.
- Navigieren Sie zur offiziellen Download-Website von Realtek und laden Sie die erforderlichen Treiber für Ihren Computer an einen zugänglichen Ort herunter.
- Führen Sie nun das Treiber-Setup aus und installieren Sie die Treiber entsprechend auf Ihrem Computer. Möglicherweise werden Sie zu einem Neustart aufgefordert. Starten Sie Ihren Computer ordnungsgemäß neu, bevor Sie fortfahren.
- Drücken Sie Windows + R und geben Sie „Steuerung”Im Dialogfeld und drücken Sie die Eingabetaste, damit das Bedienfeld gestartet wird. Wählen Kleine Icons Anzeigetyp von der oberen rechten Seite des Bildschirms. WählenRealtek HD Audio Manager
- Klicken Sie nun auf das Ordnersymbol unter oben rechts des Bildschirms.
- Sobald sich das Fenster geöffnet hat, aktivieren / deaktivieren die Option Deaktivieren Sie die Erkennung der Frontplattenbuchse.
- Drücken Sie OK, um die Änderungen zu speichern und zu beenden. Überprüfen Sie nun, ob das Problem behoben ist.
Lösung 3: Überprüfen der Verbindung zwischen Motherboard und Audio-Buchse
Wenn beide oben genannten Methoden nicht funktionieren, müssen Sie sicherstellen, dass die Verbindung zwischen Ihrem Motherboard und der vorderen Audiobuchse ordnungsgemäß und verbunden ist. Dieses Vorkommen ist bei einer Reihe verschiedener Benutzer sehr häufig. Wenn die Verbindung nicht ordnungsgemäß ist, wird dem Computer angezeigt, dass überhaupt keine vordere Audiobuchse vorhanden ist.
- Öffnen Sie das Gehäuse Ihres Computers und Lokalisieren die Verbindung zwischen dem Motherboard und der vorderen Audiobuchse.
- Wenn Sie auch über USB-Funktionen an der Vorderseite Ihres Turms verfügen, sehen Sie Audio und ein USB-Kabel. Stellen Sie sicher, dass sie richtig angeschlossen sind.
- In einigen Fällen berichteten Benutzer auch, dass das Problem sofort behoben wurde, indem das Gesicht der Buchsen umgekehrt und dann in das Motherboard eingesetzt wurde. Stellen Sie sicher, dass die Drähte richtig angeschlossen sind.
Hinweis: Wenn dies bei Ihnen nicht funktioniert, müssen Sie Fehler beheben, ob die Audio-Buchse funktionsfähig ist. Ist dies nicht der Fall, müssen Sie die Lötverbindungen usw. überprüfen.
Lösung 4: Verwenden Sie die Audio-Buchse auf der Rückseite
Wenn das Problem durch alle oben genannten Methoden nicht behoben werden kann, können Sie versuchen, die Audiobuchse an der Rückseite des Geräts anzuschließen. Jeder Computer verfügt jedoch über eine Funktion für Front-Audio-Buchsen immer Lassen Sie die Audiobuchsen direkt an das Motherboard auf der Rückseite des Turms anschließen.
Suchen Sie die Audiobuchse, die wahrscheinlich eine grüne Farbe hat (rosa für Mikrofon), und schließen Sie Ihr Audiogerät dort an. Diese stellen standardmäßig eine Verbindung her und Sie können Ihr Audiogerät problemlos verwenden.
Lösung 5: Neuinstallation von Audiotreibern
Ein weiterer Grund, warum die vordere Audiobuchse Ihres Computers möglicherweise nicht funktioniert, ist, dass auf Ihrem Computer veraltete Audiotreiber installiert sind. Entweder dies oder die Treiber sind selbst beschädigt. Da Treiber die Hauptschnittstelle für die Kommunikation mit Ihrem Betriebssystem sind, kann dies zu Problemen führen. Wir werden die Treiber ordnungsgemäß aktualisieren und nach Deaktivierung einiger Optionen prüfen, ob das Problem behoben ist.
- Drücken Sie Windows + R und geben Sie „devmgmt.msc”Im Dialogfeld und drücken Sie die Eingabetaste. Navigieren Sie im Geräte-Manager zuTon / AudioDropdown-Liste Geräte.
- Wählen Sie das HD-Audiogerät (oder das installierte) aus, klicken Sie mit der rechten Maustaste darauf und wählen SieDeinstallieren.
- Sobald das Gerät deinstalliert ist,neu startenIhr Computer vollständig.
- Navigieren Sie zurück zum Geräte-Manager, und Sie sollten feststellen, dass das Gerät mithilfe der Standardtreiber automatisch neu installiert wird. Wenn dies nicht der Fall ist, können Sie zur Website Ihres Soundkartenherstellers navigieren und von dort aus die neuesten Treiber installieren.
- Überprüfen Sie nach der Installation der neuesten Treiber, ob das Problem behoben ist.