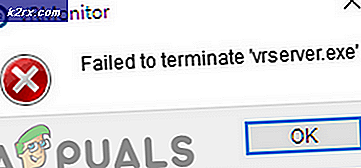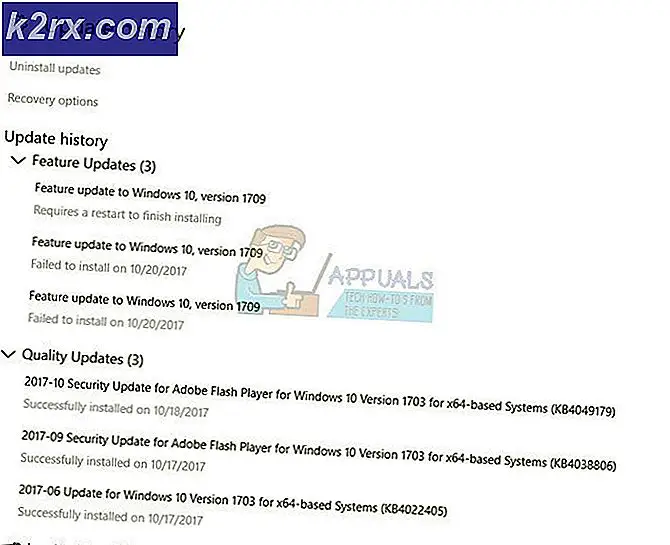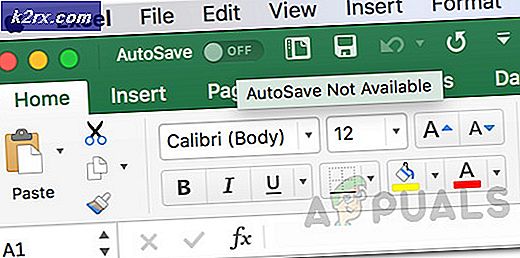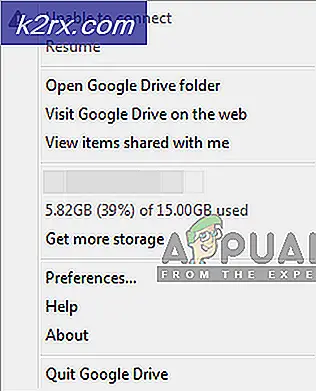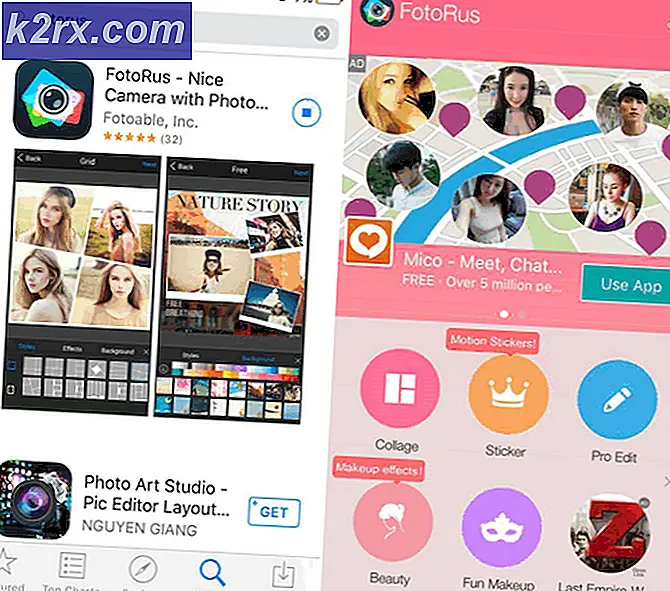So erstellen Sie Windows 10 Bootable USB mit Rufus
Microsoft hat optimiert, wie wir Medien mit Windows 10 herunterladen und einrichten, was für einige tatsächlich verwirrend sein kann. Da Systeme heute anstelle des BIOS ein UEFI (Unified Extensible Firmware Interface) verwenden (ein Ersatz für das Standard-BIOS), wird das Windows USB / DVD- Download-Tool überflüssig.
Wenn Sie versuchen, Windows 10 mit einem bootfähigen Medium zu installieren; Sie können Probleme feststellen, bei denen das System die neuen Medien nicht erkennt, oder Fehler wie "Installation fehlgeschlagen aufgrund der GUID-Partitionstabelle" zurückgeben
Hier sind zwei einfache Möglichkeiten zum Erstellen eines bootfähigen Mediums unter Windows 10.
Verwenden des Microsoft Media Creation Tools
Laden Sie Windows 10 herunter und stellen Sie sicher, dass Sie über mindestens 8 GB USB- Speicher verfügen, um das Medium zu erstellen.
So erstellen Sie bootfähige Medien mithilfe der Appuals-Methode Sie benötigen ein Programm namens Rufus, das ein kleines Dienstprogramm ist, um bootfähige Medien für MBR- und GPT-Partitionen zu erstellen.
PRO TIPP: Wenn das Problem bei Ihrem Computer oder Laptop / Notebook auftritt, sollten Sie versuchen, die Reimage Plus Software zu verwenden, die die Repositories durchsuchen und beschädigte und fehlende Dateien ersetzen kann. Dies funktioniert in den meisten Fällen, in denen das Problem aufgrund einer Systembeschädigung auftritt. Sie können Reimage Plus herunterladen, indem Sie hier klickenRufus installiert sich nicht selbst, da es ein eigenständiges Dienstprogramm ist. Hier herunterladen.
1. Nachdem Rufus und die ISO heruntergeladen wurde; Öffnen Sie Rufus und wählen Sie das Gerät (USB), das als bootfähiges Medium verwendet werden soll.
2. Wählen Sie dann GPT-Partitionsschema für UEFI und belassen Sie die Dateisystem- und Clustergröße auf die Standardeinstellungen. Denken Sie daran, das Laufwerk zu beschriften.
3. Aktivieren Sie die Option Create a bootable disk und stellen Sie sicher, dass das ISO-Image aus der Dropdown-Liste ausgewählt ist. Verwenden Sie das Symbol für das kleine Laufwerk, um das Image zu suchen und auszuwählen.
4. Wählen Sie anschließend Start bis Ende.
PRO TIPP: Wenn das Problem bei Ihrem Computer oder Laptop / Notebook auftritt, sollten Sie versuchen, die Reimage Plus Software zu verwenden, die die Repositories durchsuchen und beschädigte und fehlende Dateien ersetzen kann. Dies funktioniert in den meisten Fällen, in denen das Problem aufgrund einer Systembeschädigung auftritt. Sie können Reimage Plus herunterladen, indem Sie hier klicken