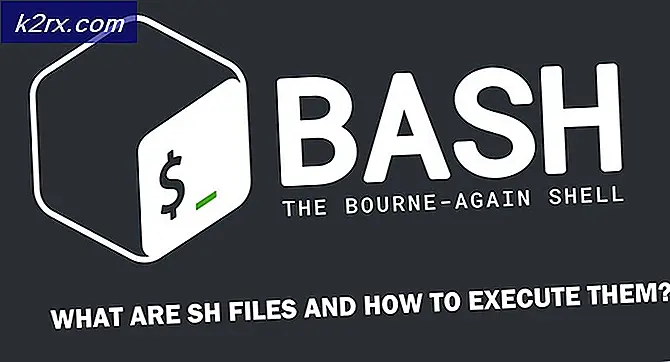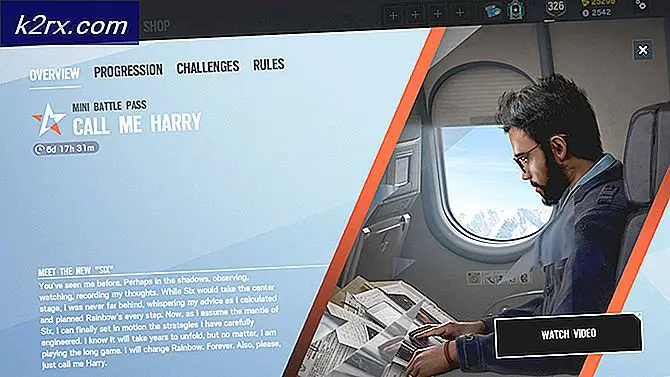So erstellen Sie einen drahtlosen Hotspot auf einem Windows-Computer
Wireless Hotpots sind praktisch, wenn Sie mehrere Geräte haben, die mit dem Internet verbunden sein müssen. Die meisten neuen Geräte wie Smartphones und Tablets verfügen nicht über die Ethernet-Anschlüsse für Kabelverbindungen mit dem Router. Sie müssen lediglich über WiFi oder über das Mobilfunknetz ins Internet gelangen, wenn es sich um simbasierte Tablets handelt, auf denen die Daten ( Internet) kosten sind sehr teuer, da diese Geräte dazu neigen, große Datenmengen zu verwenden. Aus welchem Grund auch immer, wenn Sie keine direkte Verbindung mit dem WLAN herstellen können, können Sie Ihren Laptop oder Desktop (Interner WiFi-Adapter) verwenden, um sich selbst zu senden und Geräten eine Verbindung zu ihm zu ermöglichen. Ohne einen eingebauten oder externen WiFi-Adapter ist dies nicht möglich. Die meisten Laptops haben bereits einen und die meisten neuen (alle in einem Desktop) haben dies auch, aber die älteren Desktops haben keinen eingebauten Adapter, es sei denn, Sie haben selbst einen installiert. Für Desktops und Laptops können Sie auch einen USB-Wireless-Adapter kaufen, die billiger sind (normalerweise weniger als 5 $). Sie sind meistens plug_and_play, also fügen Sie sie in einen beliebigen verfügbaren USB-Port ein. Wenn sie nicht automatisch erfolgreich installiert werden, verwenden Sie die CD, um die Treiber zu installieren, die mit dem Wireless-Adapter geliefert wurden.
Wenn Sie nicht wissen, ob Sie eine haben oder nicht, dann überprüfen Sie es jetzt mit den folgenden Schritten:
Halte die Windows-Taste gedrückt und drücke R. Geben Sie hdwwiz.cpl ein und klicken Sie auf OK. Scrollen Sie nach unten und erweitern Sie die Netzwerkadapter.
Die nächsten Schritte bestehen darin, zu überprüfen, ob die Treiber Ihrer Netzwerkkarte gehostete Netzwerke unterstützen oder nicht. Drücken Sie die Windows-Taste . Geben Sie cmd ein, klicken Sie mit der rechten Maustaste auf cmd und klicken Sie auf Als Administrator ausführen . Klicken Sie auf Ja, wenn die UAC- Warnung angezeigt wird. Geben Sie im schwarzen Eingabeaufforderungsfenster den folgenden Befehl ein und drücken Sie die Eingabetaste .
Netsh Wlan Showtreiber
Wenn der Eintrag für Hosted Network Supported Yes lautet , unterstützt Ihre Netzwerkkarte gehostete Netzwerke. Wenn dies nicht der Fall ist, können Sie keine virtuellen Hotspots erstellen.
Lösung 1: Verwenden des virtuellen Mini-Port-Adapters für Microsoft Wi-Fi
Microsoft Virtual WLAN Mini Port Adapter ist eine Funktion, die in Windows 7 und höher hinzugefügt wurde. Mit dieser Funktion können Sie den physischen Netzwerkadapter eines Computers in zwei virtuelle Netzwerkadapter umwandeln. Einer verbindet Sie mit dem Internet und der andere wird zu einem Wireless Access Point (Wi-Fi-Hotspot), mit dem andere Wi-Fi-Geräte verbunden werden können. Klicken Sie auf die Schaltfläche Start . Geben Sie Netzwerk- und Freigabecenter in das Suchfeld ein. Und klicke darauf, um es zu öffnen.
Klicken Sie nun im linken Bereich auf Adaptereinstellungen ändern .
Klicken Sie nun mit der rechten Maustaste auf den Adapter, den Sie benutzen, um sich mit dem Internet zu verbinden (es wird das ohne ROTES KREUZ sein) und klicken Sie auf Eigenschaften . Wenn Sie Wi-Fi verwenden, wird es ähnlich wie bei der drahtlosen Netzwerkverbindung sein und im Falle eines kabelgebundenen Internetzugangs wird es ähnlich wie bei der lokalen Verbindung sein.
PRO TIPP: Wenn das Problem bei Ihrem Computer oder Laptop / Notebook auftritt, sollten Sie versuchen, die Reimage Plus Software zu verwenden, die die Repositories durchsuchen und beschädigte und fehlende Dateien ersetzen kann. Dies funktioniert in den meisten Fällen, in denen das Problem aufgrund einer Systembeschädigung auftritt. Sie können Reimage Plus herunterladen, indem Sie hier klickenWechseln Sie im Eigenschaftenfenster zur Registerkarte Freigabe und aktivieren Sie das Kontrollkästchen neben Anderen Netzwerkbenutzern erlauben, eine Verbindung über die Internetverbindung dieses Computers herzustellen . Wählen Sie den Adapter-Namen für den Microsoft Virtual Wifi Mini- Anschluss aus, wenn es eine Option zu Auswahl eines Adapters neben Heimnetzwerkverbindung gibt . Klicke auf Einstellungen . Überprüfen Sie alle aufgelisteten Optionen und drücken Sie OK zur Bestätigung. Drücken Sie OK > OK . In meinem Fall war es Wireless Network Connection 5. Wenn es keine solche Option gibt, klicken Sie einfach auf OK, um die Änderungen zu übernehmen.
Führen Sie erneut cmd als Administrator aus.
Um Wi-Fi-Hosting zu aktivieren, geben Sie den folgenden Code in das schwarze Fenster ein und drücken Sie die Eingabetaste :
netsh wlan set gehostetnetwork mode = erlauben ssid = VirtualNetworkName key = Passwort
Ersetzen Sie VirtualNetworkName durch den Namen, den Sie für Ihren Wi-Fi-Hotspot verwenden möchten, und Kennwort ist sein Kennwort.
Geben Sie nun Folgendes ein, um mit der Übertragung Ihres neuen WLAN-Hotspots zu beginnen:
netsh wlan startet hostednetwork
Sie erhalten eine Nachricht, dass Hostednetwork gestartet wurde.
Geben Sie Folgendes ein, um die Übertragung Ihres WLAN-Hotspots zu beenden:
Netsh Wlan stoppen Hostednetwork
Wenn diese Lösung nicht funktioniert oder wenn es kompliziert ist, können Sie die unten beschriebene Virtual Router Plus-Methode verwenden.
Lösung 2: Verwenden von Virtual Router Plus
Es ist eine Software, die im Grunde die gleichen Funktionen wie oben erwähnt verwendet, bietet aber eine schöne und einfache Schnittstelle mit direkten Optionen.
Laden Sie Virtual Router Plus von diesem Link herunter . Es ist eine Freeware, die mit 3 einfachen Schritten Ihren WLAN-Hotspot in Betrieb nehmen kann.
Installieren und starten Sie das Programm.
Neben dem Netzwerknamen (SSID): Geben Sie Ihren neuen WLAN-Hotspot-Namen ein.
Geben Sie ein sicheres Passwort für Wi-Fi neben Passwort ein. Wählen Sie neben Freigegebene Verbindung Ihre Internetverbindung aus, die Sie über Ihr WLAN freigeben möchten. Wählen Sie LAN-Verbindung, wenn Sie den kabelgebundenen Internetzugang teilen möchten, oder wählen Sie WLAN-Verbindung, falls Sie WLAN verwenden.
Klicken Sie nun auf Virtuellen Router starten, um Ihren WLAN-Hotspot zu aktivieren. Ihr neues WLAN beginnt mit der Übertragung. Geben Sie das oben angegebene Passwort für Geräte ein, die sich mit Ihrem WLAN verbinden möchten.
Wenn Sie Virtual Router nicht starten können, stellen Sie sicher, dass Sie den Adapter über die in Lösung 1 beschriebene Methode freigegeben haben. Und wenn Ihr Gerät den WLAN-Hotspot nicht finden kann oder Sie andere Verbindungsprobleme haben, klicken Sie auf Virtual Router in Virtual Router Manager beenden und dann auf Virtual Router erneut starten .
Lösung 3: Verwenden von Connectifys Hotspot
Eine weitere Software mit hohen Bewertungen. Es ist auch kostenlos (mit eingeschränkter Funktionalität) und einfach zu bedienen.
- Laden Sie Connectify von diesem Link herunter .
- Installieren und starten Sie das Programm.
- Auf der Registerkarte "Einstellungen" und unter Erstellen eines WLAN-Hotspots auswählen.
- Wählen Sie im Dropdown - Menü "Internet zum Teilen" den Adapter aus, den Sie teilen möchten. Dieser Adapter sollte eine funktionierende Verbindung zum Internet haben.
- Geben Sie unter Hotspot-Name den eindeutigen Namen ein, den Sie Ihrem WLAN-Hotspot geben möchten, und geben Sie das Passwort dafür ein. Der Hotspot-Name ist der Netzwerkname, den andere Geräte sehen und sich für die Verwendung Ihres eindeutigen Hotspot-Kennworts authentifizieren.
- Klicken Sie auf die Schaltfläche "Hotspot starten", um Ihre Internetverbindung mit Ihren Wi-Fi-fähigen Geräten zu teilen.
PRO TIPP: Wenn das Problem bei Ihrem Computer oder Laptop / Notebook auftritt, sollten Sie versuchen, die Reimage Plus Software zu verwenden, die die Repositories durchsuchen und beschädigte und fehlende Dateien ersetzen kann. Dies funktioniert in den meisten Fällen, in denen das Problem aufgrund einer Systembeschädigung auftritt. Sie können Reimage Plus herunterladen, indem Sie hier klicken