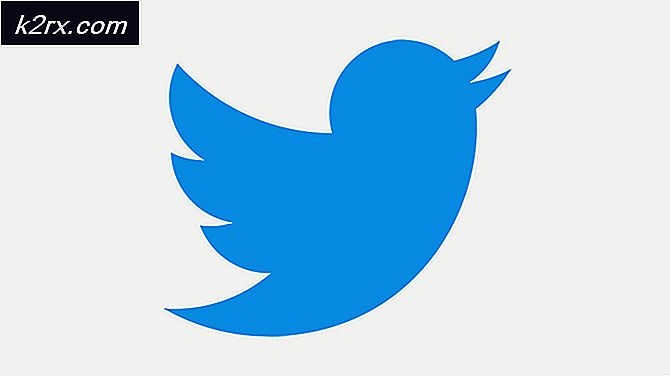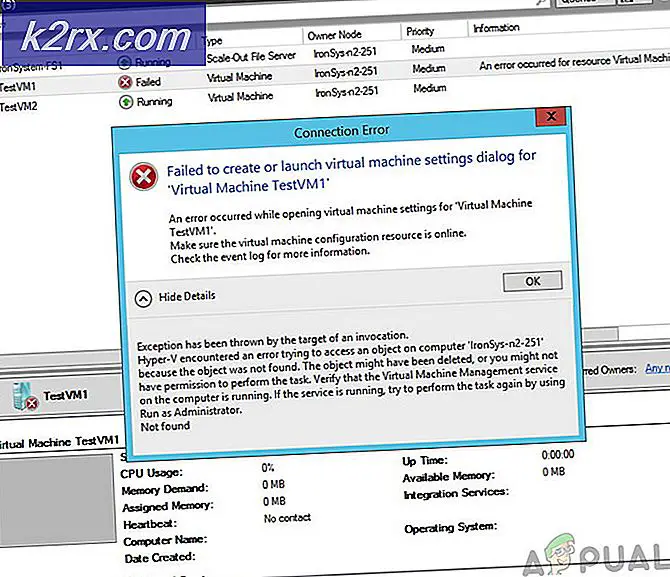Wie konfiguriere ich Minecraft für HD-Ressourcen und Shader?
In diesem Appuals Guide Wie man Minecraft Mods installiert, haben wir die Installation von Minecraft Forge und die Installation von Minecraft Resource Packs durchgespielt.
Viele Minecraft-Benutzer stoßen jedoch häufig auf Probleme, wenn sie versuchen, Optifine HD neben Forge zu installieren, oder nach der erfolgreichen Installation von Optifine HD Probleme mit dem Absturz von Minecraft beim Versuch, HD-Ressourcenpakete auszuführen.
In diesem Handbuch werden wir das richtige Verfahren für die Installation von Optifine HD neben Minecraft Forge, für die neueste Minecraft-Version (ab Version 1.12.2) sowie für die korrekte Konfiguration von Minecraft zur Ausführung von HD-Ressourcen-Packs erläutern .
Um Forge zu installieren, folgen Sie dem Leitfaden zur Installation von Minecraft Mods auf Appuals.
Laden Sie als Nächstes die neueste Version von Optifine herunter.
Als nächstes sollten Sie Minecraft starten, das Forge-Profil wählen und es starten. Dies wird einige notwendige Dateien herunterladen.
Nachdem Sie auf Abspielen geklickt haben und Minecraft startet erfolgreich mit Forge zum ersten Mal, gehen Sie weiter und verlassen Sie Minecraft.
Öffnen Sie nun den Ordner C: \ Benutzer \ [Ihr Benutzername] \ AppData \ Roaming \ .minecraft direkt. Sie sollten einen Ordner namens "Mods" sehen - wenn nicht, erstellen Sie einen.
Nun, die alte Methode, Optifine zu installieren, bestand darin, ein Minecraft-Profil zu installieren - aber mit den neuesten Versionen von Minecraft, Forge und Optifine können Sie Optifine als normalen Mod installieren. Sie müssen also einfach die ausführbare .jar-Datei von Optifine in Ihren Mods-Ordner legen, wie unten zu sehen ist.
Um die Grafiken von Minecraft zu verbessern, müssen Sie GLSL Shaders, ein Shader-Paket Ihrer Wahl und ein Ressourcenpaket Ihrer Wahl installieren. Ich werde später einige Empfehlungen geben.
Um GLSL Shaders zu installieren, laden Sie einfach die neueste Version herunter. Dann lege die .jar-Datei wie bei Optifine in deinen Minecraft-Mods-Ordner.
Warum sind Minecraft Shader so ressourcenintensiv? Ich habe 4 GB VRAM!
Nun, hier werden wir ins Detail gehen. Viele Benutzer sind verwirrt, warum Minecraft-Shader so ressourcenintensiv sind. Der absolut beste Shader für Minecraft ist zum Beispiel SEUS - aber er kann sogar den mächtigsten Computer in die Knie zwingen. Durchschnittlich 30 FPS sind sehr verbreitet, selbst für Computer mit Intel I7, 16GB RAM und GTX 1070 4GB VRAM Grafikkarten.
Warum ist das? Es ist einfach weil Minecraft Shader ihre Verbesserungen in Echtzeit anwenden. Dies unterscheidet sich von dem, wie andere Computerspiele ihre Grafiken zeichnen. Wenn Shader vordefiniert und in die Game-Engine eingebaut sind, ist die Belastung für VRAM / CPU viel geringer. Minecraft-Shader werden jedoch auf die Minecraft-Engine angewendet, was bedeutet, dass deine CPU / GPU ständig daran arbeitet, die Shader zu aktualisieren / aktualisieren / anzuzeigen. Ist das sinnvoll?
Wenn Sie sich also fragen, warum Minecraft-Shader Ihr Gameplay in eine Frame-Slideshow verwandeln, gibt es Ihre Antwort. Und wenn Sie sich fragen, ob Ihr Computer leistungsfähig genug ist, um den SEUS-Shader auf maximalen Einstellungen zu betreiben, kann er es wahrscheinlich nicht.
Zuweisung von mehr RAM zu Minecraft (und andere Verbesserungen)
Es gibt einige wichtige Dinge, die wir tun können, um zu verhindern, dass Minecraft von einer GPU / RAM-Überlastung abstürzt, und FPS ein wenig zu erhöhen, während wir Shader benutzen.
PRO TIPP: Wenn das Problem bei Ihrem Computer oder Laptop / Notebook auftritt, sollten Sie versuchen, die Reimage Plus Software zu verwenden, die die Repositories durchsuchen und beschädigte und fehlende Dateien ersetzen kann. Dies funktioniert in den meisten Fällen, in denen das Problem aufgrund einer Systembeschädigung auftritt. Sie können Reimage Plus herunterladen, indem Sie hier klickenAls erstes müssen wir Minecraft mehr RAM zuweisen . Dadurch können Sie Texturen mit hoher Auflösung ohne Absturz ausführen.
Was du tun musst, ist den Minecraft Launcher zu öffnen, dann gehe zu Launcher Optionen und aktiviere Erweiterte Einstellungen .
Nachdem Sie die erweiterten Einstellungen aktiviert haben, klicken Sie auf Ihr Forge-Profil und aktivieren Sie dann die Registerkarte für JVM-Argumente, wie im folgenden Screenshot zu sehen ist.
Als nächstes ändern Sie die Zeile, die -Xmx1G nach -Xmx4G liest. Dies erlaubt Minecraft, bis zu 4 GB RAM anstatt der Standard 1 GB zu verwenden. Wenn du es höher als 4GB einstellst, tust du nichts, außer du benutzt buchstäblich eine Tonne Mods.
Jetzt können Sie das HD-Ressourcenpaket Ihrer Wahl herunterladen und die ZIP-Datei in C: \ Benutzer \ [Ihr Benutzername] \ AppData \ Roaming \ .minecraft \ resourcepacks löschen
Nun sollten Sie etwas über Ressourcenpakete wissen. Die Standardtexturgröße für Minecraft ist 16 × 16 - das bedeutet, dass jeder Block 16 Pixel breit und 16 Pixel groß ist. HD-Ressourcenpakete kommen jedoch in anderen Größen - typischerweise 64 × 64, 128 × 128, 256 × 256, 512 × 512 und 1024 × 1024 und 2048 × 2048.
Je höher die Auflösung des Texturpakets, desto mehr Ressourcen werden von Minecraft verwendet - dazu gehören VRAM, RAM und CPU. Beginnen Sie mit dem Herunterladen eines 128x-Ressourcenpakets, probieren Sie es ein bisschen aus, und wenn Sie einen stabilen, guten FPS erhalten, versuchen Sie es bis zur 256x-Version und so weiter, bis Sie eine angenehme Balance zwischen Texturen und Leistung finden.
Was die Optimierung von Minecraft Optifine für HD-Textur-Packs betrifft, empfehlen die meisten hochauflösenden / fotorealistischen Textur-Packs folgende Optimierungen in den Videoeinstellungen von Optifine:
- Deaktivieren Sie Fancy Grass
- Setzen Sie die MipMap-Ebenen auf 4
- Deaktivieren Sie die anisotrope Filterung (AF ist nicht mit Shadern kompatibel)
Setzen Sie in Ihrer Grafikkarten-Software (AMD Catalyst Control oder Nvidia) alles auf Application Controlled. Wenn Sie AA, anisotrope Filterung usw. durch Ihr Grafikkartenfeld erzwingen, werden Sie in Minecraft seltsame Störungen bekommen, wie weiße und blaue Linien zwischen Blöcken!
Jetzt, nachdem du Optifine richtig konfiguriert hast und du einen guten, stetigen FPS auf Minecraft erhältst, ist es Zeit, deinen Shader zu aktivieren. Dies wird Ihre Leistung ein wenig nachlassen (Shader werden Ihren FPS in vielen Fällen um mehr als die Hälfte reduzieren).
Die besten Low-Resource Minecraft Shader sind:
- KUDA Shaders ( in den Einstellungen Niedrig / Mittel - Einstellung auf High oder Cinematic wird Ihren Computer absolut zerstören)
- Lagless Shader
- Chocapic13 ( in den Versionen Lite / Low / Medium / High / Ultra / Extreme erhältlich, also lade jeden herunter, um zu sehen, was dein PC kann)
- Slidurs ( kommt auch in verschiedenen Versionen, so testen Sie jeden, um die beste Leistung zu finden)
Um bei der Verwendung von Shadern mehr FPS zu erhalten, wirst du in die Shader-Optionen gehen und Dinge anpassen wollen. Die Dinge, die die Leistung am meisten beeinflussen, sind Dinge wie Volumetrische Beleuchtung, Entfernungsunschärfe, Schattenauflösung, Bloom usw.
Während du in einem Minecraft-Spiel bist, kannst du F3 auf deiner Tastatur drücken, um das Debug-Menü zu öffnen, das deinen aktuellen FPS anzeigt. Dann kannst du die individuellen Einstellungen in deinem Shader anpassen und das FPS-Meter anschauen, ohne zwischen den Optionen und dem Spiel hin und her zu gehen.
Wenn Sie irgendwelche Probleme oder Fragen über die Leistung von Minecraft bei der Nutzung von HD-Ressourcen und Shadern haben, hinterlassen Sie einen Kommentar unten!
PRO TIPP: Wenn das Problem bei Ihrem Computer oder Laptop / Notebook auftritt, sollten Sie versuchen, die Reimage Plus Software zu verwenden, die die Repositories durchsuchen und beschädigte und fehlende Dateien ersetzen kann. Dies funktioniert in den meisten Fällen, in denen das Problem aufgrund einer Systembeschädigung auftritt. Sie können Reimage Plus herunterladen, indem Sie hier klicken