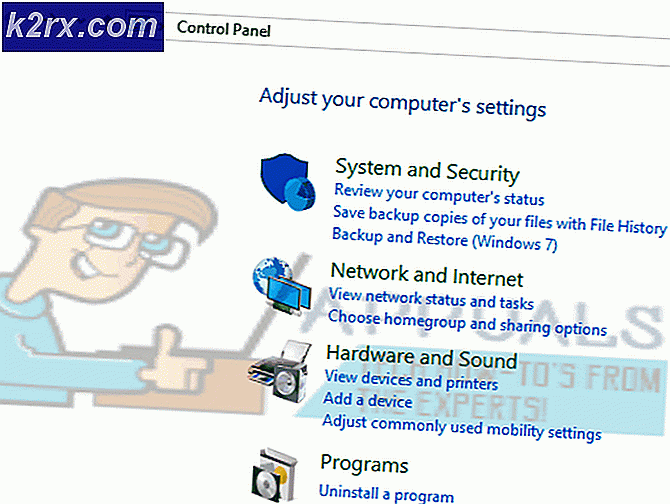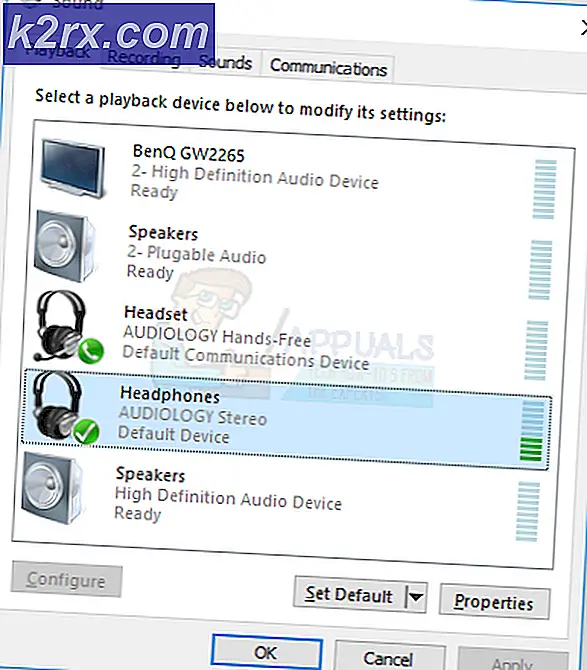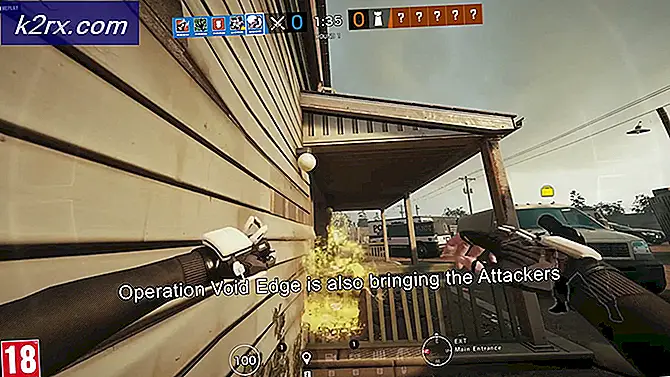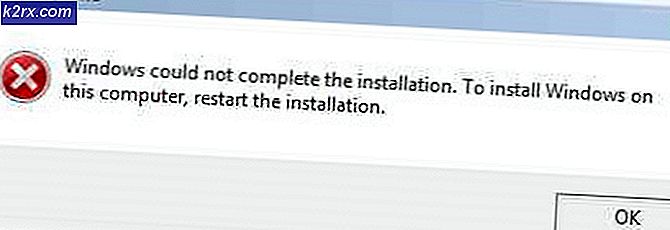So ändern Sie die Größe des Desktop-Symbols unter Ubuntu
Wenn Sie feststellen, dass die Symbole auf dem Ubuntu-Desktop plötzlich zu groß sind, haben Sie möglicherweise versehentlich die Rendering-Größe geändert. Dieser einfache Fehler kann mit ein paar fehlerhaften Rollen des Mausrades oder sogar einem Touchscreen oder Touchpad passieren. Versuchen Sie, die Strg-Taste auf dem Desktop zu drücken und das Bildlaufrad erneut zu drehen, um zu sehen, ob das Problem dadurch behoben wird. Wenn dies der Fall ist, haben Sie oder ein Programm, das sich schlecht benimmt, lediglich den Zoom im Laufe der Dinge geändert, und Sie können leicht weitermachen.
Andernfalls, wenn Sie feststellen, dass der Typ unter den Symbolen das Problem selbst ist, versuchen Sie, gsettings org.gnome.nautilus.desktop Schriftart Ubuntu 10 am Terminal ausgeführt. Dadurch wird die Schrift für die Textbeschriftungen unter den Symbolen auf dem Desktop angepasst. Sie haben ein paar andere Konfigurationsoptionen, wenn Sie auch mehr Kontrolle möchten. Diejenigen, die Xubuntu anstelle von Standard-Ubuntu verwenden, haben auch einen Trick im Ärmel, der in diesem Fall helfen kann.
Methode 1: Ändern der Symbolgröße im Datei-Manager
Wählen Sie Dateien aus dem Dash und dann die Option Desktop-Ordner visualisieren aus. Wählen Sie die Rasteransicht in der oberen rechten Ecke des Fensters und ändern Sie die Größe der Symbole. Dies könnte Ihnen helfen, die Symbole auf eine bevorzugte andere Größe zu setzen, wenn Sie die Standardeinstellungen nicht beachten.
Sollte Ihre Installation von Ubuntu nicht über einige dieser Optionen verfügen und starten Sie dann Nautilus aus dem Dash, öffnen Sie das Menü Einstellungen und wählen Sie Meine Symbolansicht Standard. Ändern Sie den Zoom-Prozentsatz auf etwas, das Sie bevorzugen. Das Maximum ist 400%, was viermal größer ist als die reguläre maximale Größe, wie der Wert andeutet. Versuchen Sie, diesen Wert auf 100% oder noch weniger zu ändern und sehen Sie, ob Ihnen diese Optionen besser gefallen. Sie sollten in der Lage sein, die Steuerung zu halten und das Mausrad vorwärts und rückwärts zu drehen, um diese Zoomwerte dynamisch zu ändern, wann immer Sie möchten. Dies kann nützlich sein, wenn Sie mit vielen Miniaturansichten in Verzeichnissen arbeiten, die eine große Anzahl von Dokumenten enthalten.
Wenn Sie Ordner auf dem Desktop gespeichert haben und die Größe der entsprechenden Symbole ändern möchten, müssen Sie nur mit der rechten Maustaste darauf klicken und dann im Kontextmenü die Option Größe anpassen auswählen. Klicken Sie auf die Griffe, die entlang der Symbolgröße angezeigt werden, und ziehen Sie sie, um die Größe des Symbols zu ändern. Jeder Ordner könnte theoretisch eine andere Größeneinstellung haben, obwohl dies letztendlich den Desktop überladen könnte.
Methode 2: Ändern der Desktopsymbolgröße in Xfce4
Xubuntu-Benutzer haben keinen Zugriff auf die Unity-Oberfläche, aber sie haben ihren eigenen Weg, dieses Problem zu lösen. Starten Sie die Desktop-App über das Whisker-Menü oder indem Sie sie im Anwendungsmenü finden. Wählen Sie die Registerkarte Symbole und scrollen Sie nach unten zu Symbolgröße. Der Wert daneben sollte ein ganzzahliger Wert sein.
Geben Sie einen neuen Wert ein, um die Größe der auf Ihrem Desktop angezeigten Symbole anzupassen. Sie können es abhängig von Ihren speziellen Vorlieben größer oder kleiner machen.
PRO TIPP: Wenn das Problem bei Ihrem Computer oder Laptop / Notebook auftritt, sollten Sie versuchen, die Reimage Plus Software zu verwenden, die die Repositories durchsuchen und beschädigte und fehlende Dateien ersetzen kann. Dies funktioniert in den meisten Fällen, in denen das Problem aufgrund einer Systembeschädigung auftritt. Sie können Reimage Plus herunterladen, indem Sie hier klickenSobald Sie eine Einstellung haben, die Ihnen gefällt, klicken Sie auf die Schaltfläche Schließen. Anders als die Unity-Oberfläche in regulärem Ubuntu lässt Xubuntu alle Ihre Symbolgrößen gleich einstellen.
Methode 3: Installieren eines benutzerdefinierten Symbolthemas
Wenn Sie mehr Leistung wünschen, als diese beiden Methoden bieten, können Sie immer ein neues Symboldesign installieren, das sich von den Standardeinstellungen von Ubuntu unterscheidet. Sie können die Anwendung "Darstellung" immer über das Dash-Menü in Unity oder das Whisker-Menü in Xfce4 starten und dann zur Registerkarte "Symbole" navigieren, um andere von Ihnen installierte Symboloptionen zu durchsuchen. Wählen Sie eine dieser Optionen aus und klicken Sie auf Schließen, um sie zu bestätigen. Die Größen entsprechen den Standards, die mit dem neuen Standard installiert werden.
Sie könnten jedoch gnome-look.org, deviantart.com oder mehrere andere Websites besuchen, um eine Reihe neuer Symbolthemen zu finden, die eher mit dem übereinstimmen, wonach Sie suchen, wenn es um bestimmte Größen geht. Diese Themen kommen normalerweise als .tar.gz / .tgz oder .tar.xz / .txz Dateien, die einfach zu dekomprimieren sind wie jeder andere heruntergeladene Internetanhang.
Diese werden nicht auf die gleiche Weise installiert wie ein apt-get- oder .deb-Paket, sondern stattdessen einfach in Ihrem Downloads-Verzeichnis sitzen und nichts tun. Sie müssen das extrahierte Verzeichnis entweder in ~ / .icons / schneiden, wenn Sie sie für die Verwendung durch einen einzelnen Benutzer oder stattdessen installieren möchten wenn Sie möchten, dass sie für alle zugänglich sind, die sich bei Ihrer Ubuntu-Installation anmelden. Das Verschieben von Elementen in dieses letztere Verzeichnis erfordert Root-Zugriff. Daher müssen Sie dazu sudo oder gksu von der Befehlszeile aus verwenden.
Sie müssen sich möglicherweise auch von Ihrem X Windows-Server abmelden und sich erneut anmelden oder den Computer neu starten, damit die Änderungen beibehalten werden. Glücklicherweise können Sie mit dieser Methode zahlreiche Anpassungen vornehmen, die über die Anpassung einzelner Symbole hinausgehen. Zum Beispiel sind Icon-Packs verfügbar, um Ihre Linux-Installation mehr wie OS X aussehen zu lassen, was in letzter Zeit bei Ubuntu-Nutzern beliebt ist. Es gibt auch Mac OS Sierra, Windows 10 und sogar klassische Windows 95 Icons. Natürlich werden alle diese Symbolsätze zusätzlich auf die gleichen Größenanpassungsbefehle reagieren, die in den beiden vorherigen Methoden dargelegt wurden.
PRO TIPP: Wenn das Problem bei Ihrem Computer oder Laptop / Notebook auftritt, sollten Sie versuchen, die Reimage Plus Software zu verwenden, die die Repositories durchsuchen und beschädigte und fehlende Dateien ersetzen kann. Dies funktioniert in den meisten Fällen, in denen das Problem aufgrund einer Systembeschädigung auftritt. Sie können Reimage Plus herunterladen, indem Sie hier klicken