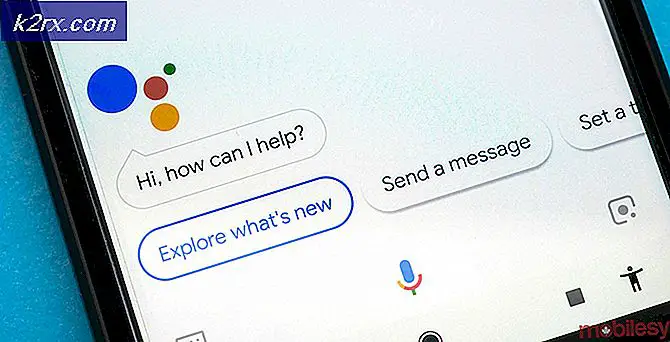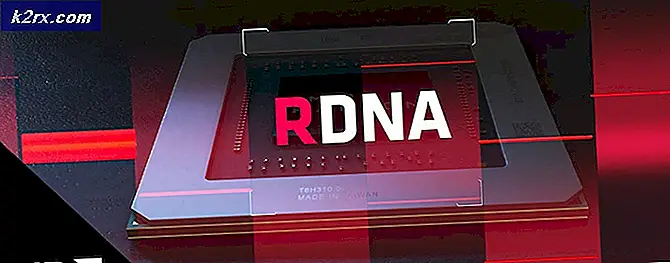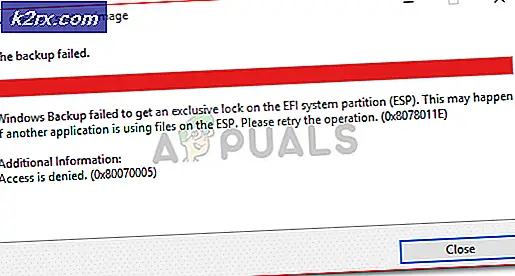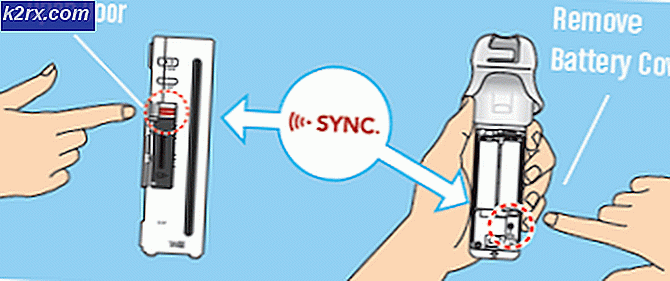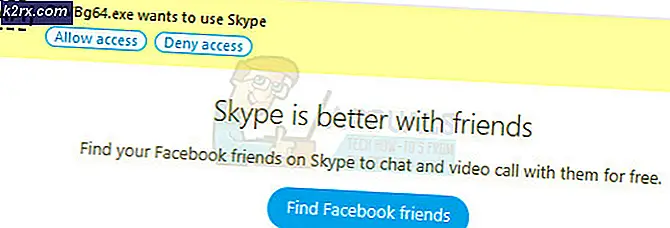So löschen Sie Dokumente und Daten von Ihrem iPhone auf iOS 11
Möchten Sie Dokumente und Daten aus Ihren iPhone-Nachrichten löschen und Speicherplatz freigeben, ohne die gesamten Textkonversationen zu löschen? Nun, viele von uns wollen. Und jetzt, wo iOS 11 offiziell da draußen ist, haben wir endlich gute Neuigkeiten für euch Textliebhaber. Wenn Sie Text senden, Dokumente und Daten über Textnachrichten senden und gleichzeitig Speicherplatz sparen möchten, können Sie dies mit den in diesem Artikel beschriebenen einfachen Schritten tun.
Darüber hinaus verwenden wir unsere iPhones zum Senden aller Arten von sensiblen Nachrichten. Einige Daten (Dokumente, Bilder, Stimmen, Videos), die Sie über iMessage gesendet haben, sind möglicherweise vertraulich und geheim . Und wahrscheinlich möchten Sie Ihre Privatsphäre vor Undichtigkeiten schützen und diese Nachrichten löschen, solange es noch nicht zu spät ist. Hier erfahren Sie jedoch, wie Sie nur die gewünschten Dokumente und Daten löschen, ohne die gesamten Konversationen von Ihren iPhone-Nachrichten zu löschen.
iOS 11 enthält eine nützliche Funktion, mit der Sie Anhänge von Ihren iPhone-Nachrichten einzeln löschen können. Also, lass es uns benutzen.
Kleine iOS 11 Features mit einem großen Einfluss auf die Usability des iPhone
Wenn Sie Ihre iDevices auf Apples neuestes iOS 11 aktualisiert haben und einige signifikante visuelle Änderungen nicht bemerkt haben, wäre ich nicht überrascht. Aber wenn Sie den Update-Knopf noch nicht gedrückt haben, empfehle ich Ihnen, dies zu tun, da Sie viele Funktionen mit großen Auswirkungen auf die Benutzerfreundlichkeit Ihres iPhones verpassen würden. Eine dieser Funktionen, die die höchsten Belohnungen erhalten sollte, ist die aktualisierte iOS 11 Nachrichten App. Jetzt können Sie Ihre Nachrichtendokumente und -daten verwalten. Vielleicht hast du es bis jetzt nicht bemerkt, aber sobald du es benutzt hast, wird es für dich ein riesiger Spielveränderer. Dies ist besonders praktisch für diejenigen von Ihnen, die ein kleines Speicherkapazität iPhones haben. Dieses iOS-Update kann viel Speicherplatz sparen.
iOS 11 Speicherfunktionen speichern
iOS 11 enthält verschiedene Tricks zum Verwalten des Speichers Ihres iDevice. Sie können die neuen platzsparenden Bild- und Videodateiformate sowie intelligente Speicherverwaltungstools verwenden. Diese Eigenschaften haben wir uns schon lange gewünscht. Jetzt sind sie endlich da und wir können sie genießen.
Wenn Sie noch ältere iOS-Versionen (iOS 9 oder iOS 10) verwenden und Speicherplatz auf Ihrem iPhone oder iPad frei machen möchten, sollten Sie nicht auf iOS 11 aktualisieren, wenn Ihr Gerät dies unterstützt. Sie werden erstaunliche Ergebnisse erzielen.
Haben Sie riesige Dokumente und Daten auf Ihrem iPhone?
Mit iOS 11 können Sie einfach die Dokumente und Daten Ihrer Nachrichten-App löschen. Es ist eine übersehene, aber fantastische Eigenschaft. Darüber hinaus können Sie sogar auswählen, was in den Dokumenten und Daten Ihrer Nachrichten-App angezeigt wird.
Wenn Sie Ihr iPhone für Messaging verwenden, und ich bin sicher, dass Sie es sind, wissen Sie, wie schnell Nachrichtendaten enorm werden können. In der Regel benötigen Message Data für die meisten iDevice-Benutzer 2 GB bis 8 GB Speicherplatz auf ihren Geräten. Wenn Sie ein iPhone, iPad oder iPod Touch mit viel Speicherplatz besitzen, ist das für Sie keine große Sache. Die meisten von uns, einschließlich mir, besitzen iPhones mit 16 oder 32 GB Speicherkapazität. Also, diese riesigen Fett Nachrichten App Daten braucht eine richtige Ernährung . Und hier finden Sie das Rezept.
Wie man Nachrichten App Dokumente und Daten aufräumen
Wenn die Nachricht, dass der Speicher Ihres iPhones voll ist, auf Ihrem Bildschirm erscheint, Sie keine Fotos aufnehmen können oder wenn Sie Ihr iOS aufgrund des geringen Speicherplatzes nicht auf die neueste Version aktualisieren können, ist es an der Zeit, das Gerät zu organisieren und aufzuräumen all das Durcheinander.
Hier ist, was Sie tun sollten, um Dokumente und Daten auf Ihrem iPhone zu löschen, ohne den Text aus Ihren Nachrichten zu entfernen.
Dies ist wirklich praktisch, wenn Sie Texter sind, die lieben, Nachrichten mit vielen Aufklebern, Bildern, Videos und anderem Schnickschnack zu senden und zu empfangen. Zuerst müssen Sie zu Ihrer Nachrichten App gehen und einen Blick auf den Bereich Dokumente & Daten werfen.
- Gehe zu Einstellungen, tippe auf Allgemein und öffne den iPhone Speicher . (Für iOS-Versionen älter als iOS 11 gehen Sie zu Storage & iCloud Usage und öffnen Sie dann Speicher verwalten )
- Sehen Sie sich den Gesamtspeicher an, den Nachrichten derzeit verbrauchen.
Jetzt können Sie ein wenig tiefer in Nachrichten eintauchen und die heruntergeladenen Videos, Bilder und andere empfangene und gesendete Dateien Ihres Textes sehen. In älteren Versionen von iOS gab es keine Möglichkeit zum Löschen von Nachrichtendaten und -dokumenten, die sich von den einzelnen Konversationen unterscheiden, und das manuelle Löschen der angehängten Dateien.
PRO TIPP: Wenn das Problem bei Ihrem Computer oder Laptop / Notebook auftritt, sollten Sie versuchen, die Reimage Plus Software zu verwenden, die die Repositories durchsuchen und beschädigte und fehlende Dateien ersetzen kann. Dies funktioniert in den meisten Fällen, in denen das Problem aufgrund einer Systembeschädigung auftritt. Sie können Reimage Plus herunterladen, indem Sie hier klickeniOS 11 ändert die Dinge besser
Mit iOS 11 können Sie tatsächlich einige oder alle dieser Nachrichtenanhänge löschen. Das neue und ausgeklügelte Speicherverwaltungssystem ermöglicht das Löschen von Fotos, Videos, Stickern, GIFs und anderen aus allen Konversationen auf einmal. Hier ist, wie das geht.
Löschen Sie unerwünschte Nachrichtenanhänge nach Kategorie
- Tippen Sie unter Einstellungen > Allgemein > iPhone- Speicher auf Nachrichten . Jetzt können Sie sehen, wie viel Platz all Ihre Nachrichten Mediendateien nehmen. Das Beste ist, dass alle Mediendateien in Kategorien unterteilt sind, z. B. Videos, Fotos, GIFs und andere.
- Tippen Sie auf die Gruppe, die Sie verwalten möchten.
- Streichen Sie nach links über eine bestimmte Datei und tippen Sie auf Löschen . Sie können auch auf Bearbeiten in der oberen rechten Ecke klicken und auf die Kontrollkästchen vor den Dateien tippen, die Sie löschen möchten. Tippen Sie dann auf das Papierkorbsymbol .
Sie können diesen Vorgang für alle Mediendateien ausführen, die Sie löschen möchten. Wählen Sie einfach die Kategorie und führen Sie die gleichen Schritte aus.
Löschen Sie alle unerwünschten Nachrichtenanhänge automatisch
Anders als das manuelle Löschen unerwünschter Dokumente und Daten aus Ihren Nachrichten nach Kategorien können Sie Apple- Empfehlungen verwenden und Ihren Speicher automatisch löschen. Es ist eine weitere praktische Funktion der Nachrichtenspeichereinstellungen, die Ihnen spezifische Empfehlungen für die Verwaltung des Speichers Ihres Geräts bietet. Diese Empfehlungen basieren auf Ihrem persönlichen Gebrauch. Es gibt einige Optionen, die für große Nachrichten geeignet sind, wie zum Beispiel Große Anhänge überprüfen und Alte Konversationen automatisch löschen.
- Gehe zu Einstellungen, tippe auf Allgemein und öffne den iPhone Speicher .
- Suchen Sie nach dem speziellen Abschnitt Empfehlungen . (Sie können auch einige Empfehlungen finden, während Sie sich in Nachrichteneinstellungen befinden, über Dokumente & Daten )
In diesem Abschnitt finden Sie Tools, die automatisch Speicherkapazität auf Ihrem iPhone speichern. Eine der Funktionen ist Offload Unused Apps . Dadurch werden selten verwendete Apps automatisch ausgelagert, wenn das Gerät nicht genügend Speicherplatz zur Verfügung hat.
Einpacken
SMS mit deiner Familie und deinen Freunden macht immer Spaß. Es macht das Teilen von Inhalten aus dem Internet einfach und einfach. Alle Videos, Fotos, Aufkleber und andere Dateien summieren sich jedoch schnell. Das kann einen erheblichen Teil des Speichers Ihres iPhones einnehmen. Mit iOS 11 haben Sie großartige Speicherfunktionen, einschließlich der Möglichkeit, Dokumente und Daten aus den Nachrichten Ihres iPhones zu löschen. Darüber hinaus bietet iOS 11 Methoden zum automatischen Löschen all dieser unerwünschten Nachrichten- und Textanhänge. Alles, was Sie tun müssen, ist die oben beschriebenen Schritte zu befolgen, und das war's. Jetzt wissen Sie, wie Sie Speicherplatz auf Ihrem iPhone frei machen können.
PRO TIPP: Wenn das Problem bei Ihrem Computer oder Laptop / Notebook auftritt, sollten Sie versuchen, die Reimage Plus Software zu verwenden, die die Repositories durchsuchen und beschädigte und fehlende Dateien ersetzen kann. Dies funktioniert in den meisten Fällen, in denen das Problem aufgrund einer Systembeschädigung auftritt. Sie können Reimage Plus herunterladen, indem Sie hier klicken