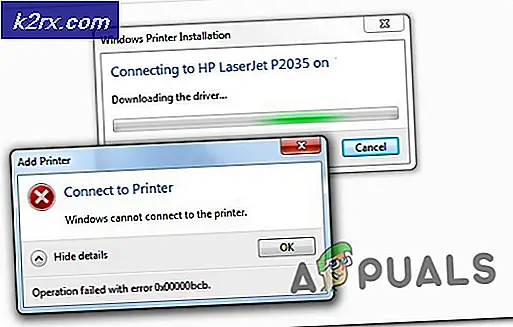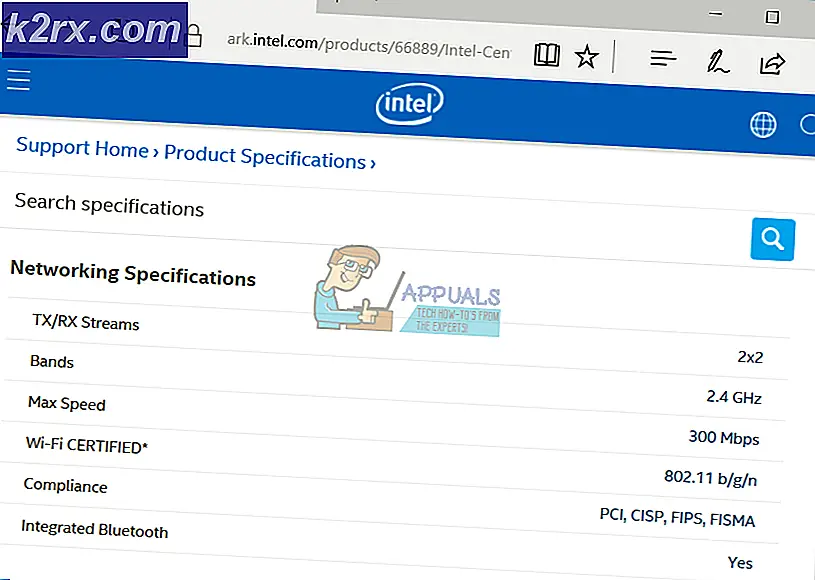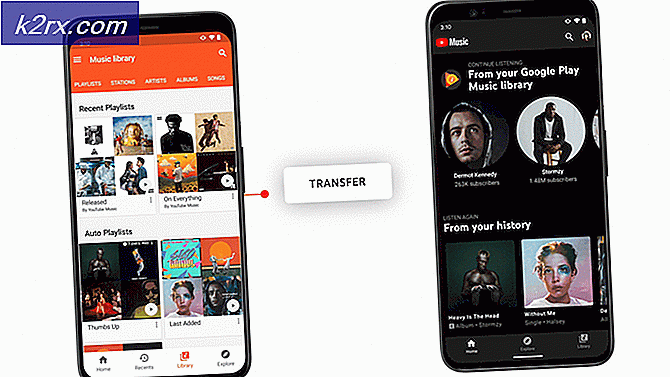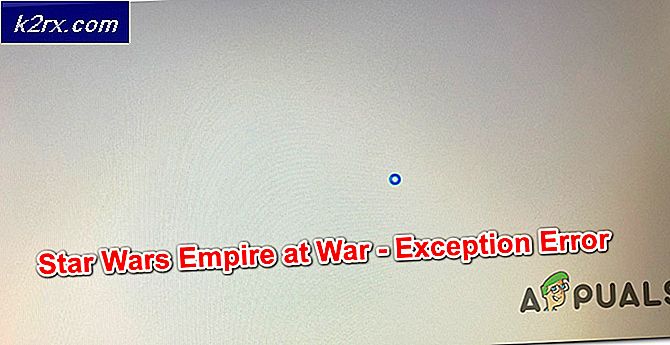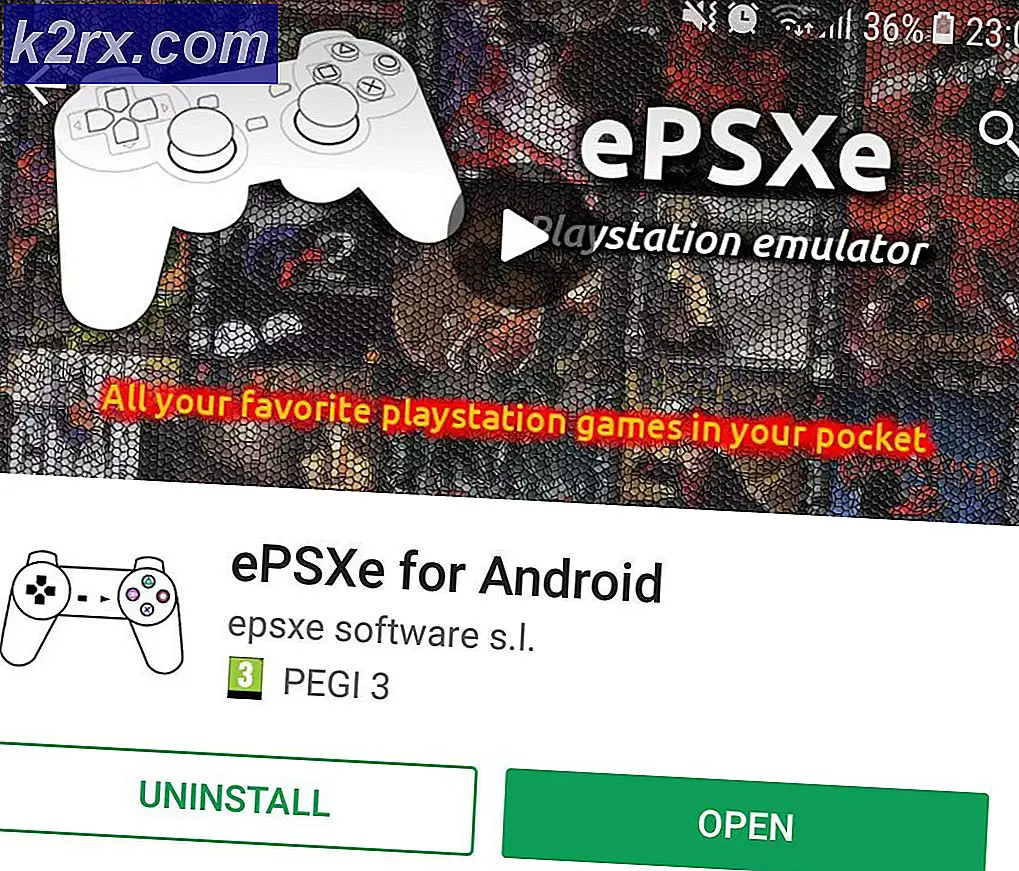Gewusst wie: Aktivieren von Windows 10 nach dem Ändern der Hardware
Benutzer legitimer Kopien von Windows 7 und 8.1 erhielten von Microsoft eine ziemlich großartige Gelegenheit, als der Tech-Riese Windows 10, das neueste und beste unter Windows-Betriebssystemen, auf den Markt brachte - sie konnten KOSTENLOS auf die neue Windows-Version upgraden! Wenn jedoch ein Windows 7 / 8.1-Benutzer dieses Angebot und Upgrades auf Windows 10 kostenlos nutzt, erhalten sie keine Standard-Windows 10-Einzelhandelslizenz von Microsoft, was bedeutet, dass sie keinen Windows 10-Produktschlüssel erhalten. Stattdessen wird die kostenlose Version von Windows 10, auf die sie aktualisieren, an die Hardware ihres Computers gebunden.
Wenn ein Windows 7 / 8.1-Benutzer kostenlos auf Windows 10 aktualisiert, wird die Hardwarekonfiguration seines Computers auf den Microsoft Windows-Aktivierungsservern in Form einer eindeutigen ID registriert. Die kostenlose Windows 10-Lizenz, die Personen erhalten, die ein Upgrade erhalten, ist nicht an einen Produktschlüssel oder sogar an ihre Microsoft-Konten gebunden - sie ist an die Hardware ihres Computers gebunden.
Wenn jemand, der kostenlos auf Windows 10 aufgerüstet hat, entweder das Motherboard oder den Prozessor seines Computers ändert, sehen die Aktivierungsserver von Microsoft ihren Computer als einen völlig anderen Computer an, an den keine kostenlose Windows 10-Lizenz gebunden ist. Wenn sie also ihren Computer hochfahren, wird ihre Kopie von Windows als nicht aktivierte Kopie des Betriebssystems angezeigt. Sie sehen, Microsoft denkt an das Motherboard eines Computers als sein Herz und seinen Prozessor als sein Gehirn, und wenn jemand, der kostenlos auf Windows 10 aufgerüstet hat, das Herz oder das Gehirn seines Computers ersetzt, betrachtet Microsoft es als einen komplett anderen Computer. Glücklicherweise ist es für Leute, die auf Windows 10 umsteigen, sicher, andere Hardware-Komponenten ihres Computers wie RAM, GPU, HDD oder sogar CD / DVD-Laufwerk zu ändern, ohne zu einer nicht aktivierten Kopie von Windows 10 zu booten.
Es ist unmöglich für Leute, die kostenlos auf Windows 10 upgraden und dann das Motherboard oder den Prozessor ihres Computers ändern, um ihre Kopie von Windows 10 zu reaktivieren oder eine frisch installierte Kopie von Windows 10 mit einem Produktschlüssel zu aktivieren, da sie keinen bekommen haben sie haben aufgerüstet. Microsoft hat der Öffentlichkeit nicht wirklich erklärt, wie kostenlos Windows 10-Lizenzen wirklich funktionieren, um so viele kritische Informationen wie möglich von Piraten zu erhalten, aber das hat dieses Problem für legitime Benutzer von kostenlosen Windows 10-Lizenzen extrem erschwert.
Laut Gabriel Aul, Vice President of Engineering für die Windows & Devices-Gruppe bei Microsoft, kann jemand, der eine kostenlose Windows 10-Lizenz verwendet, nach dem Wechsel der Hauptplatine oder des Prozessors den Computer hochfahren lassen, indem er sich an den Microsoft-Support wendet . Dies funktioniert auch für Benutzer, die Windows 10 auf einem Computer, den sie von Windows 7 / 8.1 kostenlos auf Windows 10 aktualisieren, sauber installieren - sie sollten einfach beide Produktschlüsselaufforderungen während der Installation von Windows 10 überspringen und warten, bis sie in das Betriebssystem selbst gelangen .
Sobald sich ein Benutzer in der nun nicht aktivierten Version von Windows 10 befindet, sollte er das Startmenü öffnen, auf Alle Apps klicken, auf Support kontaktieren klicken, um die App zu starten, zu Diensten und zu Apps > Windows > Einrichten navigieren chatten Sie mit einem Microsoft-Mitarbeiter oder rufen Sie ihn am Telefon an. Der Microsoft-Mitarbeiter aktiviert dann die kostenlose Kopie von Windows 10.
Wenn der Microsoft-Mitarbeiter die kostenlose Kopie eines Benutzers von Windows 10 nicht aktivieren kann, rät er dem Benutzer, die einzige Lösung für dieses Problem zu versuchen - ein Downgrade auf Windows 7 (Service Pack 1 oder höher), von Grund auf neu zu starten und dann alle zu aktualisieren zurück zu Windows 10. Dies ist die einzige Lösung für dieses Problem, denn wenn Sie auf Windows 7 herunterstufen und dann erneut auf Windows 10 aktualisieren, wird die neue Hardwarekonfiguration Ihres Computers auf den Windows-Aktivierungsservern von Microsoft registriert und Sie werden in einer vollständig aktivierten kostenlosen Kopie von Windows 10 begrüßt.
Ein Downgrade auf Windows 7 und ein anschließendes erneutes Upgrade auf Windows 10 ist zwar nicht die ideale Lösung für dieses Problem und wird sicherlich für den Benutzer eine Qual sein, es ist der beste und einzige, den es gibt. Wenn Sie nicht wissen, wie Sie von Ihrer kostenlosen Version von Windows 10 auf Windows 7 herunterstufen und dann auf Windows 10 aktualisieren können, gehen Sie folgendermaßen vor:
Phase 1: Erstellen Sie ein bootfähiges Windows 7-Installationsmedium
Zuallererst, um von Ihrer kostenlosen Kopie von Windows 10 auf eine legitime Kopie von Windows 7 herunterzustufen, die Sie entweder gekauft haben oder mit Ihrem Computer geliefert haben, müssen Sie Windows 7 neu installieren, und Sie benötigen ein bootfähiges Programm Windows 7 Installationsmedien dazu. Das Erstellen eines bootfähigen Windows 7-Installationsmediums ist ein ziemlich einfacher Vorgang. Wenn Sie sich nicht damit auskennen, sollten Sie diesen Artikel lesen, der eine Schritt-für-Schritt-Anleitung zum Erstellen eines bootfähigen Windows 7-Installations-USB oder -DVD enthält.
Profi-Tipp: Bevor Sie mit der eigentlichen Installation von Windows 7 beginnen, werden Sie definitiv alle wichtigen Daten sichern wollen, die auf der gleichen Partition Ihres Festplattenlaufwerks gespeichert sind, auf der sich Ihre kostenlose Kopie von Windows 10 befindet, während diese Partition läuft während der Installation mit einem Atomkern versehen werden.
Phase 2: Ändern Sie die Startreihenfolge und den Start Ihres Computers von den Installationsmedien
Standardmäßig sind alle Computer so konfiguriert, dass sie ihre Festplattenlaufwerke nach Boot-Informationen analysieren, und wenn sie keine finden, werden sie auf andere Laufwerke wie das CD / DVD-Laufwerk oder die USB-Anschlüsse verschoben. Um jedoch von den von Ihnen erstellten Windows 7-Installationsmedien zu starten, müssen Sie diese Startreihenfolge ändern, sodass Ihr Computer versucht, von seinem CD / DVD-Laufwerk zu starten (wenn Sie eine Windows 7-Installation erstellt haben) CD / DVD) oder USB-Anschlüsse (wenn Sie einen Windows 7-Installations-USB erstellt haben) vor der Festplatte. Um dies zu tun, müssen Sie:
Starten Sie Ihren Computer neu.
Auf dem ersten Bildschirm, der angezeigt wird, wenn Ihr Computer versucht, hochzufahren, finden Sie Anweisungen zum Drücken einer bestimmten Taste - in den meisten Fällen ist dies Löschen, F1 oder F2 - um in das BIOS / Setup Ihres Computers zu gelangen. Drücken Sie die angegebene Taste und Sie werden zum BIOS Ihres Computers weitergeleitet.
Suchen Sie im BIOS nach der Startreihenfolge / Konfiguration Ihres Computers auf den verschiedenen Registerkarten. In den meisten Fällen befindet sich die Startreihenfolge unter dem Boot des BIOS
Ändern Sie die Startreihenfolge so, dass der Computer von seinem CD / DVD-Laufwerk oder USB-Anschlüssen vor seiner Festplatte startet.
Legen Sie Ihr bootfähiges Windows 7-Installationsmedium in Ihren Computer ein.
Beenden Sie das BIOS Ihres Computers, aber speichern Sie die Änderungen, die Sie daran vorgenommen haben.
Wenn Sie das BIOS Ihres Computers beenden, wird es neu gestartet. Wenn Sie beim Booten versuchen, die Startreihenfolge korrekt zu konfigurieren, wird das Installationsmedium erkannt und Sie werden aufgefordert, eine beliebige Taste zu drücken, um von der Installations-CD / DVD / USB zu booten.
PRO TIPP: Wenn das Problem bei Ihrem Computer oder Laptop / Notebook auftritt, sollten Sie versuchen, die Reimage Plus Software zu verwenden, die die Repositories durchsuchen und beschädigte und fehlende Dateien ersetzen kann. Dies funktioniert in den meisten Fällen, in denen das Problem aufgrund einer Systembeschädigung auftritt. Sie können Reimage Plus herunterladen, indem Sie hier klickenDrücken Sie eine beliebige Taste, um von Ihrem Windows 7-Installationsmedium zu starten.
Phase 3: Installieren Sie Windows 7
Sobald Sie den Computer zum Starten von Ihrem Windows 7-Installationsmedium gezwungen haben, werden alle Dateien geladen, die für eine Neuinstallation von Windows 7 vom Installationsmedium benötigt werden. Die Windows 7-Installation wird beginnen, nachdem diese Dateien geladen wurden. Nachdem die Dateien geladen wurden, wird der Begrüßungsbildschirm von Windows 7 angezeigt. Danach wird das Fenster Windows installieren angezeigt. An diesem Punkt müssen Sie:
Wählen Sie Ihre bevorzugte Sprache für die Installation, das Zeit- und Währungsformat sowie die Tastatur- oder Eingabemethode und klicken Sie dann auf Weiter .
Klicken Sie im nächsten Bildschirm auf die Schaltfläche Jetzt installieren .
Der Windows 7-Setup-Prozess wird beginnen, also lass es seine Sache für eine Weile tun.
Sie werden auf dem nächsten Bildschirm mit der Windows 7-Softwarelizenz konfrontiert werden. Lesen Sie die Vereinbarung gründlich durch, aktivieren Sie das Kontrollkästchen Ich stimme den Lizenzbedingungen zu und klicken Sie auf Weiter .
Auf dem nächsten Bildschirm klicken Sie auf Benutzerdefiniert (erweitert) .
Auf dem Wo möchten Sie Windows installieren? Bildschirm, wählen Sie die Partition Ihrer Festplatte, die derzeit Ihre freie Kopie von Windows 10 enthält, indem Sie darauf klicken, klicken Sie auf Laufwerk Optionen (erweiterte), klicken Sie auf Löschen und bestätigen Sie die Aktion. Dadurch wird die gesamte Partition gelöscht, weshalb sie als nicht zugewiesener Speicherplatz im Fenster angezeigt wird .
Klicken Sie auf den nicht zugewiesenen Speicherplatz, den Sie gerade erstellt haben, um ihn als Ziel für die Neuinstallation von Windows 7 auszuwählen, und klicken Sie auf Weiter . Sie müssen diesen nicht zugewiesenen Speicherplatz nicht in eine richtige Festplattenpartition umwandeln - das Setup wird dies selbst tun.
Auf dem nächsten Bildschirm - dem Windows-Installationsbildschirm - müssen Sie nichts weiter tun, als auf das Setup zu warten, um Windows 7 auf Ihrem Computer zu installieren. Dieser gesamte Prozess kann zwischen 5 und 30 Minuten dauern, abhängig davon, wie gut die Hardware Ihres Computers ist.
Ihr Computer wird neu gestartet und führt einige zusätzliche, aber automatische Installationsschritte durch. Starten Sie den Computer anschließend neu, und stellen Sie den Computer für die erstmalige Verwendung bereit. Lehnen Sie sich einfach zurück und entspannen Sie sich, bis alles fertig ist.
Wenn das Setup abgeschlossen ist und Windows 7 erfolgreich auf Ihrem Computer installiert wurde, sehen Sie den Bildschirm Windows einrichten Geben Sie auf diesem Bildschirm einen Benutzernamen für sich und einen Namen für Ihren Computer in die entsprechenden Felder ein und klicken Sie dann auf Weiter .
Auf dem nächsten Bildschirm richten Sie ein Kennwort für Ihr Benutzerkonto auf dieser neuen Neuinstallation von Windows 7 ein und klicken dann auf Weiter .
Auf dem nächsten Bildschirm werden Sie aufgefordert, Ihren Windows 7-Produktschlüssel einzugeben. Ja, das ist richtig - Sie werden Ihren Windows 7-Produktschlüssel benötigen, um diese Phase des Prozesses abzuschließen. Stellen Sie sicher, dass Sie ihn von jedem Ort aus starten, bevor Sie mit der Installation von Windows 7 beginnen Eine 25-stellige alphanumerische Zeichenfolge, die nur Ihrer Windows 7-Kopie zugeordnet ist. Nachdem Sie Ihren Windows 7-Produktschlüssel eingegeben und die Option Windows automatisch bei Aktivierung aktiviert haben, klicken Sie auf Weiter, um fortzufahren.
Auf dem nächsten Bildschirm wählen Sie einfach Ihre bevorzugte Einstellung für die Installation von Windows 7 Updates.
Konfigurieren und überprüfen Sie auf dem nächsten Bildschirm die Zeitzone, das Datum und die Uhrzeit für die Installation von Windows 7, und klicken Sie dann auf Weiter .
Das ist es!
Phase 4: Installieren Sie alle verfügbaren Updates für Ihren Computer
Sobald Sie in Ihre neue Installation von Windows 7 gebootet haben, müssen Sie alle verfügbaren Updates für Ihren Computer installieren - und Sie sollten besser für ein BOATLOAD von ihnen bereit sein - bevor Sie ein Upgrade auf Windows 10 durchführen Um dies zu tun, müssen Sie:
Öffne das Startmenü .
Suche nach Windows Update .
Klicken Sie auf das Suchergebnis mit dem Titel Windows Update unter Programme .
Klicken Sie auf Nach Updates suchen .
Seien Sie geduldig, während Ihr Computer das Internet nach allen verfügbaren Updates für Ihren Computer durchsucht.
Sobald Ihr Computer mit der Suche fertig ist und eine Liste aller verfügbaren Updates erstellt hat, installieren Sie jedes einzelne aufgeführte Update, damit Sie später auf die kostenlose Kopie von Windows 10 umsteigen können.
Phase 5: Upgrade auf Windows 10
Sobald Sie alle verfügbaren Windows 7-Updates für Ihren Computer installiert haben, können Sie auf Windows 10 aktualisieren. Um von Ihrer legalen Kopie von Windows 7 auf eine kostenlose Kopie von Windows 10 zu aktualisieren, müssen Sie:
Klicken Sie hier, um das Windows 10-Upgrade-Tool herunterzuladen, das als Media Creation Tool von Microsoft bezeichnet wird.
Sobald das Media Creation Tool heruntergeladen wurde, navigieren Sie zu seinem Zielordner und doppelklicken Sie auf exe, um das Programm zu starten.
Sobald Sie das Windows 10-Upgrade-Tool gestartet haben, werden Sie mit dem Windows 10-Setup- Programm versorgt. Wählen Sie auf dem ersten Bildschirm Jetzt PC aktualisieren und klicken Sie auf Weiter .
Das Setup wird nun alle Dateien herunterladen, die für das Upgrade von Windows 7 auf Windows 10 benötigt werden. Also lehnen Sie sich zurück und lassen Sie es. Wie lange das Setup benötigt, um die Dateien herunterzuladen, hängt ganz davon ab, wie schnell Ihre Internetverbindung ist.
Lesen Sie auf dem nächsten Bildschirm die Lizenzbedingungen und klicken Sie auf Akzeptieren, um fortzufahren.
Sie werden zum Bildschirm " Bereit zum Installieren" mit einer Zusammenfassung dessen, was mit dem Upgrade geschehen wird, weitergeleitet (die Edition von Windows 10, auf die Ihr Computer aktualisiert wird und was mit Ihren persönlichen Dateien und Anwendungen passiert). Sie können bearbeiten, was Sie durch das Upgrade behalten möchten, indem Sie auf Ändern, was beibehalten wird, klicken, die gewünschte Option auswählen und auf Weiter klicken. Wenn Sie mit dem Upgrade zufrieden sind, klicken Sie auf Installieren, um das Windows 10-Upgrade zu starten. Während der Installation von Windows 10 wird der Computer einige Male neu gestartet und das Upgrade ist vollständig automatisiert, so dass kein weiterer Benutzereingriff erforderlich ist. Sobald das Upgrade abgeschlossen ist, startet Ihr Computer in den Anmeldebildschirm von Windows 10, und von hier aus können Sie sich bei Ihrer jetzt vollständig aktivierten kostenlosen Kopie von Windows 10 anmelden und mit der Einrichtung beginnen.
PRO TIPP: Wenn das Problem bei Ihrem Computer oder Laptop / Notebook auftritt, sollten Sie versuchen, die Reimage Plus Software zu verwenden, die die Repositories durchsuchen und beschädigte und fehlende Dateien ersetzen kann. Dies funktioniert in den meisten Fällen, in denen das Problem aufgrund einer Systembeschädigung auftritt. Sie können Reimage Plus herunterladen, indem Sie hier klicken