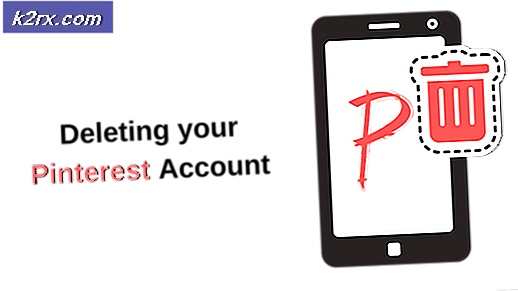Fix: Umschalttaste funktioniert nicht
Die Shift-Taste ist eine Modifier-Taste auf Ihrer Tastatur, deren Hauptfunktion darin besteht, Kleinbuchstaben groß zu schreiben und verschiedene Objekte im Datei-Explorer oder auf Ihrem Desktop auszuwählen. Umschalttasten werden auch mit der Kombination anderer Tasten (Strg, Esc, Alt) verwendet, um andere Funktionen wie Hervorhebung, Task-Manager usw. auszuführen.
Es gibt einige Fälle, in denen die Umschalttaste Ihres Computers nicht funktioniert. Entweder hört es ganz auf zu arbeiten oder es funktioniert intermediär. Es gibt mehrere Gründe, warum dies passieren kann; Entweder sind die Sticky Keys aktiviert oder Ihre Tastatur ist nicht richtig am Computer angeschlossen.
Lösung 1: Sticky Keys
Sticky Keys ist eine Eingabehilfefunktion des Windows-Betriebssystems, um Benutzern mit körperlichen Behinderungen zu helfen. Es serialisiert Tastenanschläge, anstatt jeweils nur eine Taste zu drücken. Dadurch kann der Benutzer eine Zusatztaste drücken und loslassen, z. B. Strg, Alt, Umschalttaste oder die Windows-Taste. Wenn Sie die Umschalttaste 5 Mal drücken, wird eine Verknüpfung angezeigt, um Sticky Keys zu aktivieren.
Meistens funktioniert diese Umschalttaste auf vielen Tastaturen nicht richtig. Wir können versuchen, Sticky Keys zu deaktivieren und zu sehen, ob das funktioniert.
- Drücken Sie Windows + S, geben Sie " Einstellungen" in die Dialogbox ein und öffnen Sie die Anwendung.
- Wählen Sie in der Liste der verfügbaren Optionen die Option "Benutzerfreundlichkeit".
- Wählen Sie " Tastatur" über das linke Navigationsfenster auf der linken Seite des Bildschirms. Stellen Sie jetzt sicher, dass "Sticky Keys" deaktiviert sind. Schalten Sie den Schalter um, wenn dies nicht der Fall ist.
- Ziehen Sie in Erwägung, Ihren Computer neu zu starten. Jetzt überprüfen Sie, ob Sie die Umschalttasten mit Leichtigkeit drücken.
Hinweis: Ein Tipp schlägt vor, die Umschalttaste während des Startvorgangs zu drücken.
Lösung 2: Sicherstellen, dass die Tastatur richtig angeschlossen ist
Wenn Sticky Keys nicht aktiviert sind, sollten Sie sicherstellen, dass Ihre Tastatur richtig angeschlossen ist. Wenn Sie einen PC verwenden, vergewissern Sie sich, dass die USB-Verbindung richtig eingesteckt ist. Stellen Sie außerdem sicher, dass die Verbindung des Ports auf dem Motherboard richtig angeschlossen ist.
Wenn Sie einen Laptop besitzen, sollten Sie sicherstellen, dass sich kein Staub in der Tastatur befindet. Sie können leicht herausfinden, wie Sie Ihre Tastatur nach Ihrem Modell im Internet reinigen. Wenn kein Staub vorhanden ist, sollten Sie die Tastatur von oben öffnen und sicherstellen, dass keine Schrauben lose sind und alle Anschlüsse ordnungsgemäß eingesteckt sind.
Lösung 3: Aktualisieren der Tastaturtreiber
Wenn beide oben genannten Lösungen nicht funktionieren, können wir versuchen, die Tastaturtreiber zu aktualisieren und festzustellen, ob ein Problem vorliegt. Ihre Treiber sind die treibende Kraft hinter jeder Art von Hardware. Wenn sie beschädigt oder nicht aktualisiert sind, können sie ein Problem an Ihrem Ende verursachen.
- Drücken Sie Windows + R, geben Sie devmgmt ein. msc in der Dialogbox und drücke Enter.
- Klicken Sie im Gerätemanager auf den Unterpunkt " Tastaturen " und wählen Sie " Treiber aktualisieren ".
- Sie können die Treiber entweder über die Website des Herstellers herunterladen und sie manuell mit einem manuellen Update installieren oder Sie können versuchen, sie mithilfe des automatischen Updates zu aktualisieren. Nach dem Aktualisieren der Treiber starten Sie Ihren Computer neu und prüfen Sie, ob das Problem behoben wurde.
Lösung 4: Einstecken einer anderen Tastatur
Versuchen Sie, eine andere Tastatur über eine USB-Verbindung anzuschließen, und testen Sie die Umschalttaste darin. Wenn es ordnungsgemäß funktioniert, bedeutet dies, dass es kein Problem bezüglich einer Softwarekonfiguration auf Ihrem Computer gibt. Sie sollten die Spracheinstellungen für die Tastatureingabe nur für den Fall überprüfen.
Wenn eine andere Tastatur funktioniert und Ihre andere nicht, überprüfen Sie Ihre Tastatur auf Hardwareprobleme und wenn es welche gibt, lassen Sie sie von einem guten Techniker reparieren.
Hinweis: Sie können versuchen, den Computer im abgesicherten Modus zu starten, um festzustellen, ob das Problem dort weiterhin besteht. Wenn dies der Fall ist, bedeutet dies, dass auf Ihrem Computer Software installiert ist, die das Problem verursacht.
PRO TIPP: Wenn das Problem bei Ihrem Computer oder Laptop / Notebook auftritt, sollten Sie versuchen, die Reimage Plus Software zu verwenden, die die Repositories durchsuchen und beschädigte und fehlende Dateien ersetzen kann. Dies funktioniert in den meisten Fällen, in denen das Problem aufgrund einer Systembeschädigung auftritt. Sie können Reimage Plus herunterladen, indem Sie hier klicken