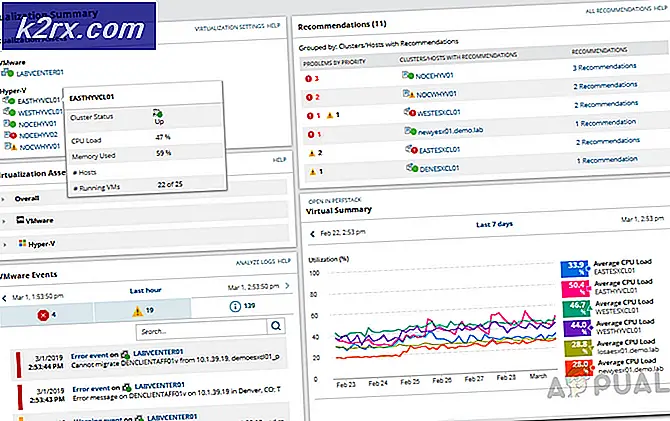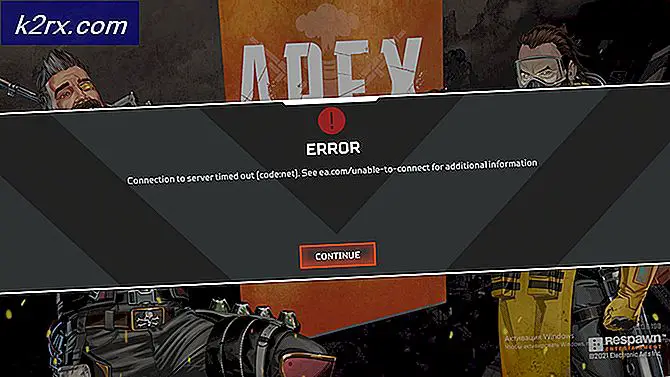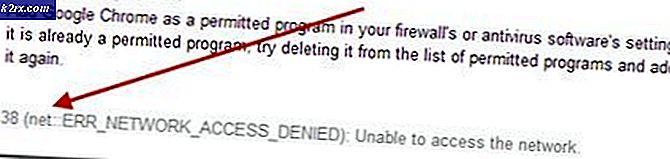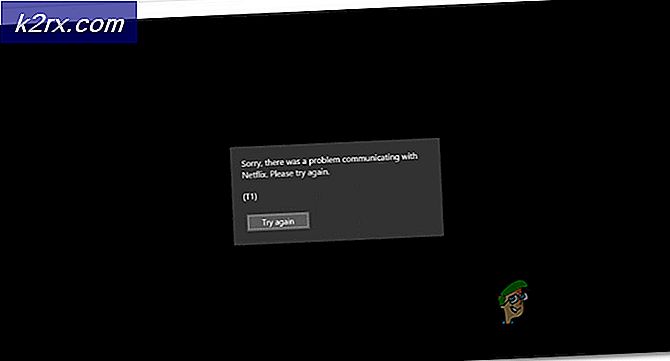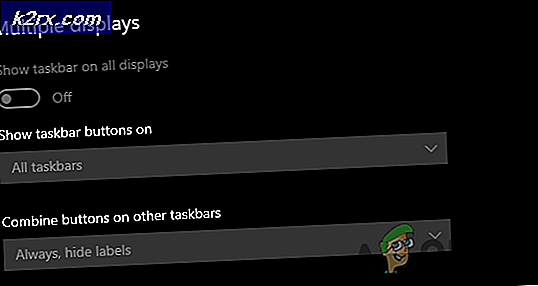Wiederherstellen eines nicht gespeicherten Word-Dokuments auf dem Mac
Microsoft Word ist wohl das beste und am häufigsten verwendete Textverarbeitungsprogramm für Computer. Es ist zwar wahr, dass Word ein Textverarbeitungsprogramm ist, das von Microsoft entwickelt und vertrieben wird. Es ist nicht nur für das Windows-Betriebssystem, sondern auch für das Mac-Betriebssystem auf Computern verfügbar und funktioniert auch auf verschiedenen mobilen Betriebssystemen. Microsoft Word für Mac ist genauso gut wie Microsoft Word für Windows - genauso funktionsreich und genauso leistungsstark wie ein Textverarbeitungswerkzeug. Genauso wie Word für Windows ist Word für Mac jedoch auch anfällig dafür, den nicht gespeicherten Fortschritt in einem Dokument oder einem nicht gespeicherten Dokument in seiner Gesamtheit zu verlieren, wenn Word abstürzt oder wenn das Programm oder der Computer unerwartet heruntergefahren werden.
Niemand möchte Fortschritte in einem Word-Dokument, an dem er gerade arbeitet, verlieren, geschweige denn ein ganzes Dokument verlieren, das noch nicht gespeichert wurde. Es stimmt zwar, dass die Chancen, ein gesamtes ungespeichertes Word-Dokument wiederherzustellen, bestenfalls gering sind, da nicht gespeicherte Dokumente nicht vom RAM des Computers auf die Festplatte verschoben werden, bis sie gespeichert werden und die Wiederherstellungsfunktionen von Word for Mac nicht funktionieren Bis zum Speichern eines Dokuments kann der nicht gespeicherte Fortschritt in einem gespeicherten Word-Dokument in den meisten Fällen auf die eine oder andere Weise wiederhergestellt werden.
Wenn Sie ein nicht gespeichertes Dokument in Word für Mac wiederherstellen möchten, finden Sie im Folgenden einige der effektivsten Methoden, die Sie verwenden können, um dies zu versuchen:
Methode 1: Suchen Sie nach dem nicht gespeicherten Dokument in dem Ordner Wiederhergestellte Objekte
Word für Mac speichert häufig Dokumente, die der Benutzer noch nicht selbst gespeichert hat, im Ordner " Wiederhergestellte Objekte ", der sich im Papierkorb eines Mac-Computers befindet. Wenn Sie diese Methode verwenden möchten, um zu ermitteln, ob Sie das nicht gespeicherte Word for Mac-Dokument, das Sie wiederherstellen möchten, wiederherstellen können, wechseln Sie zum Papierkorb Ihres Computers und suchen Sie nach dem Ordner für wiederhergestellte Objekte . Wenn Sie den Ordner Wiederhergestellte Objekte gefunden haben, schauen Sie hinein und sehen Sie, ob dort eine Kopie des betreffenden ungespeicherten Word-Dokuments vorhanden ist. Wenn Sie eine Kopie des ungesicherten Zieldokuments im Ordner " Wiederhergestellte Objekte " sehen, verschieben Sie es einfach an einen anderen Speicherort auf Ihrem Computer und laden Sie es in Word für Mac, um weiter daran zu arbeiten.
Methode 2: Suchen Sie nach temporären Kopien des nicht gespeicherten Dokuments im Ordner Temporäre Objekte
Eine Kopie des nicht gespeicherten Dokuments, das Sie wiederherstellen möchten, wird möglicherweise auch im Ordner Temporäre Objekte auf Ihrem Computer gespeichert. Um festzustellen, ob dies der Fall ist, und das Zieldokument dann wiederherzustellen, wenn sich dies als wahr herausstellt, müssen Sie Folgendes tun:
PRO TIPP: Wenn das Problem bei Ihrem Computer oder Laptop / Notebook auftritt, sollten Sie versuchen, die Reimage Plus Software zu verwenden, die die Repositories durchsuchen und beschädigte und fehlende Dateien ersetzen kann. Dies funktioniert in den meisten Fällen, in denen das Problem aufgrund einer Systembeschädigung auftritt. Sie können Reimage Plus herunterladen, indem Sie hier klicken- Gehe zum Finder .
- Klicken Sie auf Gehe zu > Gehe zum Ordner .
- Navigieren Sie zum folgenden Verzeichnis:
/ private / var / Ordner - Öffnen Sie in diesem Verzeichnis den Ordner Temporäre Objekte, und suchen Sie darin die Dateien Word Work File .
- Verschieben Sie alle Dateien mit dem Titel Word Work File auf Ihren Desktop .
- Ziehen Sie die Dateien namens Word-Arbeitsdatei von Ihrem Desktop auf das Word für Mac- Symbol, damit Word die Dateien öffnet.
- Wenn sich herausstellt, dass es sich um das ungespeicherte Word-Dokument handelt, das Sie gesucht haben, klicken Sie einfach auf Datei > Speichern unter und speichern Sie es mit dem gewünschten Dateinamen an Ihrem gewünschten Ort.
Methode 3: Verwenden Sie Word für Macs AutoWiederherstellungsfunktion
Word für Mac verfügt über bestimmte Funktionen, die speziell dafür sorgen, dass der Fortschritt eines Benutzers in einem Dokument in regelmäßigen Abständen gespeichert wird, damit der Benutzer bei einem Systemabsturz oder unerwartetem Herunterfahren nicht alles verliert. Eines dieser Features ist AutoRecovery - AutoRecovery speichert einfach den Fortschritt eines Benutzers in einem gespeicherten Word-Dokument in regelmäßigen Abständen (10 Minuten), und im Falle eines Absturzes oder eines unerwarteten Herunterfahrens kann die AutoRecovery-Datei eines gespeicherten Dokuments zur Wiederherstellung verwendet werden. Wenn Sie diese Methode zum Wiederherstellen eines nicht gespeicherten Word-Dokuments auf dem Mac verwenden möchten, müssen Sie Folgendes tun:
- Stellen Sie sicher, dass Word für Mac nicht bereits ausgeführt wird.
- Klicken Sie im Finder im Menü Gehe zu auf Startseite .
- Navigieren Sie zu Dokumente > Microsoft-Benutzerdaten .
- Suchen Sie nach Dateien mit dem Ausdruck AutoRecovery, der am Anfang ihrer Namen gespeichert wird . Suchen Sie unter diesen Dateien nach dem AutoRecovery-Save des Word-Dokuments, das Sie wiederherstellen möchten .
- Sobald Sie das AutoRecovery-Save des Dokuments finden, das Sie wiederherstellen möchten, benennen Sie es um und fügen Sie die DOC- Erweiterung an dem Ende seines Namens hinzu. Dadurch kann Word für Mac die Datei öffnen.
- Doppelklicken Sie auf die Datei, damit Word sie öffnet.
- Stellen Sie sicher, dass es sich um das Dokument handelt, das Sie wiederherstellen möchten, und klicken Sie dann auf Datei > Speichern unter und speichern Sie die Datei an Ihrem gewünschten Speicherort auf dem Computer mit dem gewünschten Dateinamen.
PRO TIPP: Wenn das Problem bei Ihrem Computer oder Laptop / Notebook auftritt, sollten Sie versuchen, die Reimage Plus Software zu verwenden, die die Repositories durchsuchen und beschädigte und fehlende Dateien ersetzen kann. Dies funktioniert in den meisten Fällen, in denen das Problem aufgrund einer Systembeschädigung auftritt. Sie können Reimage Plus herunterladen, indem Sie hier klicken