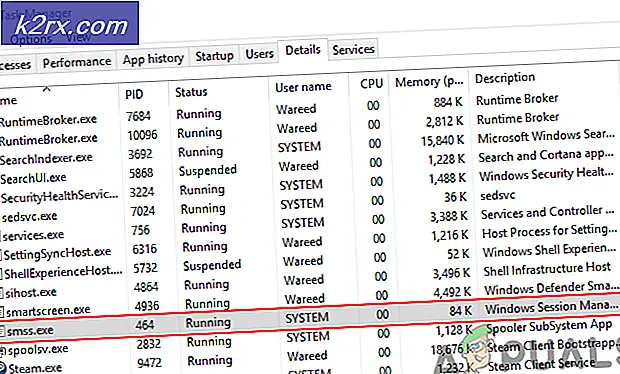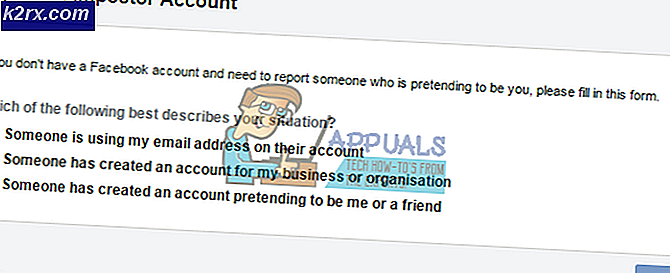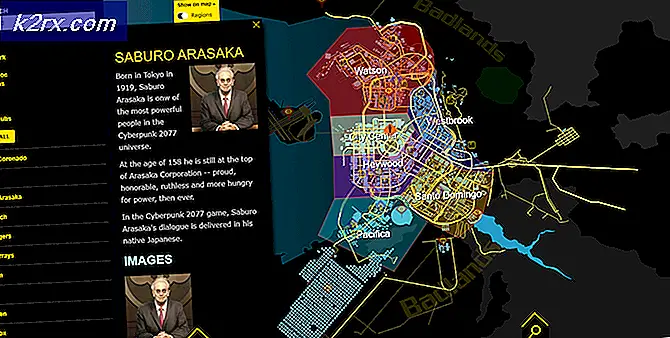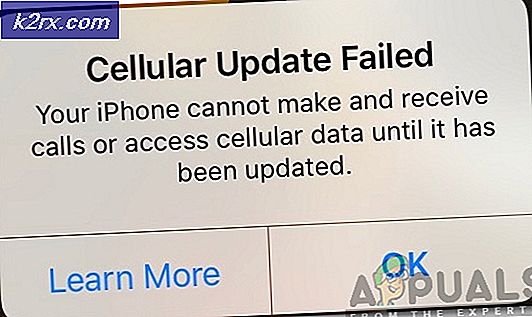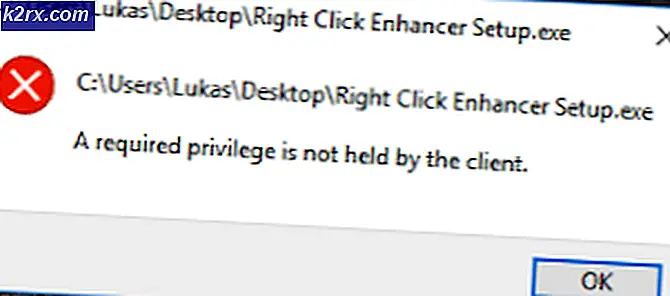So deaktivieren Sie die ChromeOS-Fensteranimation
Chrome OS gibt es schon seit einigen Jahren und es wird ständig auf eine Art und Weise optimiert, die wir mögen oder nicht mögen. Da die Verkäufe von Chromebooks steigen, möchte Google sicherstellen, dass die Funktionalität und Ästhetik des Betriebssystems nicht beeinträchtigt wird. Zu diesem Zweck bietet Chrome OS eine Reihe von relativ leichten Fensteranimationen. Nun, es gibt immer diejenigen von uns, die viel lieber möchten, dass unsere Chromebooks ihre Arbeit unkompliziert erledigen, ohne die Verarbeitungsleistung von Animationen zu verschwenden. Dies kann insbesondere bei billigen Low-End-Chromebooks mit schwacher Hardware eine Rolle spielen. In diesem Lernprogramm zeigen wir Ihnen, wie Sie Fensteranimationen in Chrome OS deaktivieren.
Um die Animationseinstellungen in Chrome OS zu ändern, müssen wir nun die Dateien des Betriebssystems bearbeiten. Um zu diesen Dateien zu gelangen, muss sich Ihr Chromebook im Entwicklermodus befinden. Dies bedeutet, dass Sie die strenge Sicherheit von Chrome OS gefährden und nur empfohlen werden, wenn Sie ein Enthusiast sind und nicht unbedingt benötigen, dass Ihr Chromebook die ganze Zeit "nur funktioniert".
Sicherung und Wiederherstellung
Wenn Sie Ihr Chromebook im Entwicklermodus aktivieren, werden alle lokal gespeicherten Dateien (z. B. der Ordner "Downloads") gelöscht. Daher ist es eine gute Idee, die Dateien in Ihrem Downloads-Ordner auf einem USB-Laufwerk oder einer Festplatte zu sichern. Außerdem birgt das Herumspielen mit dem Entwicklermodus die Gefahr, dass Ihr Betriebssystem beschädigt wird. Daher werden wir ein Wiederherstellungsabbild erstellen, sodass Sie im Falle eines Falles zu Ihrem guten alten Chrome-Betriebssystem zurückkehren können.
Sie benötigen zum Erstellen eines Wiederherstellungsabbilds einen USB-Stick mit mindestens 4 GB Speicherplatz. Laden Sie das Chromebook Recovery Utility vom Chrome Web Store herunter. Öffnen Sie die App und geben Sie Ihre Modellnummer ein, die direkt über dem Textfeld angezeigt wird.
Setzen Sie dann Ihren USB-Stick ein und folgen Sie den einfachen Schritten, um ein Wiederherstellungsabbild auf Ihrem USB-Laufwerk zu erstellen. Sobald Sie fertig sind, können wir den Entwicklermodus aktivieren.
Aktivieren Sie den Entwicklermodus
Ältere Chromebooks haben einen manuellen Schalter, um den Entwicklermodus umzuschalten. Auf neueren Chromebooks kann der Schalter durch Drücken von Esc + Refresh + Power-Taste zusammen ausgeführt werden. Wenn Sie dies tun, wird Ihr Chromebook neu gestartet und Sie werden mit diesem Bildschirm begrüßt.
Mach dir keine Sorgen über die Nachricht. Chrome OS sollte intakt sein und funktionieren. Drücken Sie einfach Strg + D auf diesem Bildschirm. Auf dem nächsten Bildschirm werden Sie aufgefordert, die Eingabetaste zu drücken, wenn Sie die Betriebssystemprüfung deaktivieren möchten (Abbildung unten), was wir tun möchten.
Fahren Sie fort und drücken Sie ENTER. Ihr Chromebook wird neu gestartet und Sie werden beim Start mit diesem Bildschirm begrüßt.
PRO TIPP: Wenn das Problem bei Ihrem Computer oder Laptop / Notebook auftritt, sollten Sie versuchen, die Reimage Plus Software zu verwenden, die die Repositories durchsuchen und beschädigte und fehlende Dateien ersetzen kann. Dies funktioniert in den meisten Fällen, in denen das Problem aufgrund einer Systembeschädigung auftritt. Sie können Reimage Plus herunterladen, indem Sie hier klickenDrücken Sie Strg + D, um diesen Bildschirm zu überspringen. Danach werden Sie zu einem abschließenden Bestätigungsbildschirm geführt, und Ihr Chromebook beginnt dann mit dem Wechsel in den Entwicklermodus. Dieser Prozess kann dauern (ca. 15-20 Minuten), also lehnen Sie sich zurück und entspannen Sie sich.
Der Bildschirm "Betriebssystemüberprüfung ist ausgeschaltet" erscheint erneut und Sie können Strg + D drücken, um ihn zu überspringen. Sie werden dann zu Ihrem guten alten Chrome OS-Anmeldebildschirm weitergeleitet. (Beachten Sie, dass der Bildschirm zur Betriebssystemüberprüfung bei jedem Start im Developer-Modus angezeigt wird. Drücken Sie Strg + D, um ihn zu überspringen, oder Leertaste, um den Entwicklermodus zu deaktivieren und das Chromebook auf die Standardeinstellung zurückzusetzen.)
Animationen ausschalten
Jetzt, da sich Ihr Chromebook im Entwicklermodus befindet, können wir die erforderlichen Änderungen vornehmen, um diese unnötigen Animationen zu deaktivieren. Öffnen Sie dazu Google Chrome und drücken Sie Strg + Alt + T, um die Chrome OS-Entwickler-Shell zu öffnen.
Geben Sie in der Developer Shell die Befehlsshell ein , um auf das Befehlsendgerät zuzugreifen.
Sobald Sie dort sind, müssen Sie ein paar Kopien kopieren. Um Animationen zu deaktivieren, müssen wir eine Konfigurationsdatei in Chrome OS bearbeiten. Um sicherzustellen, dass Chrome OS diese Änderungen nicht rückgängig macht, müssen wir zuerst die rootfs-Überprüfung deaktivieren. Sobald Sie die rootfs-Überprüfung deaktiviert haben, können Sie Ihr Chromebook nur noch auf den normalen Standardzustand zurücksetzen, indem Sie das auf Ihrem USB-Laufwerk erstellte Wiederherstellungsabbild aktualisieren.
Um die rootfs Verifizierung zu dopen, fügen Sie diesen Befehl in das Terminal ein, direkt neben chronos @ localhost / $
sudo /usr/share/vboot/bin/make_dev_ssd.sh -remove_rootfs_verification
(Das Einfügen am Terminal kann nur durch Rechtsklick oder Doppeltippen erfolgen. Strg + V funktioniert nicht).
Drücken Sie die EINGABETASTE, und starten Sie Ihr Gerät neu. Rootfs sollten erfolgreich deaktiviert werden. Nun zu dem Teil, wo wir die Animationen ausschalten. Rufen Sie das Chrome OS-Terminal auf und geben Sie "shell" ein, wie Sie es gerade getan haben. Sobald Sie wieder bei 'chronos @ localhost / $' sind, fügen Sie diese Zeilen in das Terminal ein.
Dieser Befehl sollte Fensteranimationen für immer deaktivieren. Wenn Sie Animationen nur vorübergehend deaktivieren und sie beim nächsten Einschalten des Chromebooks zurücksetzen möchten, können Sie jeden Teil des obigen Tutorials mit Ausnahme des Teils über die Deaktivierung der rootfs-Überprüfung ausführen.
Das ist es. Der Prozess ist ziemlich lang, aber am Ende fühlt es sich gut an, das Gerät an Ihre Bedürfnisse anzupassen. Wir hoffen, dass Google es einfacher macht, Fensteranimationen in Chrome OS (wie auf Android) zu deaktivieren. Für diejenigen, die nicht warten können, gibt es immer einen Ausweg.
PRO TIPP: Wenn das Problem bei Ihrem Computer oder Laptop / Notebook auftritt, sollten Sie versuchen, die Reimage Plus Software zu verwenden, die die Repositories durchsuchen und beschädigte und fehlende Dateien ersetzen kann. Dies funktioniert in den meisten Fällen, in denen das Problem aufgrund einer Systembeschädigung auftritt. Sie können Reimage Plus herunterladen, indem Sie hier klicken