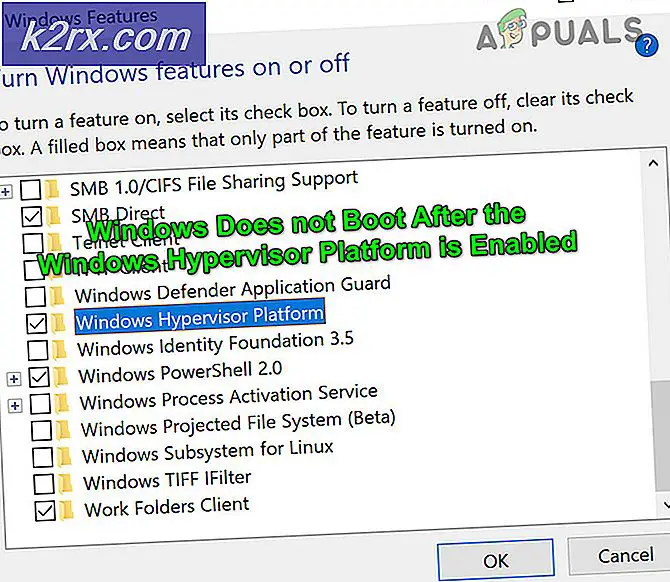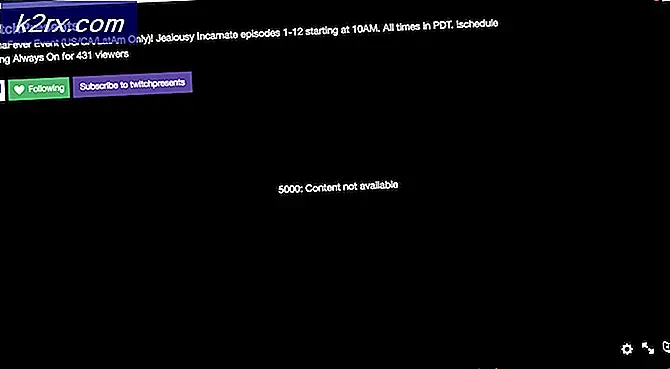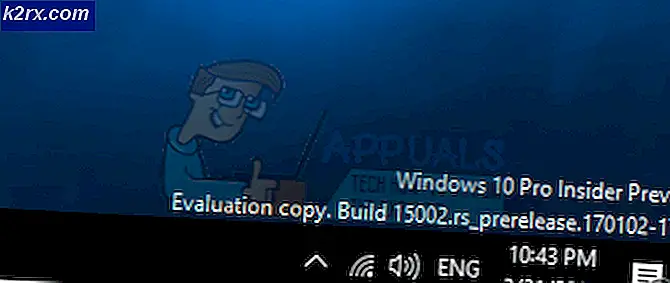Wie behebt man Windows 10 Insider 14986 Update Fehler 0x80242006
Wenn Sie Windows 10 verwenden und versuchen, Ihr Build auf 14986 zu aktualisieren, wird möglicherweise der Fehler 0x80242006 angezeigt.
Dieser Fehler tritt unter den Benutzern, die dieses Update versuchen, ziemlich häufig auf und kann durch viele Dinge verursacht werden, einschließlich Windows Defender oder gestoppte BITS.
Methode 1: benennen Sie Update-Ordner um, die eine Stapelverarbeitungsdatei verwenden
- Halten Sie die Windows-Taste gedrückt und drücken Sie R, um den Laufdialog zu öffnen.
- Tippe Notizblock ein und drücke Enter
- Geben Sie dies in den Editor ein
Netz stoppen wuauserv
CD% systemroot% \ SoftwareDistribution
Ren Download Download.old
net starten wuauserv
- Klicken Sie auf Datei und wählen Sie Speichern unter
- Benennen Sie Ihre Datei umbenennen. Fledermaus und drücken Sie Enter
- Suchen Sie nun die Datei, die Sie gerade gespeichert haben, klicken Sie mit der rechten Maustaste darauf und wählen Sie Als Administrator ausführen aus
- Lassen Sie es laufen und versuchen Sie das Fenster zu aktualisieren, sobald es fertig ist
Wenn das Ihr Problem immer noch nicht löst, gehen Sie hierhin und laden Sie die Windows Update-Problembehebung für Ihre Windows-Version herunter. Führen Sie nach dem Herunterladen die heruntergeladene Datei aus und führen Sie eine Problembehandlung für Ihre Windows durch.
Sobald es fertig ist, starten Sie Ihren Computer neu und versuchen Sie es erneut.
Methode 2: Deaktivieren von Windows Defender und Aktivieren von BITS
Das Problem kann von Windows Defender verursacht werden. Die Deaktivierung von Windows Defender könnte das Problem also beheben.
PRO TIPP: Wenn das Problem bei Ihrem Computer oder Laptop / Notebook auftritt, sollten Sie versuchen, die Reimage Plus Software zu verwenden, die die Repositories durchsuchen und beschädigte und fehlende Dateien ersetzen kann. Dies funktioniert in den meisten Fällen, in denen das Problem aufgrund einer Systembeschädigung auftritt. Sie können Reimage Plus herunterladen, indem Sie hier klicken- Halten Sie die Windows-Taste gedrückt und drücken Sie R (lassen Sie die Windows-Taste los).
- Geben Sie gpedit ein. msc und drücke Enter (Wenn du gpedit.msc nicht hast, siehe Schritte ( hier ))
- Wechseln Sie zu Computerkonfigurationen > Administrative Vorlagen > Windows-Komponenten .
- Klicken Sie auf Windows Defender, und doppelklicken Sie auf Windows Defender deaktivieren
- Wählen Sie die Schaltfläche Aktiviert und wählen Sie Übernehmen . Klicken Sie auf OK .
Um BITS manuell zu starten
- Halten Sie die Windows-Taste gedrückt und drücken Sie R (lassen Sie die Windows-Taste los). Unter Windows 7 klicken Sie auf Start > Alle Programme > Zubehör > Wählen Sie Ausführen .
- Geben Sie Dienste ein. msc und drücken Sie die Eingabetaste
- Suchen Sie und doppelklicken Sie auf Hintergrund intelligent Transfer Service BITS
- Klicken Sie auf Start, klicken Sie auf Übernehmen, und klicken Sie auf OK .
Versuchen Sie nun das Windows-Update erneut und wenn es nicht funktioniert, starten Sie Ihren Computer neu und versuchen Sie es dann.
PRO TIPP: Wenn das Problem bei Ihrem Computer oder Laptop / Notebook auftritt, sollten Sie versuchen, die Reimage Plus Software zu verwenden, die die Repositories durchsuchen und beschädigte und fehlende Dateien ersetzen kann. Dies funktioniert in den meisten Fällen, in denen das Problem aufgrund einer Systembeschädigung auftritt. Sie können Reimage Plus herunterladen, indem Sie hier klicken