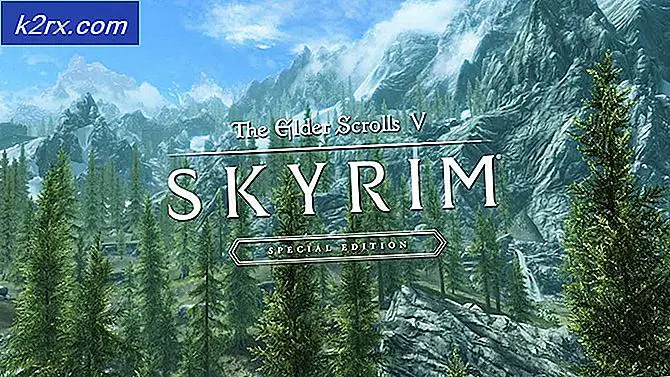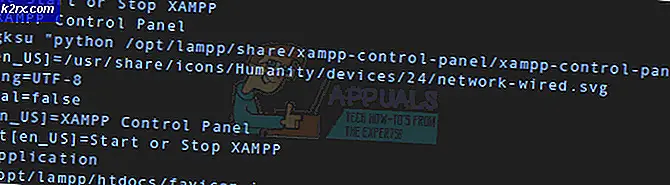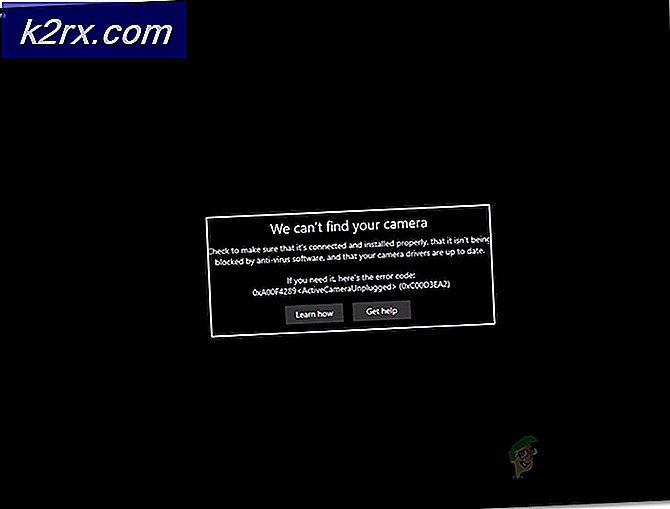Wie man ein langsames Macbook, Pro oder einen iMac zurücksetzt und repariert
Mit Computern ist es immer die gleiche Geschichte. Sie kaufen ein neues MacBook Pro oder iMac, und es funktioniert einwandfrei. Aber nach einer Weile funktionieren sie vielleicht nicht mehr so wie früher. Manchmal verlangsamt sich die Leistung. Oder Sie sehen ständig Fehlermeldungen. Vielleicht stürzt dein Mac häufig ab. Oder Sie können Ihre Lieblingssoftware nicht ausführen. Mit anderen Worten, Ihr Mac funktioniert einfach nicht richtig .
Alle diese Symptome können sehr frustrierend sein. Und Sie würden wahrscheinlich von einer sauberen Weste starten und Ihr MacBook oder Mac auf Werkseinstellungen zurücksetzen.
Macs sind für ihre Einfachheit bekannt und leiden nicht unter den Problemen, die Windows-Benutzer regelmäßig melden. Und deshalb lieben wir sie so sehr. Manchmal kommen wir jedoch zu einem Zeitpunkt, an dem unser MacOS so verblüfft ist, dass die Neuinstallation oder das Zurücksetzen des Systems die einzige Lösung ist. Und hier finden Sie, wie Sie es ausführen.
Möchten Sie Ihr MacBook verkaufen oder verschenken? Setzen Sie es zuerst zurück
Wir alle kommen an einen Punkt, an dem wir einen neuen Mac kaufen und unser altes Modell verkaufen oder verschenken. Wenn Sie dieses Szenario durchlaufen, sollten Sie zunächst einen Werksreset durchführen, bevor Sie Ihren alten Mac auf den Weg zu einem neuen Besitzer schicken. Erstens schützen Sie auf diese Weise Ihre persönlichen Daten. Und zweitens wird der Besitzer einen Mac in einem Zustand erhalten, der dem nie verwendeten am nächsten kommt.
Es ist also egal, ob Sie die Leistung Ihres aktuellen Macs erhöhen oder für den neuen Besitzer vorbereiten möchten. Es wird empfohlen, das Gerät auf die Werkseinstellungen zurückzusetzen. Und leider ist der Reset-Prozess nicht so einfach, wie wir es von Mac-Nutzern gewohnt sind. Aber diese Tatsache sollte dich nicht daran hindern, es zu tun, weil du diesen How-to-Artikel hast.
In diesem Handbuch finden Sie einfache Schritte zum Zurücksetzen von MacBook Pro und anderen Mac Computern auf die Werkseinstellungen.
Hinweis: Diese Anleitung kann zum Zurücksetzen von iMac, MacBook, MacBook Pro, MacBook Air und Mac Pro verwendet werden.
Klonen Sie Ihre Festplatte, bevor Sie Ihren Mac zurücksetzen
Wenn Sie Ihr MacBook oder Ihren Mac zurücksetzen, werden alle Daten und Informationen auf Ihrer Festplatte gelöscht. Also, wenn Sie Ihre Sachen behalten wollen, müssen Sie ein Backup erstellen. Der Vorgang der Erstellung einer vollständigen Sicherung Ihrer Festplatte wird als Klonen Ihrer Festplatte bezeichnet . Wenn Sie eine Sicherung erstellen, empfiehlt es sich, zwei lokale und zwei Cloud-Sicherungen beizubehalten. Und wir empfehlen Ihnen, dies zu tun.
Eine weitere gute Übung, bevor Sie einen Factory-Reset auf Ihrem Mac durchführen, ist das Verwalten eines Clones. Dies ist ein bootfähiges Duplikat (Klon) Ihrer Festplatte. Der Klon ist eine vollständig identische Kopie Ihres Startlaufwerks und wird auf einer externen Festplatte gespeichert. So können Sie Ihren Mac bei Bedarf von dort booten. Und um einen echten Klon Ihrer HD zu erstellen, benötigen Sie eine Anwendung und eine externe Festplatte.
Was ist mit Time Machine?
Wenn Sie Time Machine auf Ihrem Mac verwenden, haben Sie bereits eine ordnungsgemäße Sicherung. Es ist kein vollständiger Klon, aber alle Ihre Anwendungen, Informationen und anderen Daten sind sicher in seinen Backups gespeichert. Wenn Sie sich entscheiden, Time Machine nur für die Sicherungen zu verwenden, stellen Sie sicher, dass Sie eine manuelle Sicherung mit Time Machine durchführen, bevor Sie einen der folgenden Schritte ausführen. Wenn Sie noch keine manuelle Sicherung auf Time Machine durchgeführt haben, ist hier die Vorgehensweise beschrieben.
- Gehen Sie auf Ihrem Mac zu den Systemeinstellungen und wählen Sie Time Machine .
- Wählen Sie nun in der Menüleiste das Kontrollkästchen Time Machine anzeigen .
Sobald Sie es getan haben, erscheint ein Time Machine-Symbol in der rechten Ecke Ihrer Menüleiste. (in der Nähe von Datum und Uhrzeit) - Klicken Sie auf dieses Symbol und wählen Sie Jetzt sichern . Dadurch wird sichergestellt, dass Sie alles in Ihren Time Machine-Dateien gesichert haben.
Time Machine Backup oder Drive Cloning
Der auffälligste Unterschied zwischen Time Machine-Sicherungen und Drive Clones besteht darin, dass Klone eine sofortige Wiederherstellung ermöglichen. Wenn Sie einen Klon verwenden, können Sie unmittelbar nach einem Datenträgerabsturz oder Startvolumesproblemen sofort zur Arbeit zurückkehren. Schließen Sie einfach Ihren Clone-Datenträger an, starten Sie Ihren Mac neu, während Sie die Wahltaste gedrückt halten, wählen Sie das Clone-Laufwerk im Startup Manager und klicken Sie auf Return. Jetzt sind Sie wieder am Laufen. Sie können alle Projekte oder Arbeiten abschließen, bevor Sie mit Laufwerkproblemen fertig werden. Wenn Sie auf dem Klonlaufwerk arbeiten, können Sie Ihre Hauptstartdiskette ersetzen oder reparieren, wenn Ihre Zeitpläne dies zulassen.
Wenn Sie Time Machine verwenden, kann das Wiederherstellen Ihrer Dateien auf einer neuen Festplatte oder einer reparierten Festplatte Stunden und manchmal sogar Tage dauern. Das Wiederherstellen einer gesamten Festplatte aus dem Cloud-Sicherungsdienst kann noch länger dauern. Und es hängt direkt von Ihrer Internetgeschwindigkeit ab.
Was ist mit Drive Cloning Software von Drittanbietern?
Das Internet ist voll von Software, die Ihren Mac auf einem externen Laufwerk sichern kann. Beispielsweise können Sie Carbon Copy Cloner oder SuperDuper verwenden. Beide sind beliebte Anwendungen, die Ihren Mac sichern können. Beide sind schon eine ganze Weile draußen, und sie haben eine gute Erfolgsbilanz. SuperDuper und Copy Cloner haben eine einfache und leicht zu bedienende Oberfläche, und ihr Hauptaugenmerk liegt auf dem Klonen. Sie enthalten klare Funktionen zum Erstellen und Verwalten von bootfähigen Duplikaten.
Carbon Copy Cloner bietet eine 30-Tage-Testversion, während SuperDuper in zwei Varianten erhältlich ist. Eine davon ist die limitierte kostenlose Version. Und die andere eine kostenpflichtige Version.
Wenn Sie Carbon Copy Cloner verwenden, werden Sie feststellen, dass das Klonen sehr einfach ist. Sie legen Ihre primäre Festplatte als Quelle und das externe Laufwerk als Ziel fest. Wenn Sie mit dieser Konfiguration fertig sind, klicken Sie auf Klonen.
Wenn der Vorgang abgeschlossen ist, können Sie Ihren Mac ohne weitere Anpassungen von der externen Festplatte aus starten. Starten Sie Ihren Mac einfach neu und drücken Sie die Wahltaste. Wenn Ihr System hochfährt, haben Sie erfolgreich einen Klon Ihrer Festplatte erstellt.
Setzen Sie das NVRAM vor dem Zurücksetzen Ihres Macs zurück
Wenn Sie in letzter Zeit Probleme mit der Startdiskette, der Bildschirmauflösung oder dem Datenträger hatten, versuchen Sie, den NVRAM auf Ihrem Mac zurückzusetzen. Das könnte dein Problem beheben. Wenn ein Fragezeichensymbol während des Hochfahrens von MacBook oder Mac angezeigt wird, ist das Zurücksetzen des NVRAM erforderlich. Abgesehen von den Problemen, ist das Zurücksetzen des NVRAM eine gute Idee, wenn Sie Ihren Computer zum Verkauf oder zum Verschenken vorbereiten.
Was ist NVRAM?
Nicht flüchtiger Speicher mit wahlfreiem Zugriff oder kurz NVRAM ist ein kleiner Teil des Speichers Ihres Macs, auf dem Ihr Computer bestimmte schnell zugängliche Einstellungen für das Mac-Betriebssystem speichert . NVRAM-Speicher speichert Informationen, die vom verwendeten Mac- oder MacBook-Typ und den Gerätetypen abhängen, mit denen Sie eine Verbindung herstellen.
NVRAM-Speicherinformationen umfassen:
- Aktuelle Kernel-Panik-Info (falls vorhanden)
- Startdiskettenauswahl
- Bildschirmauflösung
- Lautstärke der Lautsprecher
Zurücksetzen des NVRAM
- Schalten Sie zuerst Ihren Mac aus .
- Suchen Sie auf der Tastatur Ihres Mac die folgenden Tasten: Befehl ⌘ , Option, P, R.
- Jetzt schalte deinen Mac ein.
- Drücken und halten Sie gleichzeitig die Tasten, die Sie zuvor gefunden haben: Befehl - Wahl - P - R. Drücken Sie diese sofort, nachdem Sie den Start- Sound Ihres Macs gehört haben.
- Halten Sie die Tasten gedrückt, bis der Mac neu gestartet wird und Sie den gleichen Startton zum zweiten Mal hören .
- Gib nun die Schlüssel frei .
Hinweis: Nach dem Zurücksetzen des NVRAM müssen Sie möglicherweise die Einstellungen für die Lautsprecherlautstärke, die Startdiskette, die Bildschirmauflösung und die Zeitzone neu konfigurieren.
Setzen Sie den System Management Controller (SMC) zurück, bevor Sie Ihren Mac zurücksetzen
SMC - System Management Controller ist ein Chip in Ihrem Mac, der viele physische Teile des Computers bedient . Dazu gehören Netztasten, Tastaturen und andere Peripheriegeräte, Lüfter und LED-Anzeigen. Der System Management Controller definiert auch einige Verhaltensweisen Ihrer Festplatte, z. B. wie sie sich im Schlafmodus verhält und wie der Computer an eine Stromversorgung angeschlossen ist.
Hier sind die Indikatoren, die Ihr SMC zurücksetzen kann:
- Mac-Lüfter laufen mit hoher Geschwindigkeit, auch wenn der Computer nicht stark beansprucht wird.
- Die Tastaturhintergrundbeleuchtung von Mac verhält sich auf Computern mit dieser Funktion nur unzureichend.
- Die Akkuanzeige auf Ihrem Mac verhält sich bei MacBooks mit einem nicht austauschbaren Akku nicht richtig.
- Macs Statusanzeige (SIL) verhält sich auf Computern mit dieser Funktion nicht korrekt.
- Die Hintergrundbeleuchtung des Mac-Displays reagiert nicht genau auf Änderungen des Umgebungslichts auf Computern mit dieser Funktion.
- Ihr Mac reagiert nicht auf die Einschalttaste, wenn er gedrückt wird.
- Ihr Mac fährt herunter oder schläft unerwartet.
- Der Akku des Mac wird nicht ordnungsgemäß geladen.
- Die LED-Anzeige des MagSafe-Netzteils zeigt nicht die korrekte Aktivität an.
- Ihr Mac arbeitet extrem langsam, selbst wenn keine hohe CPU-Auslastung auftritt.
- Anwendungen im Dock können nach dem Öffnen für eine längere Zeit zurückspringen.
- Einige Anwendungen funktionieren möglicherweise nicht ordnungsgemäß oder sie reagieren möglicherweise nicht mehr, nachdem sie gestartet wurden.
- Ein Mac-Computer, der den Zielanzeigemodus unterstützt, wechselt nicht in. Oder es wechselt zu zufälligen Zeiten in den Zielanzeigemodus.
- Auf einem Mac Pro (Ende 2013) wird das Beleuchtungslicht um die E / A-Anschlüsse nicht eingeschaltet, wenn Sie den Computer bewegen.
So setzen Sie den MacBook SMC zurück
Überprüfen Sie zunächst, ob Ihr MacBook über einen austauschbaren Akku verfügt. MacBooks mit nicht entfernbarem Akku sind alle Modelle des MacBook Air, MacBook Pro (Anfang 2009) und später, MacBook Retina 12-Zoll (Anfang 2015) und Macbook (Ende 2009).
PRO TIPP: Wenn das Problem bei Ihrem Computer oder Laptop / Notebook auftritt, sollten Sie versuchen, die Reimage Plus Software zu verwenden, die die Repositories durchsuchen und beschädigte und fehlende Dateien ersetzen kann. Dies funktioniert in den meisten Fällen, in denen das Problem aufgrund einer Systembeschädigung auftritt. Sie können Reimage Plus herunterladen, indem Sie hier klickenWenn Ihr MacBook über einen nicht entfernbaren Akku verfügt
- Schalten Sie Ihren Mac aus .
- Stecken Sie das USB - C - oder MagSafe - Kabel in Ihr MacBook und in eine Stromquelle ein .
- Drücken Sie auf der MacBook-Tastatur die Tastenkombination Strg - Umschalttaste - und drücken Sie gleichzeitig den Netzschalter.
- Lassen Sie nun alle Tasten los und drücken Sie den Netzschalter erneut, um Ihren Mac zu booten .
Wenn Ihr MacBook über einen austauschbaren Akku verfügt
- Schalten Sie Ihren Mac aus.
- Trennen Sie das USB - C - oder MagSafe - Kabel vom Mac.
- Entferne Macs Akku .
Im MacBook Benutzerhandbuch finden Sie detaillierte Anweisungen zum Entfernen des Akkus Ihres bestimmten MacBook.
- Lang - Drücken Sie den Netzschalter für 5 Sekunden .
- Legen Sie nun den Akku in Ihren Mac ein und schließen Sie den MagSafe wieder an
- Schalten Sie Ihr MacBook durch Drücken des Netzschalters ein .
Hinweis: Die LED-Anzeige am MagSafe-Netzteil kann während des Zurücksetzens der SMC Farben ändern oder vorübergehend ausgeschaltet werden.
So setzen Sie SMC auf Desktop-Macs zurück
Diese Anweisungen können auf Intel-basierten iMac, Mac Pro, Mac Mini und Xserve verwendet werden.
- Schalten Sie zuerst Ihren Mac aus .
- Ziehen Sie das Netzkabel vom Stromanschluss Ihres Macs ab .
- Halten Sie es mindestens 30 Sekunden lang vom Netz getrennt .
- Stecken Sie nun das Kabel wieder ein
- Warten Sie mindestens 5 Sekunden und drücken Sie dann den Netzschalter, um Ihren Mac einzuschalten.
Die SMC-Rücksetzprozedur hilft bei der Lösung vieler Strom- und Hardwareprobleme, die ansonsten nicht auf Software-Fehlersuchverfahren reagieren. Nach dem Zurücksetzen der SMC sollten die meisten Hardwareprobleme behoben sein. Ein SMC-Reset wird auch empfohlen, bevor Sie Ihren Mac verkaufen oder verschenken. Und bedenke, dass nur Intel Macs einen SMC-Controller haben.
ITunes deaktivieren
Einer der entscheidenden Schritte beim Verkaufen oder Verschenken Ihres Mac ist die Autorisierung von iTunes . Wenn Sie Ihren Mac nur zurücksetzen und weiter verwenden möchten, ist dieser Schritt nicht obligatorisch. Für diejenigen unter Ihnen, die noch bei mir sind, lassen Sie uns den Mac von Ihrem persönlichen iTunes-Account trennen.
Hinweis: Sie können maximal 5 Macs für ein iTunes-Konto verwenden. Also, stellen Sie sicher, dass Sie Ihr Konto niemandem geben.
- Um den Mac von Ihrem Konto zu entfernen, öffnen Sie iTunes .
- Klicken Sie auf Speichern und wählen Sie dann Computer deaktivieren .
- Jetzt müssen Sie Ihre Apple ID und Ihr Passwort eingeben .
- Sobald Sie die Anmeldeinformationen angegeben haben, ist der Mac nicht mehr mit Ihrem Konto verknüpft.
Deaktivieren Sie FileVault
Bevor Sie die nächsten Schritte ausführen, empfiehlt es sich, die FileVault-Funktion zu deaktivieren.
Zu diesem Zweck folgen Sie diesen Schritten.
- Gehen Sie zu Systemeinstellungen und wählen Sie Sicherheit und Datenschutz .
- Wählen Sie nun FileVault und klicken Sie auf Ausschalten .
Deaktivieren Sie iCloud
Das Deaktivieren von iCloud ist ein weiterer wichtiger Schritt beim Verkaufen oder Verschenken Ihres Mac. Wenn Sie den Mac nach dem Zurücksetzen weiterhin verwenden möchten, ist dieser Schritt nicht obligatorisch.
Wenn Sie jedoch alles von Ihrer Festplatte löschen, ist es immer eine sicherere Variante, Ihren iCloud-Account zu deaktivieren und zu entfernen, bevor Sie weitermachen, da dies zu einigen Fehlern führen kann.
Hier sind die Schritte zum Deaktivieren des iCloud-Accounts.
- Gehen Sie zu Systemeinstellungen und wählen Sie iCloud .
- Klicken Sie nun in der unteren linken Ecke auf " Sing Out" .
- Stellen Sie sicher, dass Sie in jedem angezeigten Popup auf " Aus Mac löschen" oder " Alle Daten entfernen" klicken .
Starten Sie Ihren Mac im Wiederherstellungsmodus neu
Dieser Prozess ist ziemlich einfach.
- Klicken Sie auf das Apple- Logo in der Leiste oben auf dem Mac-Bildschirm und wählen Sie Neu starten .
- Während der Computer neu gestartet wird, halten Sie die Tasten Command und R gleichzeitig gedrückt, bis die Nachricht für den Wiederherstellungsmodus auf dem Bildschirm angezeigt wird.
Löschen der Festplatte Ihres Mac
Hinweis: Denken Sie daran, dass Sie nach dem Klicken auf die Schaltfläche "Löschen" nicht mehr zurückkommen. Das wird alles von Ihrer Festplatte löschen. Stellen Sie also sicher, dass Sie ein vollständiges Backup und / oder Klonen Ihrer aktuellen Festplatte haben.
Wenn Sie sich bezüglich Ihrer Sicherung unsicher sind, führen Sie die folgenden Schritte NICHT durch. Kehren Sie zu Schritt 1 dieses Artikels zurück
- Sobald Ihr Mac im Wiederherstellungsmodus gestartet wird, wählen Sie das Festplatten- Dienstprogramm und klicken dann auf Weiter .
- Klicken Sie nun auf Unmounten und wählen Sie die Registerkarte Löschen (Sie finden sie unter den oberen Schaltflächen).
- Klicken Sie auf Löschen, um alle Daten zu löschen .
Installieren Sie Mac OS oder OS X auf Ihrem Mac neu
Die Neuinstallation Ihres Betriebssystems ist ein einfacher Vorgang. Sie müssen nur auf Neu installieren klicken und den Anweisungen auf dem Bildschirm folgen. Der Prozess lädt automatisch das neueste Mac-Betriebssystem auf Ihre Festplatte und installiert es.
Hinweis: Wenn Sie den Mac verschenken oder verkaufen, beachten Sie, dass Sie während der Installation KEINE Apple ID und kein Passwort eingeben müssen. Die Person, die den Mac erhält oder kauft, sollte später ihre Apple-Zugangsdaten eingeben.
Letzte Wörter zum Zurücksetzen eines langsam laufenden MacBook oder Mac
Wenn Sie Verlangsamungen, Anzeigefehler, Probleme mit Grafikfehlern, ein paar Mal pro Woche einen Absturz oder ein Einfrieren erleben oder sehr heiß werden, ist es an der Zeit, über einen Werksreset nachzudenken.
Abgesehen davon, wenn Sie Ihren Mac verkaufen oder verschenken, möchten Sie sicher nicht alle Ihre persönlichen Daten und Dateien darauf hinterlassen. Die beste Vorgehensweise besteht darin, die Festplatte oder die SSD Ihres Macs zu löschen und OS X oder macOS neu zu installieren. So schützen Sie Ihre persönlichen Dateien und Informationen. Außerdem erhält der nächste Besitzer einen fehlerfreien Mac.
Wann immer Sie Ihren Mac oder MacBook zurücksetzen müssen, befolgen Sie die Schritte in diesem Artikel und Sie werden keine Probleme haben.
PRO TIPP: Wenn das Problem bei Ihrem Computer oder Laptop / Notebook auftritt, sollten Sie versuchen, die Reimage Plus Software zu verwenden, die die Repositories durchsuchen und beschädigte und fehlende Dateien ersetzen kann. Dies funktioniert in den meisten Fällen, in denen das Problem aufgrund einer Systembeschädigung auftritt. Sie können Reimage Plus herunterladen, indem Sie hier klicken