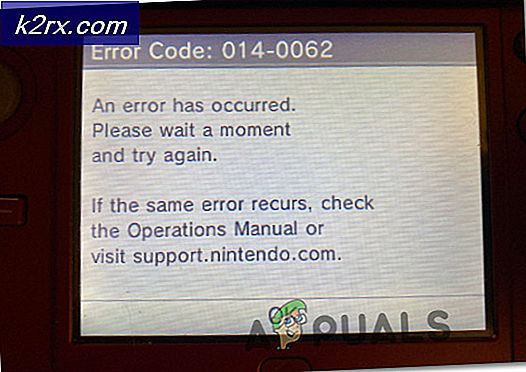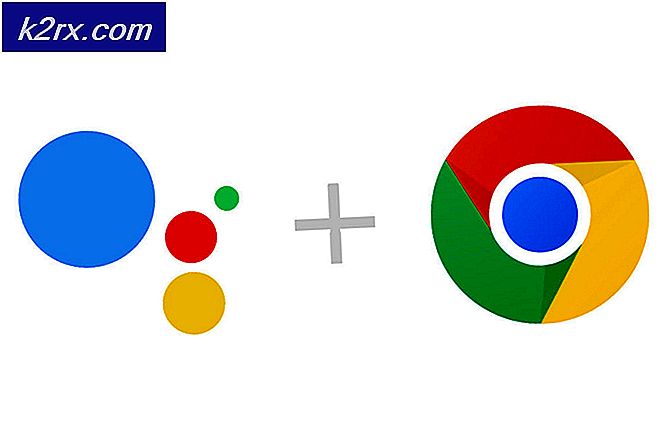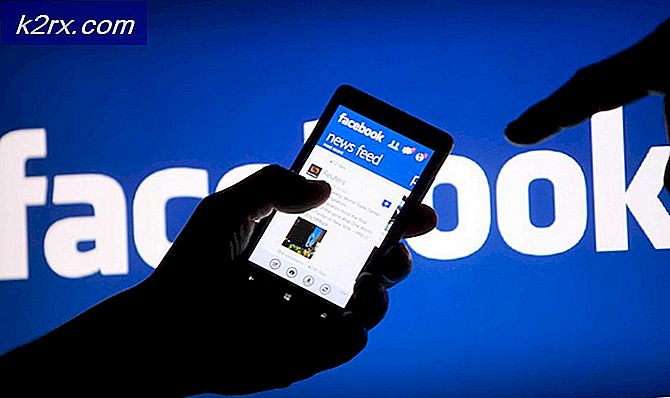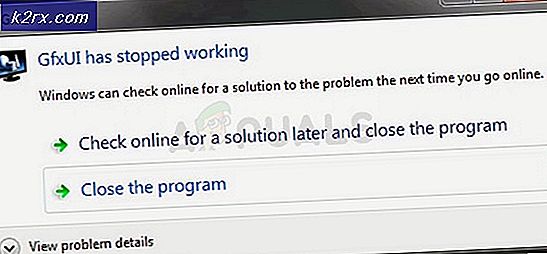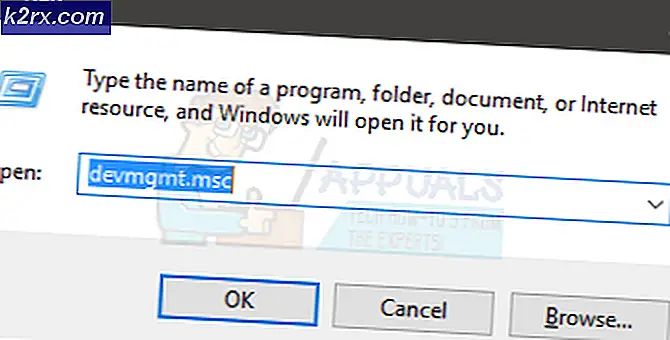Deaktivieren des Distributed Link Tracking-Clients
Externe Festplatten und andere Geräte bieten eine hervorragende Möglichkeit, unsere persönlichen Dateien zu teilen oder Backups zu erstellen. Sie haben möglicherweise eine Option zum sicheren Entfernen (rechte untere Ecke) in Ihrem Symbolfeld bemerkt, wenn Sie Ihre externen Laufwerke an den Computer anschließen. Mit dieser Option können Sie prüfen, ob eine Anwendung auf die Daten Ihres Laufwerks zugreift oder nicht. Wenn eine Anwendung weiterhin über ein Handle für Ihr externes Laufwerk verfügt, gibt Windows eine Warnung aus, bevor das Laufwerk ausgeworfen wird. All dies dient nur dazu, dass Ihre Daten sicher sind. Wenn Sie diese Meldung erhalten, wenn Sie auf die Option "USB sicher entfernen" klicken, können Sie normalerweise alle Anwendungen schließen und das Laufwerk sicher auswerfen. In einigen Fällen werden Sie jedoch weiterhin die Warnmeldung sehen und Windows wird Ihnen nicht erlauben, Ihr externes Laufwerk auszuwerfen. Dies kann ziemlich problematisch sein, da Sie in dieser Situation nichts tun können. Sie können die Windows-Warnung ignorieren, aber Sie haben eine große Chance auf Datenverlust.
Dieses Problem wird von einem Dienst namens Distributed Link Tracking Client verursacht. Dieser Dienst hält ein Handle für den ausgeblendeten Systemvolumeninformationsordner sowie für die Datei tracking.log offen. Da dieser Dienst das Handle mit Ihrem externen Laufwerk geöffnet hält, können Sie das externe Laufwerk nicht sicher entfernen.
Methode 1: Deaktivieren Sie Distributed Link Tracking Client
Die häufigste Lösung für dieses Problem besteht darin, den Dienst, der dieses Problem verursacht, einfach zu deaktivieren. Führen Sie die folgenden Schritte aus, um den Distributed Link Tracking-Clientdienst zu deaktivieren
Hinweis: Bevor Sie die folgenden Schritte ausführen, sollten Sie beachten, dass Systemdienste aus einem bestimmten Grund vorhanden sind. Das Deaktivieren des Systemdienstes kann schwerwiegende Probleme verursachen, und zwar entweder zum Zeitpunkt der Deaktivierung oder zu einem späteren Zeitpunkt. Oftmals leistet ein Service mehr als das, was wir wissen oder was die Dokumentation sagt. Deaktivieren Sie diesen Dienst auf Ihr Risiko hin. Wenn Sie wissen wollen, welche Verantwortlichkeiten dieser Service haben, haben wir das am Ende dieser Methode abgedeckt.
- Halten Sie die Windows-Taste gedrückt und drücken Sie R
- Geben Sie services.msc ein und drücken Sie die Eingabetaste
- Suchen Sie den Dienst namens Distributed Link Tracking Client, und doppelklicken Sie darauf
- Wählen Sie Disabled aus dem Dropdown-Menü im Starttyp
- Klicken Sie auf Stoppen, wenn der Dienststatus ausgeführt wird
- Klicken Sie auf Anwenden und wählen Sie OK
Ihr Problem sollte gelöst werden, sobald Sie mit dem obigen Schritt fertig sind.
Was macht Distributed Link Tracking Client?
Es gibt ein paar Dinge, die dieser Dienst tut. Aber, wie bereits erwähnt, sind diese nicht die vollständige Liste der Verantwortlichkeiten dieses Dienstes.
Die Hauptaufgabe dieses Dienstes besteht darin, Verknüpfungen mit NTFS-Dateien auf Ihrem Computer oder über eine Domäne hinweg aufrechtzuerhalten. Es bedeutet lediglich, dass dieser Dienst die Originaldateien und ihre Verknüpfungen speichert. Wenn Sie beispielsweise Ihre Originaldatei in einen neueren Pfad verschieben, aktualisiert dieser Dienst auch den Pfad der Verknüpfung. Auf diese Weise wird die Verbindung nicht unterbrochen und alles funktioniert weiter. Wenn Sie diesen Dienst jedoch deaktivieren, kann das Verschieben der Originaldateien Ihre Dateiverknüpfungen beschädigen. Also wirst du auch damit klar kommen müssen.
Eine andere Sache, für die es verwendet wird, ist mit der AVG-Anti-Virus-Anwendung. Diese Anwendung verwendet den Distributed Link Tracking Client-Dienst, um Dateien und Ordner zu scannen. Also, wenn Sie AVG Anti-Virus-Anwendung haben, dann überdenken, deaktivieren Sie diesen Dienst.
Methode 2: Windows Update
Wenn Sie nicht riskieren möchten, den Distributed Link Tracking-Client-Dienst zu deaktivieren, können Sie auf die Windows-Updates warten. Wenn Sie das Windows nicht aktualisiert haben, installieren Sie die neuesten Windows Updates, wenn Sie Ihr System nicht aktualisiert haben. Viele Benutzer haben festgestellt, dass dieses Problem nach dem Windows Update behoben ist.
Installieren Sie also die neuesten Windows-Updates auf Ihrem System, falls dies nicht bereits geschehen ist.
PRO TIPP: Wenn das Problem bei Ihrem Computer oder Laptop / Notebook auftritt, sollten Sie versuchen, die Reimage Plus Software zu verwenden, die die Repositories durchsuchen und beschädigte und fehlende Dateien ersetzen kann. Dies funktioniert in den meisten Fällen, in denen das Problem aufgrund einer Systembeschädigung auftritt. Sie können Reimage Plus herunterladen, indem Sie hier klicken