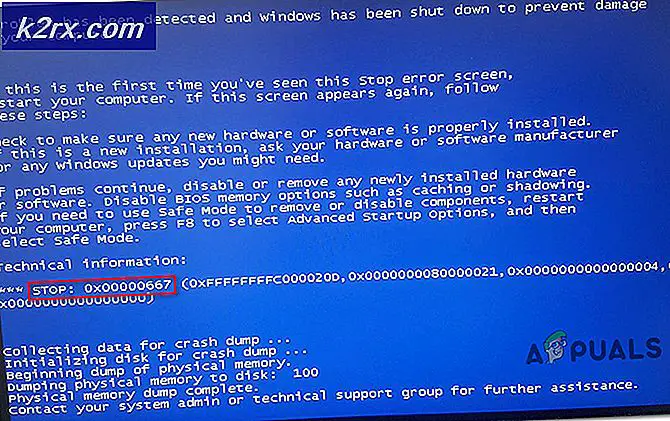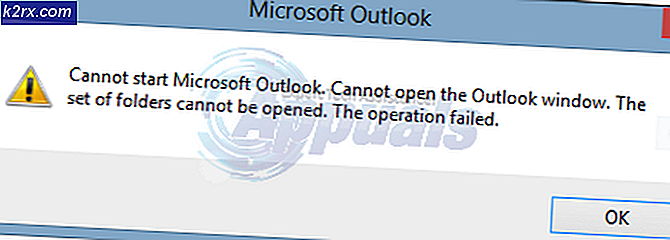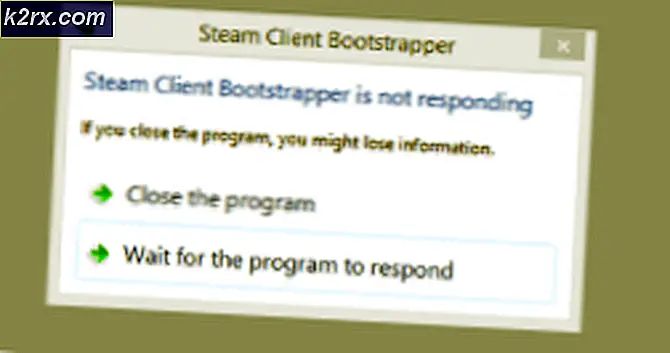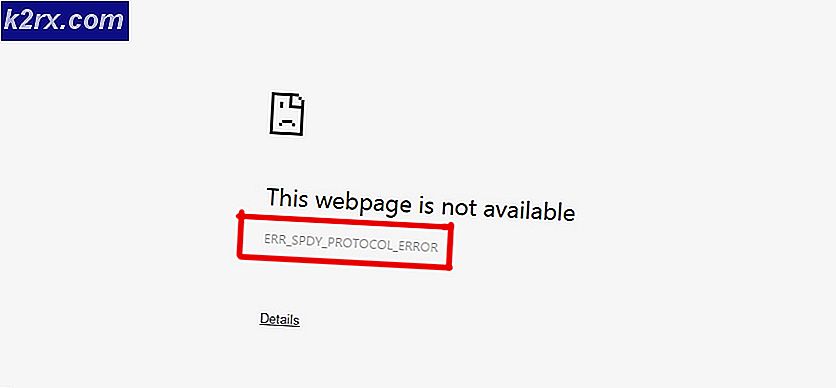Was ist oem42.inf und wie man es deinstallieren?
Wenn Sie ein Gerät haben, das einen oem42.inf (Gerät nicht konfiguriert) Fehler oder einen anderen Fehler mit der oemnn.inf gibt, dann machen Sie sich keine Sorgen. Der Fehler kann vom Gerätemanager mit einem gelben Warnzeichen zusammen mit dem Namen des Geräts angezeigt werden oder in der Ereignisanzeige angezeigt werden.
Die oemnn.inf ist nichts anderes als eine Drittanbieter-Software oder in diesem Fall ein Drittanbieter-Treiber für Ihr Gerät. Der OEM-Teil wird von Microsoft verwendet, um die Treibersoftware des Drittanbieters zu identifizieren, und die Nummer danach ist nur eine fortlaufende Nummer, die damit verknüpft ist. Wenn Sie also Fehler oder Konfigurationsprobleme in Bezug auf oem42.inf oder oem27.inf feststellen, bedeutet dies lediglich, dass der Gerätetreiber Ihres Drittanbieters ein Problem aufweist und Sie den Treiber entweder aktualisieren oder zurücksetzen müssen.
Da dies ein Problem mit dem Treiber des Geräts ist, kann es leicht gelöst werden, indem entweder der neueste Treiber heruntergeladen oder zu einem früheren zurückgerollt wird, falls das Problem nach der Aktualisierung des Treibers auftrat, was funktionierte. Und wenn nichts anderes funktioniert, können Sie den Treiber einfach deinstallieren und Windows den Treiber selbst installieren lassen.
Methode 1: Installieren Sie den neuesten Treiber
Sie können dies auf zwei Arten tun. Entweder manuell oder lassen Sie Windows die neueste Treiberversion finden und aktualisieren
Aktualisieren Sie den Treiber manuell
Gehen Sie zur Website Ihres Geräteherstellers und suchen Sie nach den neuesten Treiberversionen. Stellen Sie sicher, dass der Treiber, den Sie herunterladen, mit Ihrer Windows-Version kompatibel ist.
Führen Sie nach dem Herunterladen die folgenden Schritte aus
- Halten Sie die Windows- Taste gedrückt und drücken Sie R
- Geben Sie devmgmt ein. msc und drücken Sie die Eingabetaste
- Suchen Sie das Gerät, mit dem Sie Probleme haben. Möglicherweise sehen Sie auch ein gelbes Warnzeichen. Vergessen Sie nicht, auf den Pfeil auf der linken Seite der Geräte zu klicken, um sie weiter zu erweitern, wenn Sie Ihr Gerät nicht finden können
- Klicken Sie mit der rechten Maustaste auf das Gerät und wählen Sie Treibersoftware aktualisieren
- Wählen Sie Auf dem Computer nach Treibersoftware suchen aus
- Klicken Sie auf Durchsuchen
Navigieren Sie zu dem Ort, an den Sie den Treiber heruntergeladen haben, und wählen Sie ihn aus. Wählen Sie nun Weiter und folgen Sie den Anweisungen auf dem Bildschirm. Sobald es fertig ist, starten Sie Ihren Computer neu und prüfen Sie, ob der Fehler immer noch da ist.
Automatisch den Treiber installieren
- Halten Sie die Windows- Taste gedrückt und drücken Sie R
- Geben Sie devmgmt ein. msc und drücken Sie die Eingabetaste
- Suchen Sie das Gerät, mit dem Sie Probleme haben. Möglicherweise sehen Sie auch ein gelbes Warnzeichen. Vergessen Sie nicht, auf den Pfeil auf der linken Seite der Geräte zu klicken, um sie weiter zu erweitern, wenn Sie Ihr Gerät nicht finden können
- Klicken Sie mit der rechten Maustaste auf das Gerät und wählen Sie Treibersoftware aktualisieren
- Wählen Sie Automatisch nach einer aktualisierten Treibersoftware suchen
Jetzt sucht Windows automatisch nach einer aktualisierten Version und installiert den Treiber. Starten Sie Ihren Computer neu und prüfen Sie, ob der Fehler weiterhin besteht.
Methode 2: Deinstallieren und erneutes Installieren des Treibers
Windows wird normalerweise mit einer Reihe von generischen Treibersoftware geliefert. Wenn Sie die Treibersoftware deinstallieren und Windows den am besten kompatiblen Treiber installieren lassen, wird das Problem manchmal gelöst.
Vergessen Sie nicht, einen Systemwiederherstellungspunkt zu erstellen, nur für den Fall, dass Sie versehentlich die Treiber durcheinander bringen oder die falsche deinstallieren. Befolgen Sie die folgenden Schritte, um einen Systemwiederherstellungspunkt zu erstellen
PRO TIPP: Wenn das Problem bei Ihrem Computer oder Laptop / Notebook auftritt, sollten Sie versuchen, die Reimage Plus Software zu verwenden, die die Repositories durchsuchen und beschädigte und fehlende Dateien ersetzen kann. Dies funktioniert in den meisten Fällen, in denen das Problem aufgrund einer Systembeschädigung auftritt. Sie können Reimage Plus herunterladen, indem Sie hier klicken- Halten Sie die Windows- Taste gedrückt und drücken Sie R
- Geben Sie sysdm ein. cpl und drücken Sie die Eingabetaste
- Klicken Sie auf die Registerkarte Systemschutz
- Wählen Sie das Laufwerk aus, für das Sie einen Systemwiederherstellungspunkt erstellen möchten (in diesem Fall C)
- Klicken Wenn die Schaltfläche Erstellen ausgegraut ist, bedeutet dies, dass der Systemschutz deaktiviert ist. Führen Sie die folgenden Schritte durch, um den Systemschutz für das Laufwerk zu aktivieren
- Klicken Sie auf Konfigurieren
- Wählen Sie Systemschutz aktivieren (unter Einstellungen wiederherstellen )
- Verschieben Sie den Max Usage- Schieberegler, um Speicher für Systemwiederherstellungspunkte zuzuweisen (ca. 5 GB)
- Klicken Sie auf Anwenden und dann auf OK
- Klicken Sie nun auf Erstellen (es sollte nun anklickbar sein)
- Klicken Sie auf Konfigurieren
- Geben Sie den gewünschten Namen zu Ihrem Wiederherstellungspunkt
- Klicken Sie auf Erstellen
Warte bis es fertig ist.
Deinstallieren Sie jetzt den Treiber (Überprüfen Sie vor der Deinstallation auch den Namen des Treibers Ihres Anbieters).
- Halten Sie die Windows- Taste gedrückt und drücken Sie R
- Geben Sie devmgmt ein. msc und drücken Sie die Eingabetaste
- Suchen Sie das Gerät, mit dem Sie Probleme haben. Möglicherweise sehen Sie auch ein gelbes Warnzeichen. Vergessen Sie nicht, auf den Pfeil auf der linken Seite der Geräte zu klicken, um sie weiter zu erweitern, wenn Sie Ihr Gerät nicht finden können
- Klicken Sie mit der rechten Maustaste auf das Gerät und wählen Sie Eigenschaften
- Klicken Sie auf die Registerkarte Treiber
- Sehen Sie sich den Treiber an. Er sollte den Namen Ihres Herstellers angeben.
- Klicken Sie auf Deinstallieren und wählen Sie Ok, wenn Sie gefragt werden.
Starten Sie Ihren Computer neu, damit Windows einen generischen Treiber für Ihr Gerät installiert. Führen Sie nach dem Neustart die Schritte 1-6 aus und überprüfen Sie den Treiberanbieter. Es sollte jetzt Microsoft sein. Überprüfen Sie, ob das Problem weiterhin besteht.
Wenn der Treiberanbieter nicht geändert wird, müssen Sie das Treiberpaket an der Eingabeaufforderung löschen. Führen Sie jedoch zuvor diese Schritte aus, um den Namen des Treibers zu extrahieren, den Sie löschen möchten
- Halten Sie die Windows- Taste gedrückt und drücken Sie R
- Geben Sie devmgmt ein. msc und drücken Sie die Eingabetaste
- Suchen Sie das Gerät, mit dem Sie Probleme haben. Möglicherweise sehen Sie auch ein gelbes Warnzeichen. Vergessen Sie nicht, auf den Pfeil auf der linken Seite der Geräte zu klicken, um sie weiter zu erweitern, wenn Sie Ihr Gerät nicht finden können
- Klicken Sie mit der rechten Maustaste auf das Gerät und wählen Sie Eigenschaften
- Klicken Sie auf die Registerkarte Details
- Wählen Sie Inf Name aus der Dropdown-Liste unter Property
- Sie sollten in der Lage sein, einen Treibernamen wie inf zu sehen, wobei nn eine beliebige Zahl sein kann. Beachten Sie dies, da Sie dies wieder benötigen
- Jetzt schließe alle Fenster
- Halten Sie die Windows- Taste gedrückt und drücken Sie X
- Wählen Sie Eingabeaufforderung (Admin)
- Geben Sie exe -f -d oemnn.inf ein (ersetzen Sie nn durch die Zahl, die Sie in Schritt 7 gefunden haben), und drücken Sie die Eingabetaste
- Führen Sie die Schritte 1-4 durch
- Klicken Sie auf die Registerkarte Treiber
- Klicken Sie auf Deinstallieren und wählen Sie Ok, wenn Sie gefragt werden.
Starten Sie nun Ihren Computer neu und prüfen Sie, ob sich der Treiberanbieter geändert hat. Jetzt sollte es Microsoft sein und das Problem sollte gelöst sein.
PRO TIPP: Wenn das Problem bei Ihrem Computer oder Laptop / Notebook auftritt, sollten Sie versuchen, die Reimage Plus Software zu verwenden, die die Repositories durchsuchen und beschädigte und fehlende Dateien ersetzen kann. Dies funktioniert in den meisten Fällen, in denen das Problem aufgrund einer Systembeschädigung auftritt. Sie können Reimage Plus herunterladen, indem Sie hier klicken