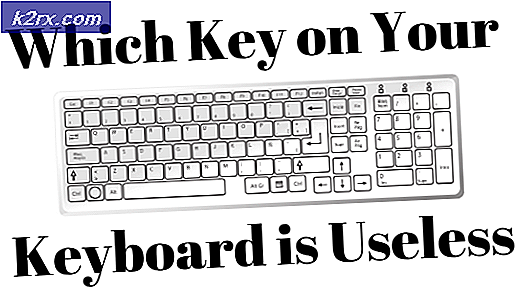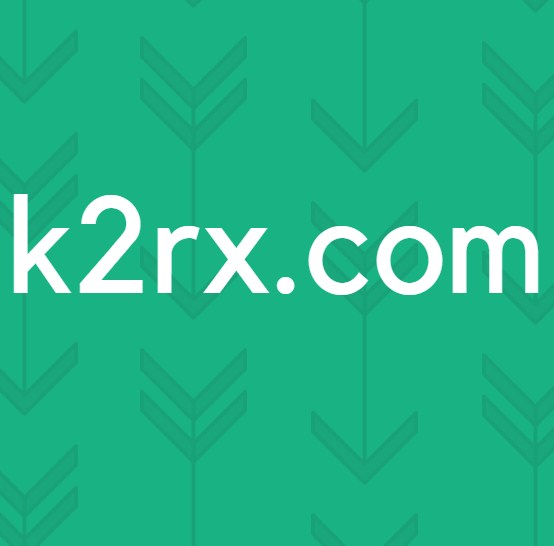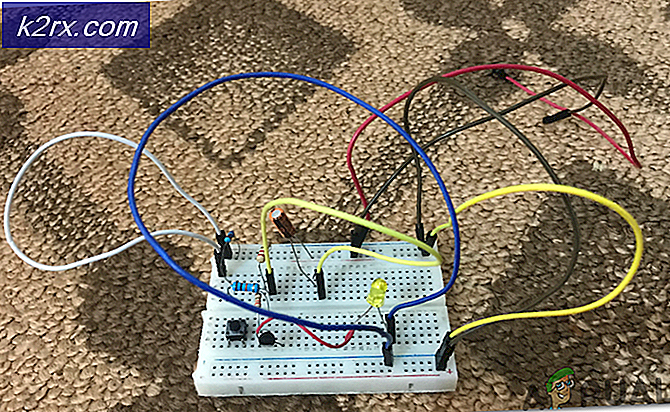So deaktivieren Sie Superfetch unter Windows 10
Superfetch ist eine Technologie, die Microsoft in jede einzelne Iteration des Windows-Betriebssystems integriert hat, beginnend mit Windows Vista (Windows XP hatte eine primitivere Form von Superfetch namens PreFetcher). Der grundlegende Zweck von Superfetch besteht darin, Windows-Computern dabei zu helfen, den von ihnen zur Verfügung gestellten RAM-Speicher besser und effizienter zu verwalten und zu nutzen. Superfetch ist ein Teil des Speichermanagers, der in jede Windows-Version integriert ist. Die Technologie stellt sicher, dass die Daten, auf die ein Benutzer am häufigsten auf seinem Computer zugreift, für ihn verfügbar sind - der Computer kann diese Daten lesen von seinem RAM statt seiner Festplatte (der Zugriff auf im RAM gespeicherte Daten dauert viel weniger Zeit als der Zugriff auf Daten auf einer Festplatte gespeichert).
Superfetch hat zwei Hauptziele: Die Technologie reduziert die Zeit, die Ihr Computer zum Hochfahren benötigt, indem der Computer Dateien während des Startvorgangs schneller lesen kann. Superfetch stellt außerdem sicher, dass die von Ihnen verwendeten Programme am häufigsten geladen werden viel schneller laufen als andere. Superfetch ist auch zu einem gewissen Grad intelligent, da die Technologie in der Lage ist, Ihre Computer-Nutzungsmuster zu erfassen und zu analysieren, um besser zu funktionieren.
Superfetch war eine Konstante während der vielen Überarbeitungen und neuen Iterationen, die Windows erhalten hat, weshalb es auch Teil von Windows 10 ist. Leider tut Superfetch einigen Windows 10-Benutzern jedoch mehr Schaden als es gut tut. Es wurde festgestellt, dass Superfetch die Ursache für eine Reihe verschiedener Windows 10-Probleme ist, zu denen vor allem eine hohe CPU-Auslastung und Probleme bei der Ressourcennutzung zählen. Zum Glück, in jedem Fall, in dem Superfetch agiert und Schaden anrichtet, anstatt die Dinge einfacher und schneller zu machen, kann er deaktiviert werden. Die folgenden zwei Methoden können Sie zum Deaktivieren von Superfetch unter Windows 10 verwenden:
Methode 1: Deaktivieren Sie Superfetch vom Dienste-Manager
Die einfachste Möglichkeit zum Deaktivieren von Superfetch auf einem Windows 10-Computer besteht darin, den Superfetch-Dienst im Services- Manager zu suchen und zu deaktivieren. Um dies zu tun, müssen Sie:
- Drücken Sie die Windows-Logo- Taste + R, um ein Dialogfeld zum Ausführen zu öffnen.
- Geben Sie services.msc in das Dialogfeld Ausführen ein, und drücken Sie die Eingabetaste, um den Dienstmanager zu starten.
- Scrollen Sie durch die Liste aller Dienste auf Ihrem Computer, suchen Sie den Superfetch- Dienst und doppelklicken Sie darauf, um seine Eigenschaften zu öffnen.
- Klicken Sie auf Stop, um den Superfetch- Dienst sofort zu stoppen.
- Öffnen Sie das Dropdown-Menü direkt neben der Option Starttyp : und klicken Sie auf Deaktiviert .
- Klicken Sie auf Anwenden und dann auf OK .
- Starten Sie Ihren Computer neu.
Wenn Ihr Computer hochfährt, wurde Superfetch dauerhaft deaktiviert.
PRO TIPP: Wenn das Problem bei Ihrem Computer oder Laptop / Notebook auftritt, sollten Sie versuchen, die Reimage Plus Software zu verwenden, die die Repositories durchsuchen und beschädigte und fehlende Dateien ersetzen kann. Dies funktioniert in den meisten Fällen, in denen das Problem aufgrund einer Systembeschädigung auftritt. Sie können Reimage Plus herunterladen, indem Sie hier klickenMethode 2: Deaktivieren Sie Superfetch aus dem Registrierungseditor
Wenn Methode 1 aus irgendeinem Grund nicht für Sie funktioniert oder Sie den Dienst-Manager nicht gut gebrauchen, können Sie Superfetch auch deaktivieren, indem Sie die Registrierungseinträge verwenden, auf die Sie über den Registrierungs-Editor Ihres Computers zugreifen können. Um Superfetch unter Windows 10 mithilfe dieser Methode zu deaktivieren, müssen Sie Folgendes tun:
- Drücken Sie die Windows-Logo- Taste + R, um ein Dialogfeld zum Ausführen zu öffnen.
- Geben Sie regedit in das Dialogfeld Ausführen ein und drücken Sie die Eingabetaste, um den Registrierungseditor zu starten.
- Navigieren Sie im linken Bereich des Registrierungseditors zum folgenden Verzeichnis:
HKEY_LOCAL_MACHINE > SYSTEM > CurrentControlSet > Steuerung > Session Manager > Speicherverwaltung - Klicken Sie im linken Bereich des Registrierungseditors unter dem Speicherverwaltungsschlüssel auf den Unterschlüssel PrefetchParameters, damit der Inhalt im rechten Fensterbereich angezeigt wird.
- Suchen Sie in dem rechten Bereich des Registrierungseditors einen Registrierungswert mit Name EnableSuperfetch . Wenn kein solcher Wert vorhanden ist, klicken Sie mit der rechten Maustaste auf den PrefetchParameters- Unterschlüssel im linken Bereich, bewegen Sie den Mauszeiger über Neu und klicken Sie auf DWORD (32-Bit) Value und nennen Sie den neuen DWORD (32-Bit) Value EnableSuperfetch .
- Klicken Sie mit der rechten Maustaste auf den Registrierungswert EnableSuperfetch im rechten Bereich und klicken Sie auf Ändern .
- Ersetzen Sie, was im Wertdatenfeld des EnableSuperfetch- Registrierungswerts mit 0 angegeben ist, und klicken Sie auf OK . EnableSuperfetch kann die folgenden Werte haben:
0 - um Superfetch zu deaktivieren
1 - um den Prefetch zu aktivieren, wenn das Programm gestartet wird
2 - um den Boot-Prefetch zu aktivieren
3 - um das Vorabholen von allem zu ermöglichen - Schließen Sie den Registrierungseditor, und starten Sie Ihren Computer neu.
Wenn Ihr Computer hochfährt, ist Superfetch erfolgreich deaktiviert worden, so dass Sie fortfahren können, um zu sehen, ob das Ziel, für das Sie Superfetch deaktiviert haben, überhaupt erreicht wurde.
In Verbindung stehende Artikel):
Superfetch High Disk-Nutzung
PRO TIPP: Wenn das Problem bei Ihrem Computer oder Laptop / Notebook auftritt, sollten Sie versuchen, die Reimage Plus Software zu verwenden, die die Repositories durchsuchen und beschädigte und fehlende Dateien ersetzen kann. Dies funktioniert in den meisten Fällen, in denen das Problem aufgrund einer Systembeschädigung auftritt. Sie können Reimage Plus herunterladen, indem Sie hier klicken