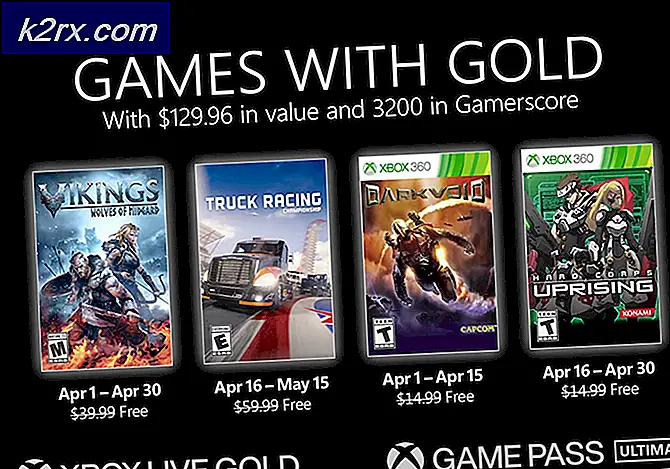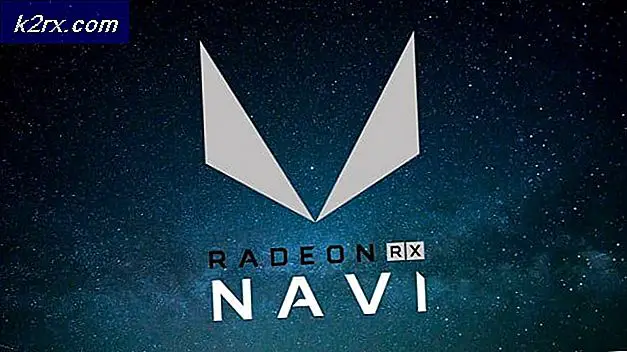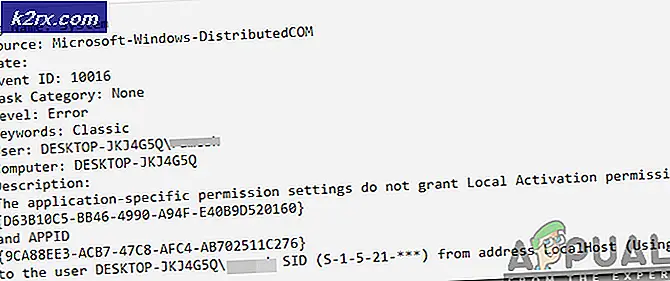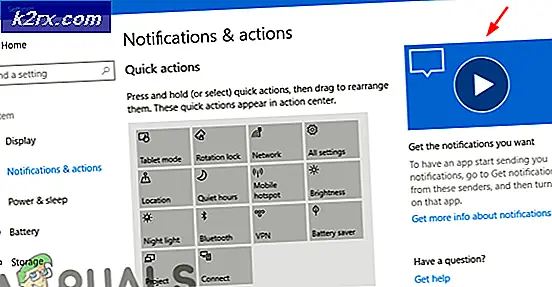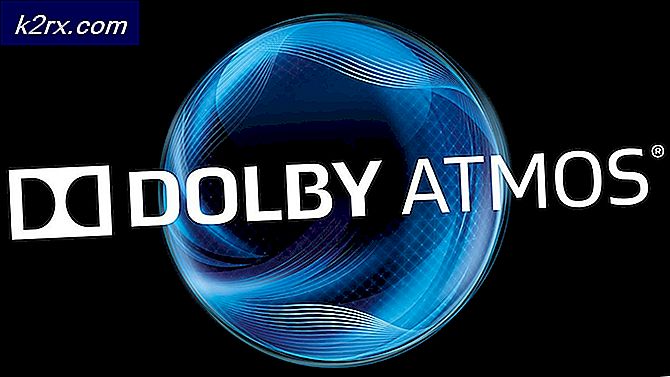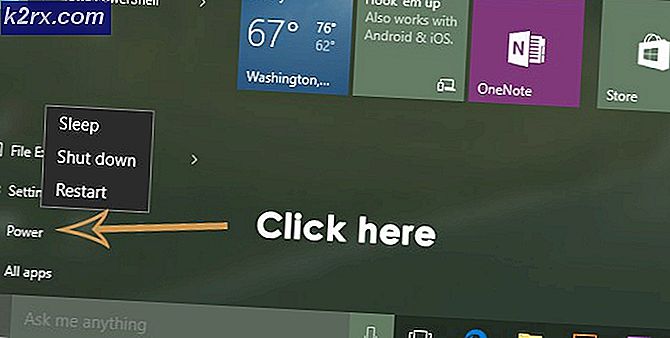Fix: Apps beim Herunterfahren / Neustart nach dem 1709-Update erneut geöffnet
Windows 10 Fall Creators Update, auch bekannt als Windows 10 1709, trägt den Codenamen Redstone 3 und ist das vierte große Update für Windows 10 und ist das dritte einer Reihe von Updates, die unter dem Codenamen Redstone geplant sind. Es wurde am 17. Oktober 2017 für die Öffentlichkeit freigegeben. Es ist eines der schnellsten Updates, die von den Benutzern bereitgestellt und installiert werden.
Wie alle anderen Microsoft-Updates enthielt dieses Update auch verschiedene neue Funktionen und einige neue Fehler / Probleme. Eines dieser "Merkmale" ist, dass die Anwendungen automatisch gestartet werden, wenn Sie Ihren Computer nach dem Herunterfahren öffnen oder Ihren PC neu starten. Diese Funktion wurde von einem Microsoft Official wie folgt demonstriert:
Altes Verhalten:
- Wenn Sie Ihren PC herunterfahren, werden alle Anwendungen geschlossen.
- Nach dem Neustart / Neustart müssen Sie alle Anwendungen, die Sie verwenden möchten, erneut öffnen.
Neues Verhalten:
- Wenn Sie Ihren PC herunterfahren, werden alle offenen Apps mit einem Lesezeichen versehen (wegen des fehlenden besseren Worts).
- Nach dem Neustart / Neustart werden diese Apps automatisch wieder geöffnet.
Es scheint, dass die Mehrheit der Leute diese Funktion nicht mochte, um zu dem neuen Update hinzugefügt zu werden. Es gibt immer noch einige Problemumgehungen für diese Lösung, aber keine von ihnen als richtige Korrekturen. Sieht nach.
Lösung 1: Schließen Sie alle Anwendungen, bevor Sie Ihren PC schließen / neu starten.
Die einfachste Lösung besteht darin, alle Anwendungen zu schließen, bevor Sie den Computer herunterfahren oder neu starten. Wenn Sie alle Anwendungen schließen, wird es nach Windows kein Lesezeichen für Windows geben. Daher wird beim Booten / Neustarten des Computers keine Anwendung gestartet. Stellen Sie außerdem sicher, dass Sie diese Funktion nicht mit Startelementen auf Ihrem Computer verwechseln. Führen Sie die folgenden Schritte aus, um zu überprüfen, ob eine Anwendung beim Start aktiviert ist.
- Drücken Sie Windows + R, um die Anwendung Ausführen zu starten. Geben Sie taskmgr in das Dialogfeld ein und drücken Sie die Eingabetaste.
- Öffnen Sie im Task-Manager die Registerkarte Start . Hier werden alle Anwendungen aufgelistet, die beim Start Ihres Computers automatisch gestartet werden. Klicken Sie mit der rechten Maustaste auf die Anwendung und wählen Sie Deaktivieren, um den Start zu deaktivieren.
Lösung 2: Deaktivieren des Windows Explorer beim Start beim Start
Eine weitere Eigenschaft, die in Windows seit langem vorhanden ist, ist der Datei-Explorer, der automatisch gestartet wird, wenn Sie Ihre Fenster starten (der zuletzt geöffnete Ordner wird gestartet). Sie können diese Funktion einfach mit den Einstellungen des Datei-Explorers deaktivieren. Beachten Sie, dass diese Option nur für Datei-Explorer, nicht für Anwendungen funktioniert.
- Drücken Sie Windows + E, um den Datei-Explorer zu starten. Klicken Sie auf die Registerkarte Ansicht, die oben auf dem Bildschirm angezeigt wird, und wählen Sie Optionen> Ordner und Suchoptionen ändern .
- Klicken Sie auf die Registerkarte Ansicht . Navigieren Sie durch die Optionen unter Erweiterte Einstellungen, bis Sie Vorherige Ordner bei der Anmeldung wiederherstellen finden . Stellen Sie sicher, dass es nicht markiert ist . Drücken Sie Übernehmen, um die Änderungen zu speichern und zu beenden.
- Starten Sie Ihren Computer neu und überprüfen Sie, ob dadurch das Problem behoben wird.
Lösung 3: Verwenden des klassischen Herunterfahren-Dialogs zum Herunterfahren oder Neustarten
Die neue Funktion, die in dem Fall Creators Update 1709 eingeführt wird, funktioniert nicht, wenn Sie das klassische Herunterfahren-Menü verwenden, wenn Sie Ihren PC herunterfahren oder wenn neu starten. Es ist ein zusätzlicher Schritt beim Herunterfahren, aber es verhindert, dass eine Anwendung beim Start automatisch ausgeführt wird.
- Navigieren Sie zu Ihrem Desktop (Sie können Windows + M drücken, um alle Fenster zu minimieren) und auf sie fokussieren, indem Sie darauf klicken (indem Sie auf das Hintergrundbild oder den Hintergrund klicken).
- Drücken Sie Alt + f4, um das klassische Herunterfahren-Menü zu starten. Sie können diese Option auch verwenden, wenn Sie Ihren Computer neu starten möchten. Drücken Sie OK, um den Computer herunterzufahren. Hoffentlich wird das nächste Mal, wenn Sie Ihren Computer neu starten, keine Anwendungen auf Ihrem PC laufen.
Lösung 4: Verwenden des Befehls über die Eingabeaufforderung
Eine andere Problemumgehung für dieses Problem ist, Verknüpfungen auf Ihrem Desktop von Befehlen zu erstellen, die in der Eingabeaufforderung ausgeführt werden. Mit dieser Methode müssen Sie nur einmal auf die Verknüpfung klicken und Ihr Computer wird ordnungsgemäß heruntergefahren / neu gestartet.
PRO TIPP: Wenn das Problem bei Ihrem Computer oder Laptop / Notebook auftritt, sollten Sie versuchen, die Reimage Plus Software zu verwenden, die die Repositories durchsuchen und beschädigte und fehlende Dateien ersetzen kann. Dies funktioniert in den meisten Fällen, in denen das Problem aufgrund einer Systembeschädigung auftritt. Sie können Reimage Plus herunterladen, indem Sie hier klicken- Navigieren Sie zu Ihrem Desktop und klicken Sie mit der rechten Maustaste auf den leeren Bildschirm und wählen Sie Neu> Verknüpfung .
- Geben Sie den folgenden Befehl in der folgenden Dialogbox ein:
shutdown.exe / s / t 0
Der obige Befehl wird Ihren Computer sofort nach einer Zeitüberschreitung von 0 Sekunden herunterfahren. Sie können die Timeout-Zeit immer anpassen, indem Sie die Nummer am Ende ändern.
Klicken Sie auf Weiter, um fortzufahren.
- Benennen Sie die Verknüpfung entsprechend Ihren Anforderungen. Überprüfen Sie jetzt Ihren Desktop. Eine Verknüpfung wäre erstellt worden. Wenn Sie darauf klicken, blinkt das Eingabeaufforderungsfenster für eine Sekunde und Ihr Computer wird heruntergefahren.
Sie können auch eine Verknüpfung mit dem folgenden Befehl erstellen, um den Computer neu zu starten .
shutdown.exe / r / t 0
Ein weiterer erwähnenswerter Punkt ist, dass die obigen beiden Methoden keine Fast-Start- Funktion ermöglichen. Wenn die Funktion weiterhin aktiv sein soll, erstellen Sie eine Verknüpfung mit dem folgenden Befehl:
shutdown.exe / s / hybrid / t 0
Lösung 5: Erstellen einer Stapeldatei und Hinzufügen zu einer Gruppenrichtlinie
Eine andere Lösung, die für wenige Benutzer funktionierte, war das Erstellen einer Stapeldatei und das Hinzufügen dieser Stapeldatei zur Gruppenrichtlinie des Abmeldens. Diese Batchdatei verhindert, dass Windows die Anwendung beim Start automatisch startet. Beachten Sie, dass diese Lösung möglicherweise nicht für alle Benutzer funktioniert.
- Klicken Sie mit der rechten Maustaste auf Ihren Desktop und wählen Sie Neu> Textdokument
- Kopieren Sie die folgende Befehlszeile und fügen Sie sie in das neue Textdokument ein:
for / f tokens = 1-3, %% a in ('reg abfrage HKCU \ Software \ Microsoft \ Windows \ CurrentVersion \ RunOnce / v Anwendungsneustart ^ | findstr Anwendungsneustart') true delete HKCU \ Software \ Microsoft \ Windows \ AktuelleVersion \ RunOnce / v %% a %% b %% c / f
- Nachdem Sie den folgenden Befehl geschrieben haben, speichern Sie die Datei, indem Sie auf Datei> Speichern unter> policy.bat klicken
- Drücken Sie nun Windows + R, um die Anwendung Ausführen zu starten. Geben Sie gpedit ein. msc in der Dialogbox und drücke Enter.
- Navigieren Sie nun zum folgenden Dateipfad:
Benutzerkonfiguration> Windows-Einstellungen> Skripts (An- / Abmelden)
- Doppelklicken Sie nun auf Abmelden .
- Klicken Sie auf die Schaltfläche Hinzufügen, um das gerade erstellte Skript hinzuzufügen.
- Klicken Sie auf die Schaltfläche Durchsuchen, um zu dem gerade erstellten Skript zu navigieren.
- Nach dem Hinzufügen des Skripts starten Sie Ihren Computer nach dem Herunterfahren neu und überprüfen Sie, ob das Problem behoben ist. Beachten Sie, dass Sie das Skript nicht vom Speicherort verschieben sollten. Platzieren Sie das Skript daher an einem für Sie zugänglichen Ort und mit Leserechten. Nachdem Sie es an dem Speicherort abgelegt haben, können Sie das Skript mithilfe der oben aufgeführten Methode problemlos zur Abmeldungsrichtlinie hinzufügen.
PRO TIPP: Wenn das Problem bei Ihrem Computer oder Laptop / Notebook auftritt, sollten Sie versuchen, die Reimage Plus Software zu verwenden, die die Repositories durchsuchen und beschädigte und fehlende Dateien ersetzen kann. Dies funktioniert in den meisten Fällen, in denen das Problem aufgrund einer Systembeschädigung auftritt. Sie können Reimage Plus herunterladen, indem Sie hier klicken