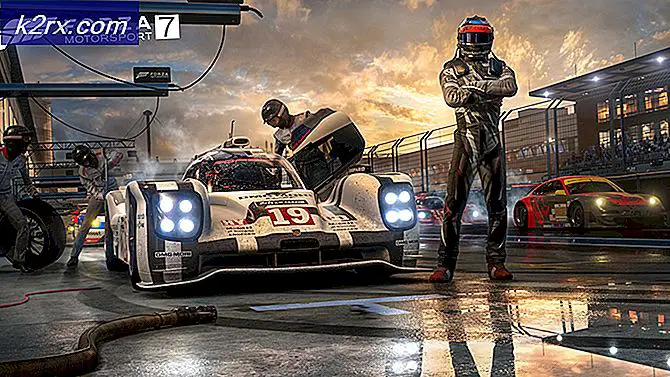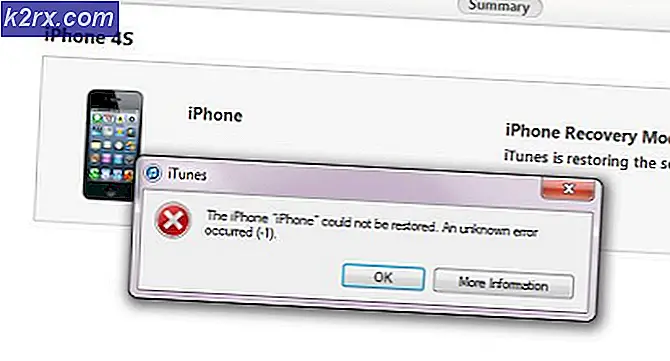So deaktivieren Sie Try Edge und andere Microsoft Edge-Benachrichtigungen
Microsoft hat seinen Browser, der standardmäßig für alle Windows-Maschinen zum Start von Windows 10 ausgeliefert wird, im Jahr 2016 überarbeitet. Der neue Browser Edge basiert auf Internet Explorer, nutzt jedoch eine Reihe von Verbesserungen, um Touch-Benutzern die Arbeit zu erleichtern.
Für Nutzer, die lieber alternative Browser wie Google Chrome verwenden möchten, werden sie jedoch darüber informiert, dass Edge eine Option ist. In regelmäßigen Abständen erhalten Nutzer Benachrichtigungen wie Try Edge . Einige dieser Benachrichtigungen erklären auch, warum Microsoft der Meinung ist, dass Edge für den Benutzer besser ist, und erklärt unter anderem, dass Chrome möglicherweise den Akku leer hält oder dass es langsamer ist als Edge.
Benutzer beschweren sich regelmäßig über diese häufigen Benachrichtigungen, Microsoft hat jedoch eine Option zum Stoppen von Benachrichtigungen eingebaut. Das Deaktivieren dieser Benachrichtigungen bedeutet, dass Benutzer keine Empfehlungen oder Ratschläge in ihrem Benachrichtigungsfenster erhalten. Die folgende Methode erklärt, wie dies zu tun ist.
PRO TIPP: Wenn das Problem bei Ihrem Computer oder Laptop / Notebook auftritt, sollten Sie versuchen, die Reimage Plus Software zu verwenden, die die Repositories durchsuchen und beschädigte und fehlende Dateien ersetzen kann. Dies funktioniert in den meisten Fällen, in denen das Problem aufgrund einer Systembeschädigung auftritt. Sie können Reimage Plus herunterladen, indem Sie hier klickenDeaktivieren Sie "Tipps, Tricks und Vorschläge"
- Klicken Sie in der Taskleiste auf die Schaltfläche Start und anschließend auf das Zahnradsymbol Einstellungen, um ein neues Fenster zu öffnen.
- In diesem Fenster müssen Sie auf System klicken.
- Im neuen Fenster wird eine vertikale Liste von Unterabschnitten angezeigt. Scrollen Sie nach unten, bis Sie Benachrichtigungen und Aktionen sehen und wählen Sie sie aus.
- Sie erhalten ein neues Menü mit der Überschrift Benachrichtigungen, mit dem Sie die einzelnen Optionen deaktivieren können. Sie müssen nach Tipps, Tricks und Vorschlägen suchen , während Sie Windows verwenden. Dies sollte das letzte Ergebnis sein. Unter dieser Option befindet sich ein Schalter. Wenn es aktiviert ist, wird es blau angezeigt. Klicken Sie darauf und es wird weiß, was bedeutet, dass es umgeschaltet wird
- Verlassen Sie das Fenster und Sie sollten diese Benachrichtigungen nicht mehr erhalten.
PRO TIPP: Wenn das Problem bei Ihrem Computer oder Laptop / Notebook auftritt, sollten Sie versuchen, die Reimage Plus Software zu verwenden, die die Repositories durchsuchen und beschädigte und fehlende Dateien ersetzen kann. Dies funktioniert in den meisten Fällen, in denen das Problem aufgrund einer Systembeschädigung auftritt. Sie können Reimage Plus herunterladen, indem Sie hier klicken