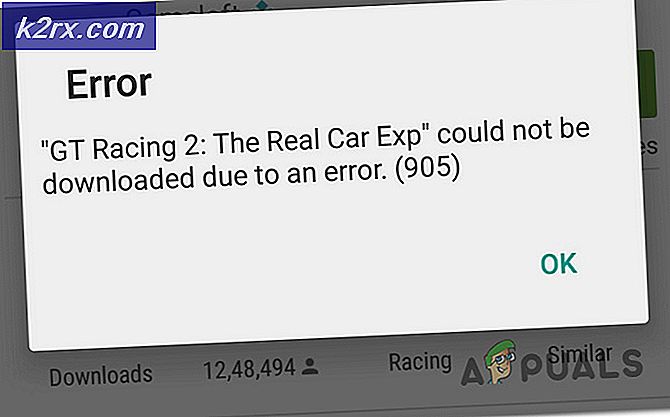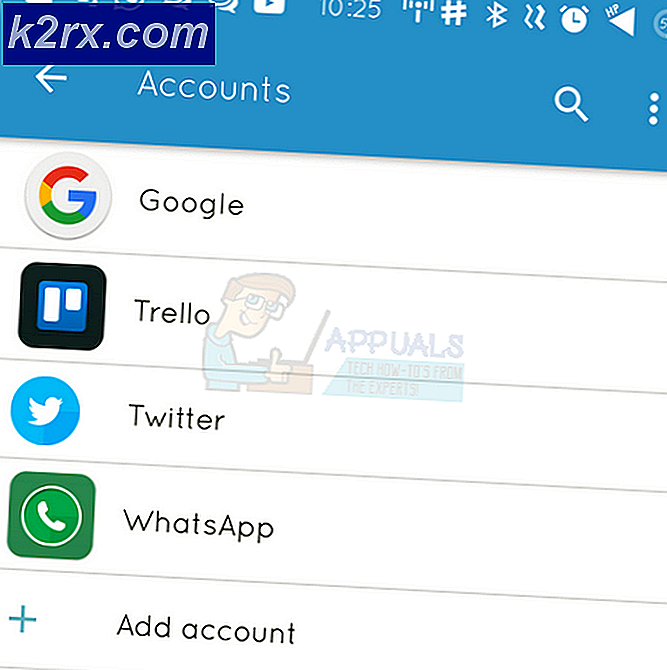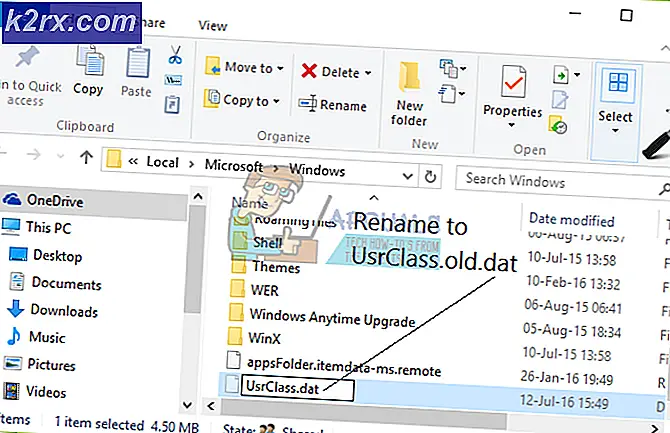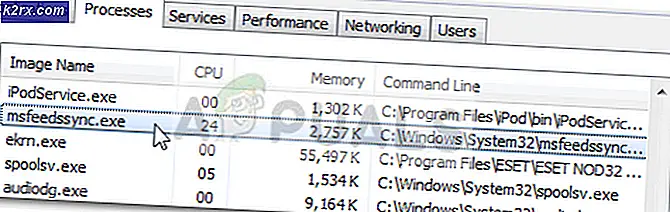Wie man AutoHotKey-Skripte benutzt
AutoHotKey ist eine Open Source-Skriptsprache für Windows, eine Idee von Chris Mallett. Er entwickelte es, um unerfahrenen Benutzern die Möglichkeit zu geben, einfache Tastaturkürzel oder Hotkeys zu erstellen, wie sie allgemein genannt werden. AutoHotkey kann jedoch auch Makros erstellen und bei der Automatisierung von Software- und Spielfunktionen helfen. Jetzt ist es ein absoluter Favorit für Anfänger und Experten, Aufgaben zu automatisieren und Zeit zu sparen.
Möglicherweise haben Sie eine bestimmte Aufgabe seit Jahren manuell ausgeführt, ohne zu wissen, dass Sie Zeit sparen können, indem Sie sie automatisieren. Hier sehen Sie, was Sie mit AutoHotkey machen können . Sie kennen möglicherweise die automatische Korrekturfunktion in Microsoft Word. AutoHotKey erweitert jedoch die Auto-Korrektur-Funktionalität auf alle Windows-Anwendungen. Sie können einen Hotkey zuweisen, um Sonderzeichen einzugeben, die auf der Standardtastatur nicht verfügbar sind. Sie können Timer erstellen, ein eigenes Startmenü erstellen, ein Rezeptbuch erstellen, Kalorien zählen usw.
Tatsächlich ist es praktisch unmöglich, eine Liste zu erstellen, was Sie mit AutoHotkey machen können, weil Sie fast alles machen können. Zu Beginn können Sie zahlreiche AutoHotkey-Skripts verwenden, die von AutoHotkey-Benutzern erstellt und gemeinsam genutzt werden. Sie können jedoch die wahre Kraft von AutoHotkey freisetzen, indem Sie Ihre eigenen Skripts anpassen oder erstellen. es ist einfach.
Wie man AutoHotkey installiert
Sie können AutoHotkey von der offiziellen AutoHotkey-Website herunterladen. Die Download-Website bietet Ihnen zwei Optionen: Installer und andere Versionen . Wählen Sie die Installer- Option, wenn Sie ein Anfänger sind. Fortgeschrittene Benutzer können eine andere Version wählen. Nachdem der Download abgeschlossen ist, führen Sie das Installationsprogramm aus. Die Installation des Programms erfolgt mit wenigen Klicks. Sie können Express-Installation oder Benutzerdefinierte Installation auswählen. In beiden Fällen führt der Installer durch den einfachen Installationsprozess.
So verwenden Sie vorhandene AutoHotkey-Skripts
Sie müssen keine einzelne Codezeile schreiben, um mit AutoHotkey zu beginnen. Suchen Sie im Web nach vorhandenen Skripten, die von AutoHotkey-Benutzern erstellt und freigegeben wurden. Zu Beginn können Sie eine Sammlung vorhandener AutoHotkey-Skripts herunterladen. Ich habe gerade den gesamten Dropbox-Ordner in meinem Dropbox-Konto gespeichert. Dieser Ordner enthält Skripte sowie eine Liste und einige Erklärungen zu diesen Skripten.
Der einfachste Weg, ein Skript zu starten, besteht darin, die Datei mit der Erweiterung .ahk zu extrahieren und doppelt darauf zu klicken.
Hinweis: Sie können vorhandene AutoHotkey-Skripts verwenden, ohne AutoHotkey zu installieren. Verwenden Sie eine kompilierte Version, die als ausführbare Datei mit der Erweiterung EXE geliefert wird. Sie können jedoch die Skripts in der EXE-Datei nicht anpassen, wodurch die wahre Kraft von AutoHotkey fehlt. Wenn Sie das Skript nicht anpassen möchten, können Sie die .exe-Datei verwenden, ohne AutoHotkey zu installieren.
Wie Sie Ihre eigenen AutoHotkey-Skripte erstellen
Um Ihnen eine Idee zu geben, lassen Sie uns einige Beispielskripte machen. Bevor wir uns den Code ansehen können, erstellen wir eine neue AutoHotkey-Skriptdatei.
Klicken Sie mit der rechten Maustaste auf einen beliebigen Bereich Ihres Desktops oder Ordners. Zeigen Sie auf Neu, und wählen Sie AutoHotkey-Skript aus . AutoHotKey muss installiert sein, damit die AutoHotKey- Auswahl angezeigt wird .
PRO TIPP: Wenn das Problem bei Ihrem Computer oder Laptop / Notebook auftritt, sollten Sie versuchen, die Reimage Plus Software zu verwenden, die die Repositories durchsuchen und beschädigte und fehlende Dateien ersetzen kann. Dies funktioniert in den meisten Fällen, in denen das Problem aufgrund einer Systembeschädigung auftritt. Sie können Reimage Plus herunterladen, indem Sie hier klickenNachdem Sie die Datei erstellt haben, müssen Sie sie im Editor öffnen, um Code einzugeben. Doppelklicken Sie auf die Datei, um sie auszuführen. Zum Bearbeiten klicken Sie mit der rechten Maustaste auf die Datei und wählen Sie Bearbeiten . AutoHotKey-Skriptdatei ist eine einfache Textdatei und wird in Windows Editor geöffnet.
Sie können jedoch Notepad ++ für eine coole Bearbeitungserfahrung. Sie sehen einige bereits vorhandene Codezeilen und können sie dort lassen. Die Anfangszeilen, die mit einem Semikolon beginnen, sind nur Kommentare. Sie können beim Schreiben von Code auch Kommentare hinzufügen, damit Sie sich daran erinnern können, was Sie geschrieben haben, falls Sie das Skript erneut bearbeiten müssen.
Autokorrektur
Lassen Sie uns sehen, wie Sie einen Autokorrektureintrag erstellen. Sehen Sie sich den folgenden Code an.
:: wam :: Warum immer ich?
:: Lebenslauf :: Lebenslauf
Die erste Zeile dieses Codes konvertiert einfach wam in Warum immer ich? Beachten Sie den doppelten Doppelpunkt zwischen Wam und Why. Diese Doppelpunkte weisen den AutoHotkey an, den Text auf der linken Seite der Doppelpunkte in den Text auf der rechten Seite der Doppelpunkte zu konvertieren. Die zweite Codezeile konvertiert den Lebenslauf in den attraktiveren Lebenslauf.
Mapping Tastaturtasten
Sehen Sie sich die folgenden Codezeilen an.
LCtrl :: Alt
LAlt :: Strg
Dieser einfache Code tauscht Control- und Alt-Tasten aus. Sie können einen beliebigen Schlüssel einem anderen Buchstaben zuweisen. Sie können sogar Ihre gesamte Tastatur nach Ihren Wünschen abbilden.
Öffnen Sie Ihre Lieblingswebsite
Hier ist der Code, um Ihre Lieblingswebsite direkt mit einem Tastenkürzel zu öffnen.
#space :: Führen Sie https://appuals.com aus
Die # -Taste im AutoHotkey-Skript repräsentiert die Win-Taste auf der Tastatur. Wenn Sie also die Windows-Taste + Leertaste drücken, wird appuals.com in Ihrem Standard-Webbrowser geöffnet.
Tipp: Wenn Sie AutoHotkey-Skripts erstellt haben und sie mitnehmen möchten, verwenden Sie das Dienstprogramm .hak in .exe konvertieren (in der AutoHotkey-Installation enthalten). Wenn Sie möchten, dass Ihre Skripts automatisch gestartet werden, fügen Sie eine Verknüpfung Ihrer Skripte in den Startordner ein. Um den Startordner zu öffnen, öffnen Sie das Dialogfeld Ausführen, indem Sie Win + R drücken, und geben Sie Folgendes ein.
% AppData% \ Microsoft \ Windows \ Startmenü \ Programme \ Startup
Drücken Sie die Eingabetaste und Ihr Startordner wird geöffnet. Sie können jede Datei oder Verknüpfung in diesem Ordner ablegen, damit sie beim Windows-Start automatisch gestartet wird.
PRO TIPP: Wenn das Problem bei Ihrem Computer oder Laptop / Notebook auftritt, sollten Sie versuchen, die Reimage Plus Software zu verwenden, die die Repositories durchsuchen und beschädigte und fehlende Dateien ersetzen kann. Dies funktioniert in den meisten Fällen, in denen das Problem aufgrund einer Systembeschädigung auftritt. Sie können Reimage Plus herunterladen, indem Sie hier klicken