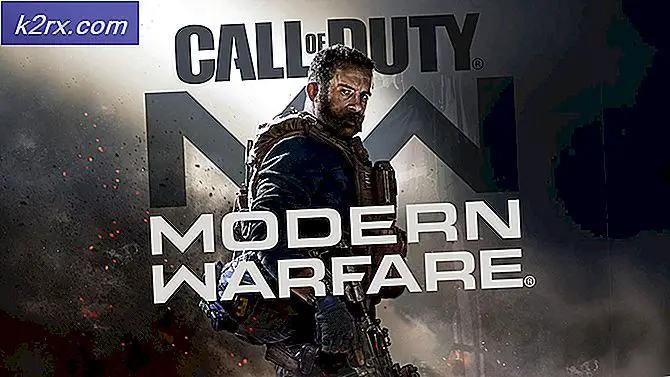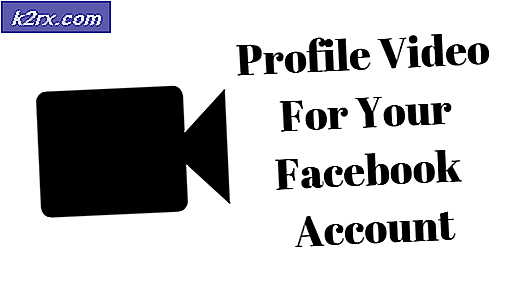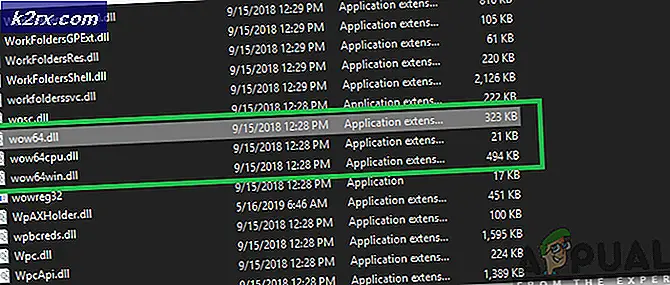Gewusst wie: Herunterstufen von Windows 10 nach der 30-tägigen Rollback-Periode
Microsoft weiß genau, wie schwer es sein kann, mit Änderungen Frieden zu schließen. Aus diesem Grund bietet das Unternehmen, zusätzlich zu kostenlosen Windows 10-Upgrades für alle lizenzierten Benutzer von Windows 7 und 8.1, auch Benutzern, die auf Windows 10 aufgerüstet haben kostenlos mit einer 30-tägigen Rollback-Phase, in der sie Windows 10 testen und auf Windows 7 oder Windows 8.1 (je nachdem, von welchem Upgrade sie profitieren) zurückstufen können, wenn sie es nicht mögen. Während fast jeder Windows-Benutzer, der kostenlos auf Windows 10 upgradet, das fertige Produkt, das Windows 10 ist, mag (siehe unsere Überprüfung von Windows 10 für mehr dazu), ist es durchaus wahr, dass Windows 10 für viele Benutzer mit Inkompatibilitäten geplagt werden kann und Probleme, die dazu führen können, dass solche Benutzer grundsätzlich downgraden müssen.
Wenn Sie von einer älteren Version des Betriebssystems auf Windows 10 aktualisieren, wird die Version von Windows, von der Sie ein Upgrade durchgeführt haben, in den versteckten Ordnern Windows.old, $ Windows. ~ BT und $ Windows. ~ WS im Stammverzeichnis Ihres Computers gespeichert. Diese Ordner belegen ungefähr 30 GB Speicherplatz, weshalb Windows sie löscht, sobald Ihr 30-tägiger Rollback-Zeitraum abläuft. Dadurch wird die Option zum Zurückstufen auf die vorherige Windows-Version im Abschnitt " Update & Sicherheit " in den Einstellungen entfernt .
Während die 30 Tage, die Microsoft Benutzern gibt, um zu entscheiden, ob sie Windows 10 sehr großzügig sind oder nicht, besteht die Möglichkeit, dass der Benutzer eine Inkompatibilität oder ein schwerwiegendes Problem mit Windows 10 nach dem Rollback-Zeitraum auftritt. Wenn dies der Fall ist, sollten Sie zunächst versuchen, Ihren Computer zurückzusetzen, indem Sie alle Daten und Anwendungen auf Ihrem Computer entfernen, bevor Sie etwas so drastisches wie ein Downgrade in Erwägung ziehen, um Ihre Chancen zu maximieren, das Problem / die Inkompatibilität zu beheben. Die folgenden Schritte müssen Sie ausführen, um einen Windows 10-Computer zurückzusetzen, aber stellen Sie sicher, dass Sie alle Daten sichern, die Sie nicht verlieren möchten, bevor Sie beginnen:
Öffne das Startmenü .
Klicke auf Macht .
Klicken Sie bei gedrückter Umschalttaste auf Neu starten .
Ihr Computer wird neu gestartet und auf einem Bildschirm mit drei Optionen gestartet. Klicken Sie auf Problembehandlung .
Auf dem nächsten Bildschirm klicken Sie auf Diesen PC zurücksetzen . Diese Option wird möglicherweise auch als Zurücksetzen Ihres PCs angezeigt.
Klicken Sie auf Alles entfernen .
Wenn Sie aufgefordert werden, zwischen der Option Nur meine Dateien entfernen und der Option Vollständiges Reinigen des Laufwerks zu wählen, klicken Sie auf Laufwerk vollständig bereinigen .
Klicken Sie im nächsten Bildschirm auf Zurücksetzen und lassen Sie den Reset-Prozess durchlaufen.
Wenn das Zurücksetzen Ihres Computers das Problem / die Inkompatibilität jedoch nicht beseitigt oder wenn Sie Windows 10 einfach herunterstufen möchten, weil Sie es beispielsweise einfach nicht mögen, machen Sie sich keine Sorgen, da dies ebenfalls möglich ist. Glücklicherweise gibt es Möglichkeiten, wie Sie Windows 10 auf die Version von Windows, von der Sie ein Upgrade durchgeführt haben, herunterstufen können, auch nachdem Ihre 30-tägige Rollback-Periode abgelaufen ist. Allerdings ist keine dieser Methoden so einfach wie das Öffnen des Startmenüs unter Einstellungen > Aktualisieren & Sicherheit > Wiederherstellung und klicken Sie unter der Überschrift Zurück zu Windows X (X ist die Version von Windows, von der Sie ein Upgrade durchgeführt haben) auf Erste Schritte.
Wenn Sie Windows 10 nach Ablauf des 30-tägigen Rollback-Zeitraums downgraden möchten, können Sie folgendermaßen vorgehen:
Reinigen Sie die Windows-Version, die Sie zuvor verwendet haben
Die effektivste und unkomplizierteste Methode zum Herunterstufen von Windows 10 nach Ablauf des 30-tägigen Rollbackzeitraums ist die Neuinstallation der Windows-Version, die Sie zuvor verwendet haben. Für die Installation von Windows 7 oder 8.1 (abhängig davon, von welchem Sie ein Upgrade durchgeführt haben) wird eine Windows 7 / 8.1-Installations-DVD oder USB und Ihr ursprünglicher Windows 7 / 8.1-Produktschlüssel benötigt und Windows 10 wird vollständig von der Festplatte oder SSD Ihres Computers gelöscht zusammen mit allen Daten, die auf der Partition gespeichert sind, auf der Windows 10 installiert wurde.
Hinweis: Bevor Sie fortfahren, sollten Sie am besten alle Daten auf Ihrem Windows 10-Computer sichern, die Sie nicht verlieren möchten.
PRO TIPP: Wenn das Problem bei Ihrem Computer oder Laptop / Notebook auftritt, sollten Sie versuchen, die Reimage Plus Software zu verwenden, die die Repositories durchsuchen und beschädigte und fehlende Dateien ersetzen kann. Dies funktioniert in den meisten Fällen, in denen das Problem aufgrund einer Systembeschädigung auftritt. Sie können Reimage Plus herunterladen, indem Sie hier klickenIn erster Linie benötigen Sie ein Windows 7 / 8.1-Installationsmedium. Wenn Sie die Installations-DVD haben, die mit Ihrem ursprünglichen Kauf von Windows 7 oder 8.1 oder Ihrem Computer geliefert wurde, sind Sie fertig. Wenn Sie jedoch kein Installationsmedium zur Hand haben, verwenden Sie diese Anleitung zum Erstellen einer bootfähigen Windows 7-Installations-DVD / USB oder laden Sie hier das Media Creation Tool herunter, mit dem Sie eine bootfähige Windows 8.1-Installations-DVD / USB erstellen können .
Abgesehen von einem Installationsmedium benötigen Sie auch den Produktschlüssel für Ihre ursprüngliche Windows-Installation. Um diesen Produktschlüssel zu erhalten, müssen Sie:
Klicken Sie bei Windows 10 mit der rechten Maustaste auf das Startmenü, um das WinX-Menü zu öffnen.
Klicken Sie auf Eingabeaufforderung (Admin) .
Geben Sie den folgenden Befehl in die Eingabeaufforderung mit erhöhten Rechten ein und drücken Sie die Eingabetaste :
wmic path softwarelicensingservice erhält OA3xOriginalProductKey
Lassen Sie den Befehl vollständig ausgeführt werden, und sobald dies der Fall ist, wird der Product Key für Ihre ursprüngliche Windows-Installation in der Eingabeaufforderung mit erhöhten Rechten angezeigt.
Sobald Sie sowohl ein Installationsmedium als auch den Produktschlüssel Ihrer ursprünglichen Windows-Installation haben, können Sie mit der Installation fortfahren. Um die Neuinstallation durchzuführen, müssen Sie:
Legen Sie das Installationsmedium in Ihren Computer ein.
Starten Sie Ihren Computer neu.
Auf dem ersten Bildschirm, den Sie beim Hochfahren Ihres Computers sehen, drücken Sie die entsprechende Taste, um auf das BIOS-Setup-Programm Ihres Computers zuzugreifen.
Konfigurieren Sie die Boot-Priorität Ihres Computers neu, so dass er von seinem CD / DVD-Laufwerk (wenn Sie eine Installations-DVD verwenden) oder seinen USB-Anschlüssen (wenn Sie einen Installations-USB verwenden) gestartet wird.
Speichern Sie die Änderungen und beenden Sie das BIOS.
Wenn Sie dazu aufgefordert werden, drücken Sie eine beliebige Taste, um vom Installationsmedium zu starten.
Befolgen Sie die Anweisungen auf dem Bildschirm, um eine neue Version von Windows 7 oder Windows 8.1 zu installieren
Stellen Sie Ihren Computer auf die Werkseinstellungen zurück
Die meisten Laptops (und einige Desktop-Computer) verfügen über eine versteckte Partition auf ihren Festplatten, die eine Kopie der ursprünglichen Version von Windows, Programmen, Dateien und Treibern enthält, mit denen der Computer ausgeliefert wurde. Diese Partition soll verwendet werden, um einen Computer so wiederherzustellen, wie er war, als er zum ersten Mal aus seiner Box herausgenommen wurde. Er eignet sich perfekt für den Downgrade von Windows 10 nach Ablauf der 30-tägigen Rollback-Periode.
Hinweis: Bevor Sie fortfahren, sollten Sie am besten alle Daten auf Ihrem Windows 10-Computer sichern, die Sie nicht verlieren möchten.
Starten Sie Ihren Computer neu.
Auf dem ersten Bildschirm, den Sie sehen, wenn Ihr Computer hochfährt, sehen Sie etwas in den Zeilen von Drücken [Schlüssel] für Wiederherstellungsoptionen . Drücken Sie die beschriebene Taste, um auf die Wiederherstellungsoptionen Ihres Computers zuzugreifen. Wenn nichts in diesen Zeilen auf dem ersten (oder zweiten) Bildschirm angezeigt wird, der beim Hochfahren des Computers angezeigt wird, verfügt Ihr Computer über keine Wiederherstellungspartition und Sie müssen eine der anderen hier aufgelisteten Methoden zum Zurückstufen verwenden Windows 10.
Zu den Wiederherstellungsoptionen, die auf dem nächsten Bildschirm angezeigt werden, gehören Werkseinstellungen wiederherstellen (oder etwas Ähnliches). Wählen Sie diese Option.
Befolgen Sie die Anweisungen auf dem Bildschirm, um Ihren Computer so wiederherzustellen, wie er es beim ersten Start getan hat, und das die exakt gleiche Version von Windows enthält, die es zu der Zeit hatte.
Verwenden Sie ein Systemabbild, um zu Ihrer vorherigen Windows-Installation zurückzukehren
Wenn Sie eifrig genug waren, ein Systemabbild Ihres Computers zu erstellen und das Systemabbild an einen sicheren Ort zu bringen, bevor Sie auf Windows 10 aktualisieren, können Sie Ihren Computer so wiederherstellen, wie er war, als das Systemabbild erstellt wurde wie lange Sie Windows 10 bereits verwendet haben. Ein Windows-Benutzer kann ein System-Image (eine Datei, die im Grunde eine exakte Kopie des Status eines Computers ist, wenn das Image erstellt wird) seines Computers mit Programmen von Drittanbietern wie Acronis True Image oder Norton Ghost oder mit Windows 'erstellen integriertes System-Image-Erstellungsprogramm (siehe dieses Handbuch ).
Wenn Sie ein Systemabbild Ihrer vorherigen Windows-Installation haben, können Sie es einfach auf Ihrem Computer wiederherstellen, wenn Sie Windows 10 downgraden und zu der Version von Windows zurückkehren möchten, die Sie zuvor verwendet haben. Wenn Sie diese Methode verwenden, gehen auch alle Anwendungen und Dateien auf Ihrem Computer verloren. Achten Sie daher darauf, etwas Wertvolles zu sichern, bevor Sie eine Systemabbildwiederherstellung durchführen.
PRO TIPP: Wenn das Problem bei Ihrem Computer oder Laptop / Notebook auftritt, sollten Sie versuchen, die Reimage Plus Software zu verwenden, die die Repositories durchsuchen und beschädigte und fehlende Dateien ersetzen kann. Dies funktioniert in den meisten Fällen, in denen das Problem aufgrund einer Systembeschädigung auftritt. Sie können Reimage Plus herunterladen, indem Sie hier klicken