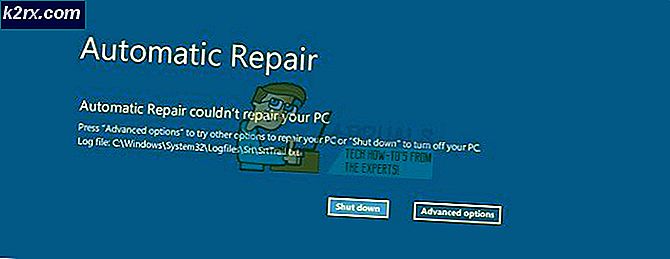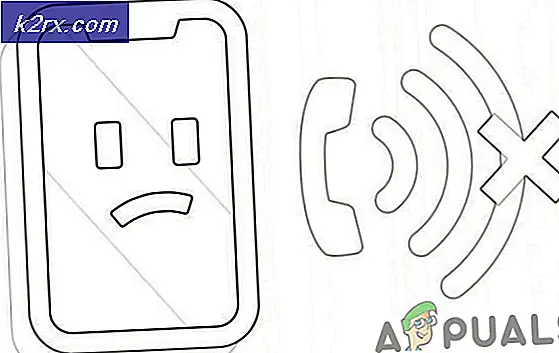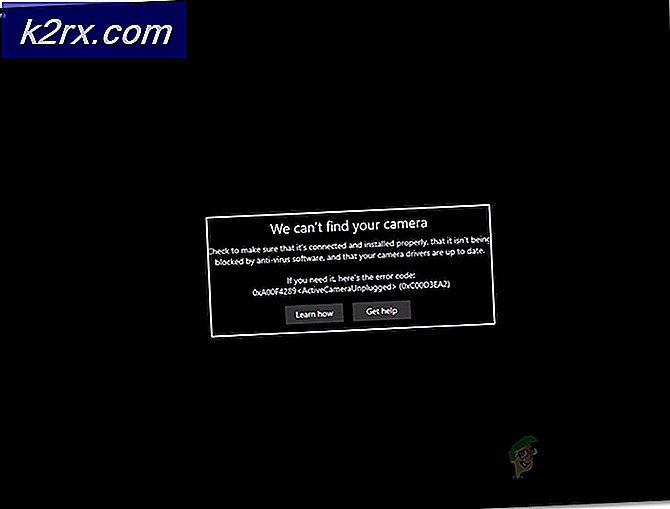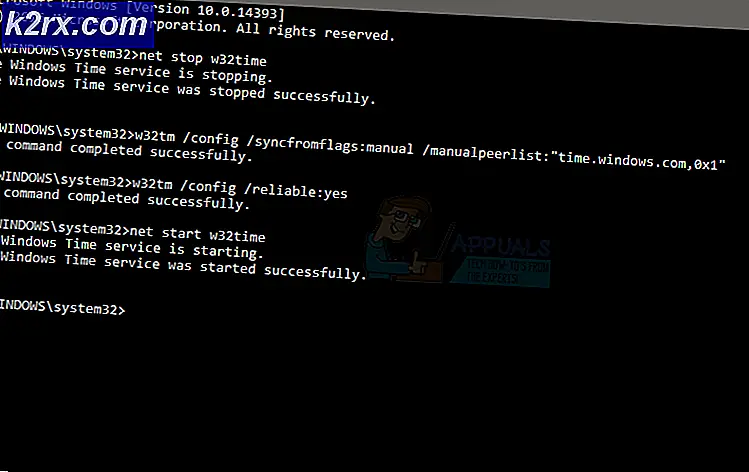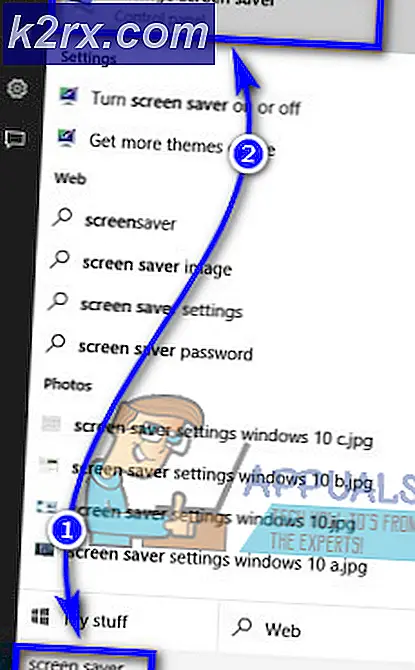Wie man WordFly Adware entfernt
WordFly ist eine Adware, die Ihre Web-Browser infiziert, um unerwünschte Werbung anzuzeigen. Sie haben es vielleicht nicht absichtlich installiert, aber es kommt normalerweise als ein potenziell unerwünschtes Programm zusammen mit anderen Programmen auf, so dass Sie vorsichtig sein müssen, was Sie aus dem Internet herunterladen.
WordFly wird normalerweise von Sicherheitssoftware als Adware: Win32 / InfoAtoms oder Adware.Vitruvian erkannt.
Dieses Handbuch eignet sich auch zum Entfernen anderer Adware-Typen. Sie werden sehen, dass nicht nur WordFly entfernt wird, sondern auch alle anderen Adware- Programme, die sich auf Ihrem Computer befinden.
Methode 1: Führen Sie AdwCleaner aus, um nach Adware zu suchen
AdwCleaner läuft unter Windows 7 / XP / Vista / 8 / 8.1 und dem neuesten Windows 10. Um einen Scan mit AdwCleaner durchzuführen, folgen Sie den unten aufgeführten Schritten:
1. Laden Sie AdwCleaner herunter, indem Sie hier klicken
2. Öffnen Sie nach dem Herunterladen das Programm und führen Sie es aus.
3. Klicken Sie auf Scannen . Warten Sie, bis der Scan abgeschlossen ist, dauert in der Regel weniger als 3 Minuten, nachdem der Scanvorgang abgeschlossen ist. Sie werden aufgefordert, auf OK zu klicken und fortzufahren. Dadurch werden andere geöffnete Programme geschlossen. Wenn Sie diese Seite also noch nicht mit einem Lesezeichen versehen haben, sollten Sie dies jetzt tun, damit Sie nach dem Neustart des Computers wieder darauf zugreifen können.
4. Klicken Sie auf die Schaltfläche OK und bestätigen Sie den Neustart.
5. Nach dem Neustart des Computers wird beim Start des Computers automatisch eine Notepad-Datei geöffnet. Diese Datei stammt von AdwCleaner und listet alle Programme auf, die entfernt wurden.
Methode 2: Führen Sie Malwarebytes für eine umfassende Entfernung aus
1. Laden Sie Malwarebytes herunter, indem Sie hier klicken.
2. Führen Sie es aus und installieren Sie es, nachdem es installiert wurde, öffnen Sie es.
PRO TIPP: Wenn das Problem bei Ihrem Computer oder Laptop / Notebook auftritt, sollten Sie versuchen, die Reimage Plus Software zu verwenden, die die Repositories durchsuchen und beschädigte und fehlende Dateien ersetzen kann. Dies funktioniert in den meisten Fällen, in denen das Problem aufgrund einer Systembeschädigung auftritt. Sie können Reimage Plus herunterladen, indem Sie hier klicken3. Wählen Sie in der oberen Leiste von Malwarebytes " Scannen" und dann " Benutzerdefinierter Scan" und klicken Sie dann auf " Scan konfigurieren".
4. Aktivieren Sie im nächsten Fenster alle Kontrollkästchen und wählen Sie im rechten Fensterbereich alle Laufwerke aus
5. Klicken Sie auf die Schaltfläche Jetzt scannen und warten Sie, bis der Scan abgeschlossen ist. Je nach Daten auf den Festplatten kann dies einige Stunden dauern. Dies ist jedoch ein umfassender Scan und das System wird vollständig auf Rootkits, Malware, Spyware usw. überprüft.
6. Nachdem der Scan abgeschlossen ist, wählen Sie Alle isolieren .
Nachdem dies abgeschlossen ist, wird Ihr PC sauber zurückgesetzt Ihre Webbrowser.
Internet Explorer:
1. Halten Sie die Windows-Taste gedrückt und drücken Sie R
2. Geben Sie inetcpl.cpl ein
3. Klicken Sie auf die Registerkarte Erweitert, und klicken Sie auf Zurücksetzen
4. Aktivieren Sie die Option Persönliche Einstellungen löschen, und drücken Sie erneut auf Zurücksetzen
Google Chrome:
Beenden Sie Google Chrome vollständig.
- Geben Sie die Tastenkombination Windows-Taste + E ein, um den Windows Explorer zu öffnen.
- Im Windows Explorer Fenster, das erscheint, geben Sie folgendes in die Adressleiste ein.
- Windows XP :
%USERPROFILE%\Local Settings\Application Data\Google\Chrome\User Data\ - Windows Vista / Windows 7 / Windows 8 :
%LOCALAPPDATA%\Google\Chrome\User Data\
- Windows XP :
- Suchen Sie den Ordner namens Standard in dem Verzeichnisfenster, das sich öffnet, und benennen Sie es als Backup-Standard um.
- Versuchen Sie, Google Chrome erneut zu öffnen. Ein neuer Standardordner wird automatisch erstellt, wenn Sie den Browser verwenden.
Mozilla Firefox:
- Klicken Sie auf die Menüschaltfläche und dann auf Hilfe.
- Wählen Sie im Menü Hilfe die Option Informationen zur Fehlerbehebung.
- Klicken Sie auf die Schaltfläche Firefox zurücksetzen in der oberen rechten Ecke der Seite mit den Informationen zur Fehlerbehebung.
- Um fortzufahren, klicken Sie im Bestätigungsfenster, das sich öffnet, auf Firefox zurücksetzen.
PRO TIPP: Wenn das Problem bei Ihrem Computer oder Laptop / Notebook auftritt, sollten Sie versuchen, die Reimage Plus Software zu verwenden, die die Repositories durchsuchen und beschädigte und fehlende Dateien ersetzen kann. Dies funktioniert in den meisten Fällen, in denen das Problem aufgrund einer Systembeschädigung auftritt. Sie können Reimage Plus herunterladen, indem Sie hier klicken