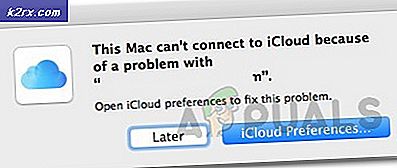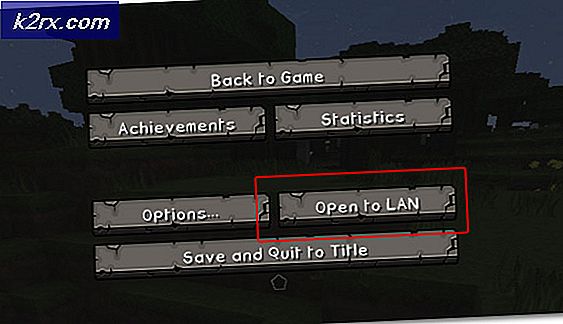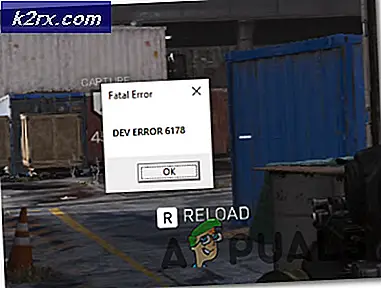So beheben Sie den BSOD-Fehler CorsairVBusDriver.sys unter Windows 10
Der CorsairVBusDriver.sys-Treiberfehler kann das BSOD-Problem verursachen, wenn der Treiber veraltet oder beschädigt ist. Darüber hinaus können die widersprüchlichen Anwendungen (wie Valorant) auch das vorliegende BSOD-Problem auslösen.
Der Benutzer stößt nach der Installation eines Windows-Updates auf das BSOD-Problem. Einige der unglücklichen Benutzer stecken in einer BSOD-Schleife fest (BSOD> Automatische Startreparatur> Einstieg in Windows> einige Minuten> BSOD), während andere Benutzer gelegentlich auf das BSOD stießen. In einigen Fällen wurde der folgende Nachrichtentyp angezeigt:
In erster Linie geht es in dieser Ausgabe darum, das System stabil unter Windows zu starten (da viele Benutzer das System möglicherweise nicht innerhalb von Minuten nach der Anmeldung am System starten oder einem BSOD-Absturz ausgesetzt sind), sodass die anderen Optionen ausprobiert werden können. Wenn Sie zu den Unglücklichen gehören, die Windows nicht starten konnten, sollten Sie Lösung 3 und höher ausprobieren.
Bevor Sie mit den Lösungen fortfahren, überprüfen Sie, ob sie verwendet werden Automatische Startreparatur (Wenn Sie das System nicht starten können) können Sie das System starten (dann können Sie versuchen, die Lösungen zu finden). Überprüfen Sie auch, ob Sie Ihr System mit booten nackte Minima Ermöglicht den Zugriff auf das Windows-Betriebssystem (wenn ja, probieren Sie die Lösungen aus). Stellen Sie sicher, dass das Problem behoben ist und Ihr System Windows startet Trennen Sie das Internet um eine automatische Neuinstallation des problematischen Treibers zu vermeiden (bis die Treiber / CUE-Software entfernt wird).
Lösung 1: Deinstallieren Sie die Corsair Utility Engine
Das Problem wird durch den veralteten Corsair-Treiber verursacht, der von der Corsair Utility Engine installiert wurde. In diesem Fall kann das Problem durch Deinstallieren der Corsair Utility Engine behoben werden.
- Drücken Sie die Windows Taste und suchen nach: Systemsteuerung. Dann öffnen Sie die Schalttafel.
- Öffnen Sie nun Programm deinstallieren und wählen Sie Corsair Utility Engine.
- Klicken Sie dann auf Deinstallieren und befolgen Sie die Anweisungen zum Deinstallieren von Corsair Utility Engine.
- Klicken Sie nun mit der rechten Maustaste auf Taskleiste und wählen Sie im Kontextmenü die Taskmanager.
- Dann in der Anlaufen Registerkarte auswählen Corsair Utility EngineWählen Sie am unteren Bildschirmrand die Option Deaktivieren.
- Klicken Sie nun mit der rechten Maustaste auf die Windows-Schaltfläche und öffnen Sie im Menü Hauptbenutzer die Dateimanager.
- Dann navigieren zu folgendem Pfad:
\ Benutzer \ Alle Benutzer \ Microsoft \ Windows \ Startmenü \ Programme \ StartUp
- Jetzt löschen alle Dateien im Zusammenhang mit Korsar und Neustart dein System.
- Dann erstellen Sie eine Sicherungs- / Wiederherstellungspunkt des Systems und aktualisieren Sie es, um zu überprüfen, ob das BSOD-Problem behoben ist. Wenn das Problem behoben ist, können Sie die neueste Version der iCUE-Anwendung installieren (falls erforderlich).
Lösung 2: Entfernen Sie die widersprüchlichen Anwendungen
Der BSOD wurde möglicherweise durch Anwendungen verursacht, die den Betrieb des Corsair-Treibers behindern. In diesem Fall kann das Problem durch Entfernen der in Konflikt stehenden Anwendung dauerhaft behoben werden. Es wird berichtet, dass eine Valorant-Anwendung (von Riot Games) das Problem verursacht, und Sie müssen sie möglicherweise deinstallieren, um den Corsair-Treiber zu verwenden.
- Drücken Sie die Windows Geben Sie bei der Suche Folgendes ein: Schalttafel. Starten Sie dann die Schalttafel.
- Jetzt offen Ein Programm deinstallieren und wählen Sie Valorant.
- Dann klicken Sie auf Deinstallieren Befolgen Sie die Anweisungen zum Deinstallieren von Valorant.
- Jetzt Neustart Ihren PC und überprüfen Sie, ob das BSOD-Problem behoben ist.
Lösung 3: Deinstallieren Sie das Buggy Windows 10 Update
Microsoft hat eine lange Tradition darin, fehlerhafte Updates an Windows-Benutzer weiterzuleiten, und das vorliegende Problem kann auch auf ein fehlerhaftes Update zurückzuführen sein (insbesondere, wenn das BSOD nach einem Windows 10-Update gestartet wurde). In diesem Fall kann das Problem durch Deinstallieren des fehlerhaften Updates behoben werden.
- Drücken Sie die Windows Schlüssel und öffnen die Einstellungen.
- Wählen Sie nun Update & Sicherheitund öffnen Sie im Update-Fenster Update-Verlauf anzeigen (im rechten Fensterbereich).
- Dann öffnen Updates deinstallieren und wählen das letzte installierte Update.
- Klicken Sie nun auf Deinstallieren Klicken Sie auf die Schaltfläche und befolgen Sie die Anweisungen, um das Update zu entfernen und zu überprüfen, ob das BSOS-Problem behoben ist.
Wenn Sie ständig auf das BSOD stoßen oder sich nicht beim System anmelden können, müssen Sie möglicherweise die Wiederherstellungsumgebung verwenden.
- Schalten Sie Ihr System ein und halten Sie die Taste gedrückt, wenn das Windows-Logo angezeigt wird Netzschalter bis das System ausgeschaltet ist.
- Wiederholen Sie den Vorgang dreimal und bei 3rd Zeit kann das System in die gebootet werden Windows-Wiederherstellung Umgebung. Wenn das nicht funktioniert, können Sie verwenden Windows bootfähige Medien um das System zu starten und auszuwählen Deinen Computer reparieren.
- Wählen Sie in der Wiederherstellungsumgebung die Option Fehlerbehebung Option und öffnen Erweiterte Optionen.
- Wählen Sie nun Updates deinstallieren und wählen Sie das zu deinstallierende Update aus (d. h. das neueste Qualitätsupdate deinstallieren oder das neueste Feature-Update deinstallieren).
- Überprüfen Sie nach der Deinstallation des Updates, ob Sie das System starten können.
Nach dem Entfernen des Buggy-Updates können Sie die alte Installation des entfernen Corsair's Utility Engine (CUE) und aktualisieren Sie das System (stellen Sie jedoch sicher, dass Sie einen Systemwiederherstellungspunkt erstellen). Bei Bedarf können Sie die neueste iCUE-Anwendung installieren (oder Windows-Updates deaktivieren, bis das Problem behoben ist).
Lösung 4: Führen Sie eine Systemwiederherstellung durch
Wenn das Update nicht installiert werden konnte oder den Trick nicht ausgeführt hat, können Sie Ihr System zu einem Zeitpunkt wiederherstellen, zu dem Ihr System nicht mit dem BSOD-Problem konfrontiert war. Wenn Sie eine 3 verwendenrd Party Backup-Restore-Anwendung, dann verwenden Sie diese.
- Führen Sie eine Systemwiederherstellung durch und prüfen Sie, ob das System stabil gestartet werden kann.
- Wenn ja, Entfernen Sie die Corsair Utility Engine (CUE). Anwendung und aktualisieren Sie dann das System, aber stellen Sie sicher, dass Sie einen Systemwiederherstellungspunkt erstellen. Installieren Sie bei Bedarf die neueste iCUE-Anwendung.
Wenn Sie das System nicht in Windows starten können, starten Sie das System in die Windows-Wiederherstellungsumgebung (in Lösung 3 beschrieben).
- Öffnen Sie in der Wiederherstellungsumgebung die Option Fehlerbehebung Option und wählen Sie Erweiterte Optionen.
- Jetzt offen Systemwiederherstellung und Folgen Sie werden aufgefordert, den Vorgang abzuschließen, um zu überprüfen, ob das BSOD-Problem behoben ist.
Lösung 5: Entfernen Sie den CorsairVBusDriver.sys-Treiber
Da der Fehler darauf hinweist, dass das Problem durch den CorsairVBusDriver.sys-Treiber verursacht wird, kann das Problem möglicherweise durch Entfernen des CorsairVBusDriver.sys-Treibers behoben werden.
Löschen Sie die Treiber mithilfe des Datei-Explorers aus den Systemverzeichnissen
- Rechtsklick auf der Windows Öffnen Sie die Schaltfläche und öffnen Sie im Menü Hauptbenutzer die Option Lauf Box.
- Jetzt navigieren zu folgendem Pfad:
\ Windows \ System32 \ DriverStore \ FileRepository
- Dann löschen die Dateien / Ordner im Zusammenhang mit Korsar und wiederholen das gleiche zum folgende Verzeichnisse (Einige dieser Ordner stehen einigen Benutzern möglicherweise nicht zur Verfügung.):
C: \ Windows \ System32 \ drivers C: \ Windows \ SoftwareDistribution \ Download \ Install
- Wenn Sie jetzt besonders auf Nummer sicher gehen möchten, starten Sie die Registierungseditor als Administrator und löschen das folgende Tasten (Stellen Sie sicher, dass Sie die Sicherung der Registrierung erstellen):
HKEY_LOCAL_MACHINE \ SYSTEM \ ControlSet001 \ Services \ CorsairVHidDriver HKEY_LOCAL_MACHINE \ SYSTEM \ ControlSet001 \ Services \ CorsairVBusDriver
- Dann Ausfahrt den Editor und prüfen Sie, ob das BSOD-Problem behoben ist.
Verwenden Sie die Eingabeaufforderung in der Wiederherstellungsumgebung
Wenn Sie in der BSOD-Schleife stecken bleiben und das System nicht unter Windows starten können. Außerdem ist kein Systemwiederherstellungspunkt vorhanden, und die fehlerhaften Updates können nicht deinstalliert werden. Anschließend können Sie die Treiber mithilfe der Eingabeaufforderung in den erweiterten Wiederherstellungsoptionen entfernen.
- Booten Sie Ihr System in die Wiederherstellungsumgebung (wie in Lösung 3 beschrieben) und auswählen Fehlerbehebung.
- Jetzt offen Erweiterte Optionen und wählen Sie Eingabeaufforderung.
- Anschließend können Sie den Befehl Diskpart verwenden, um das Systemlaufwerk zu finden (höchstwahrscheinlich das mit Boot in der Spalte Info). In der Wiederherstellungsumgebung können die Laufwerksbuchstaben unterschiedlich gekennzeichnet sein, z. B. kann das Laufwerk C: in der Windows-Umgebung in der Wiederherstellungsumgebung als E: gekennzeichnet sein. Geben Sie in der Eingabeaufforderung Folgendes ein: Diskpart und geben Sie dann Folgendes ein: Liste vol.
- Wenn Sie den Laufwerksbuchstaben Ihres Systemlaufwerks notiert haben, geben Sie Folgendes ein: Ausfahrt (Damit gelangen Sie aus dem Befehl diskpart heraus). Sie können auch die verwenden dir Befehl Um das Systemlaufwerk herauszufinden, schauen Sie sich den Inhalt der Laufwerke an.
- Geben Sie nun im Eingabeaufforderungsfenster Folgendes ein Laufwerksbuchstabe gefolgt von der Doppelpunkt Kennzeichen ":”. Wenn Ihr Systemlaufwerk beispielsweise als D angezeigt wird, geben Sie "D:”(Ohne Anführungszeichen) und drücken Sie die Eingeben Schlüssel.
- Sobald das Systemlaufwerk gefunden und im Eingabeaufforderungsfenster geöffnet wurde, führen Sie das aus folgenden Befehle nacheinander (wodurch der Corsair-Treiber umbenannt wird):
cd \ windows \ system32 \ drivers ren corsairvbusdriver.sys corsairvbusdriver.bak
- Jetzt neu starten Ihren Computer und prüfen Sie, ob Sie Windows starten können.
- Wenn nicht, wiederholen Der oben beschriebene Vorgang zum Öffnen der Eingabeaufforderung in der Wiederherstellungsumgebung und zum Öffnen des Systemlaufwerks in der Eingabeaufforderung.
- Jetzt ausführen folgende:
dir corsair * / s / b
- Dieser Wille Listen Sie alle Dateien / Ordner auf im Zusammenhang mit Korsar und Sie sollten die Corsair-bezogenen Dateien / Ordner löschen. Normalerweise enthalten die folgenden Speicherorte die Corsair-Dateien / -Ordner (wobei C Ihr Systemlaufwerk in der Wiederherstellungsumgebung ist).
C: \ Windows \ System32 \ DriverStore \ FileRepository C: \ Windows \ System32 \ Treiber C: \ Windows \ SoftwareDistribution \ Download \ Install
- Du kannst den ... benutzen "cd Windows \ System32 \ DriverStore \ FileRepository”(Ohne Anführungszeichen), um zum Verzeichnis zu navigieren und die Datei dann wie folgt zu löschen: del “
” . Verwenden Sie den Befehl dir, um den gesamten Inhalt des Ordners aufzulisten. - Wiederholen Sie dies nun für alle in Schritt 10 genannten Verzeichnisse.
- Dann steuern Sie zum Wurzel Verzeichnis des Systemlaufwerks (z. B. Typ C: und traf die Eingeben Schlüssel) und ausführen folgende:
dir * .lnk / s / b
- Dieser Wille Liste auf all die Links zeigt auf Korsar und du solltest löschen auch diese (indem Sie das oben beschriebene Verfahren befolgen).
- Jetzt Neustart Ihren PC und prüfen Sie, ob Sie Windows starten können. Wenn ja, dann stellen Sie sicher Aktualisieren Sie die Corsair-Anwendung (Entfernen Sie die ältere Version und installieren Sie die neueste, stellen Sie jedoch sicher, dass Sie einen Systemwiederherstellungspunkt erstellen.)
Denken Sie daran, dass Sie auch verwenden können pnputil und DISM Befehle (für nicht technisch versierte Benutzer nicht einfach), um die obigen Schritte auszuführen.
Wenn Sie mit der Verwendung der Eingabeaufforderung nicht vertraut sind, können Sie ein Live OS USB (wie z Ubuntu-USB), um das System zu starten und die Corsair-bezogenen Dateien über die Ubuntu-Benutzeroberfläche zu löschen. Du kannst auch Schließen Sie das Systemlaufwerk an auf ein anderes System und löschen Sie die oben genannten Corsair-Dateien, um das Problem zu lösen.