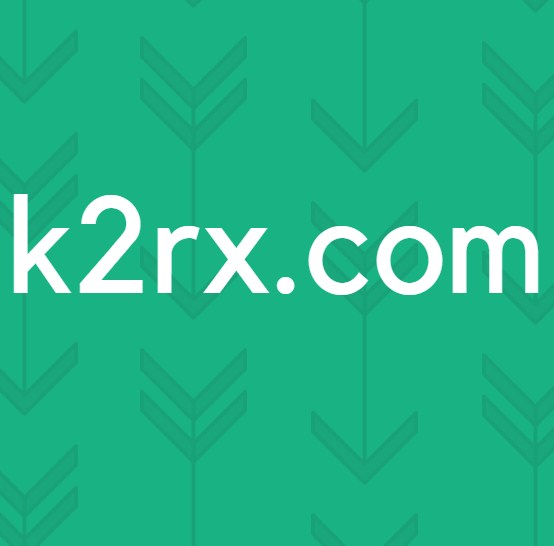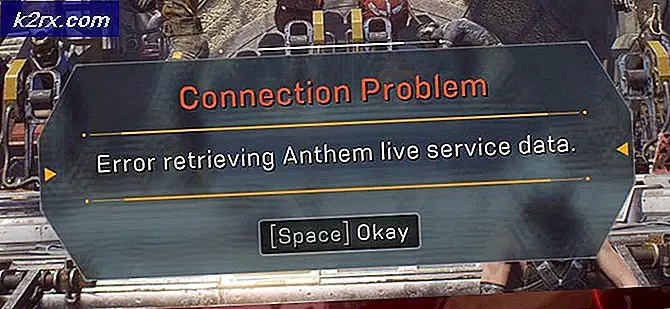So aktivieren Sie einen Kontaktordner als Outlook-Adressbuch
Neben dem Standardordner Kontakte ermöglicht Outlook die Erstellung mehrerer Kontakteordner. Wenn Sie viele Verbindungen in Outlook haben, empfiehlt es sich, sie ordnungsgemäß zu sortieren, indem Sie mehrere Kontaktordner erstellen und diese in Ihrem Adressbuch aktivieren.
Dies ist sehr sinnvoll, wenn Sie Ihre Arbeitsgruppe oder Geschäftskontakte von persönlichen Kontakten wie Freunden oder Familienmitgliedern trennen möchten. Eine andere Idee besteht darin, einen separaten Ordner für Kontakte zu erstellen, die Sie nicht häufig erreichen, und die Personen, mit denen Sie sich unterhalten, häufig im Hauptordner Kontakte zu belassen .
In Outlook enthält das Adressbuch den Hauptordner Kontakte und alle anderen Ordner, die Sie hinzufügen können. Die Kontakte daraus werden automatisch abgerufen, wenn Sie auf das Feld An klicken und mit der Eingabe einer Schaltfläche beginnen.
Unter normalen Bedingungen wird beim Erstellen eines neuen Kontaktordners im Kontaktebereich der neue Ordner automatisch zum Adressbuch hinzugefügt. Aber das ist nicht immer der Fall. Manchmal werden Sie sehen, dass einige Kontaktordner, die im Navigationsbereich angezeigt werden, nicht im Adressbuch angezeigt werden. Zur Behebung dieses Problems haben wir eine Anleitung zum Aktivieren eines Kontaktordners als Adressbuch erstellt.
Wenn Sie nach einer Möglichkeit suchen, in Ihren Kontaktlisten etwas Ordnung zu schaffen, lesen Sie weiter unten. Sie finden detaillierte Anleitungen zum Erstellen eines neuen Kontaktordners in Outlook und zum Aktivieren als Adressbuch. Lass uns anfangen.
Hinweis: Die folgenden Schritte sind mit jeder Outlook-Version von Outlook 2007 bis Outlook 2016 kompatibel.
So erstellen Sie einen neuen Ordner Kontakte in Outlook
- Klicken Sie auf der linken Seite von Outlook auf das Symbol Kontakte, um den Bereich Kontakte zu verschieben.
- Klicken Sie mit der rechten Maustaste auf Kontakte und wählen Sie Neuer Ordner .
- Fügen Sie den Namen Ihres Kontaktordners in das Feld Name ein, tippen Sie dann auf das Dropdown-Menü unter Ordner enthält, und wählen Sie Kontakte .
- Klicken Sie nun auf Kontakte, um anzugeben, wo der Ordner platziert werden soll, und klicken Sie auf OK.
Hinweis: Bedenken Sie, dass Sie den Ordner in einem anderen übergeordneten Ordner abgelegt haben können, nicht nur in den Kontakten. Wenn Sie den Ordner im Stammverzeichnispfad speichern möchten, wählen Sie oben in der Liste Ihre E-Mail-Adresse aus.
Das ist es. Ihr Kontaktordner ist jetzt erstellt.
PRO TIPP: Wenn das Problem bei Ihrem Computer oder Laptop / Notebook auftritt, sollten Sie versuchen, die Reimage Plus Software zu verwenden, die die Repositories durchsuchen und beschädigte und fehlende Dateien ersetzen kann. Dies funktioniert in den meisten Fällen, in denen das Problem aufgrund einer Systembeschädigung auftritt. Sie können Reimage Plus herunterladen, indem Sie hier klickenWie Aktivieren eines Ordners als ein Adressbuch in Outlook
Nachdem Sie den neuen Kontaktordner erstellt haben, sollte er automatisch als Adressbuch erkannt werden, wenn Sie beim Eingeben einer neuen Nachricht auf die Schaltfläche "An" klicken. Aber wenn das nicht der Fall ist, müssen Sie einige zusätzliche Schritte unternehmen. Folgendes müssen Sie tun:
- Klicken Sie auf das Kontaktsymbol in der unteren linken Ecke von Outlook.
- Klicken Sie mit der rechten Maustaste auf den Ordner, der nicht als Adressbuch erkannt wird, und wählen Sie Eigenschaften .
- Sobald Sie sich in den Eigenschaften für neue Kontakte befinden, klicken Sie auf die Registerkarte Outlook-Adressbuch und stellen Sie sicher, dass das Kontrollkästchen neben Diesen Ordner als E-Mail-Adressbuch anzeigen aktiviert ist.
- Fügen Sie einen Namen für Ihr Adressbuch ein und klicken Sie auf Anwenden, um diesen Ordner als Outlook-Adressbuch zu aktivieren.
PRO TIPP: Wenn das Problem bei Ihrem Computer oder Laptop / Notebook auftritt, sollten Sie versuchen, die Reimage Plus Software zu verwenden, die die Repositories durchsuchen und beschädigte und fehlende Dateien ersetzen kann. Dies funktioniert in den meisten Fällen, in denen das Problem aufgrund einer Systembeschädigung auftritt. Sie können Reimage Plus herunterladen, indem Sie hier klicken