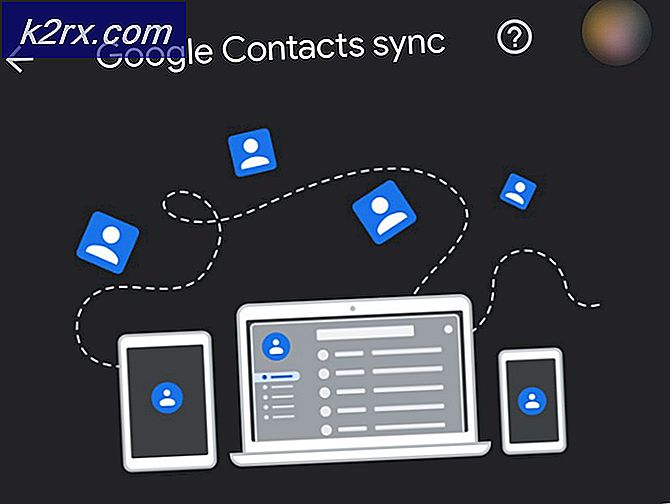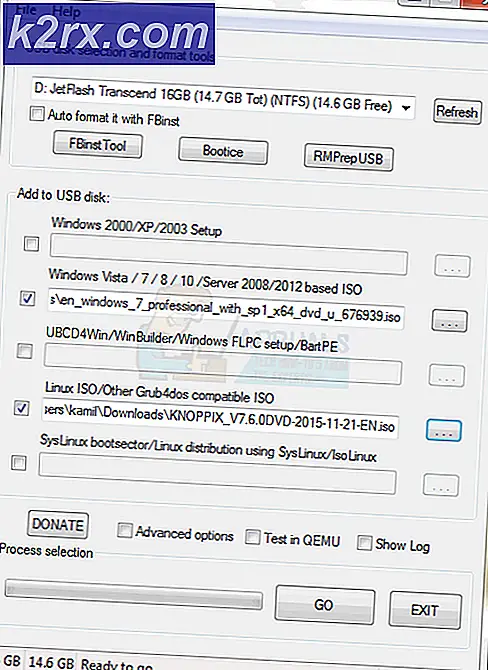Fix: Ups, es gab ein Problem mit dem Diktat im Büro
Viele Benutzer verwenden gerne die in Microsoft Office verfügbare Diktierfunktion. Diese Funktion ist für Microsoft Outlook, PowerPoint und Word verfügbar. Manchmal erkennt die Diktierfunktion einige Fehler, und Sie erhalten möglicherweise die "Ups, es gab ein Problem mit dem Diktat im Amt" Error. Die Hauptursachen reichen jedoch von Problemen mit dem Mikrofon bis zu Problemen mit einigen beschädigten Dateien im Office selbst.
Dieses Problem hängt normalerweise mit der Software zusammen, verglichen mit Hardwareproblemen des Mikrofons. Das erste, was Sie überprüfen sollten, ist, ob ein SchurkestummOption ist ausgewählt. Wenn Sie absolut sicher sind, dass das Mikrofon ordnungsgemäß funktioniert, sollten Sie mit den genannten Lösungen fortfahren.
Methode 1: Ausführen von Speech Troubleshooter
Das erste, was Sie bei solchen Problemen tun müssen, ist, einen Hardwarefehler auszuschließen. Wenn Sie die integrierte Sprach-Fehlerbehebung ausführen, werden Sie informiert, wenn ein Problem mit Ihrem Mikrofon oder den Konfigurationseinstellungen vorliegt. Wenn dies der Fall ist, wird automatisch versucht, das Problem zu beheben, und Sie werden entsprechend benachrichtigt.
- Stellen Sie sicher, dass Ihr Mikrofon richtig angeschlossen ist, und drücken Sie Windows-Taste + I. Dies öffnet die Die Einstellungen.
- Klicken Sie nun auf Update und Sicherheit und dann Fehlerbehebung.
- Scrollen Sie nach unten, bis Sie finden Rede.
- Klicken Sie auf "Ausführen" und führen Sie "Führen Sie die Fehlerbehebung aus.
Methode 2: Aktualisieren von Office-Anmeldeinformationen
Microsoft Office speichert Ihre Kontoanmeldeinformationen in der Anwendung. Diese Anmeldeinformationen werden manchmal von Office benötigt, wenn Sie die Diktatfunktion verwenden. Wir sind auf zahlreiche Fälle gestoßen, in denen beschädigte oder fehlerhafte Anmeldeinformationen Probleme mit dem Diktatmodul verursachten. Hier können wir die Anmeldeinformationen aktualisieren / entfernen und prüfen, ob dies funktioniert.
- Gehen Sie in Word zu Datei und dann Konto. Klicken Sie nun auf Austragen.
- Schließen Sie alle Office-Anwendungen.
- Öffne das Schalttafel indem Sie auf Ihre klicken Start Button-> Type Control und getroffen Eingeben.
- Gehe zu Systemsteuerung -> Benutzerkonten -> Anmeldeinformations-Manager -> Windows-Anmeldeinformationen.
- Entfernen Sie alle Office 365-Anmeldeinformationen, die wie folgt aussehen MicrosoftOfficeXXData.
- Starten Sie Ihren Computer neu, öffnen Sie Word und melden Sie sich wieder bei Ihrem Office 365-Konto an. Versuchen Sie nun, Diktat zu verwenden, und prüfen Sie, ob das Problem behoben ist.
Methode 3: Dokument speichern und neu starten
In älteren Word-Versionen gab es einen Fehler in der Diktatfunktion, bei dem, wenn Sie nicht sagten: "Hör auf zu diktieren“Und drückte die Rücktaste zum Bearbeiten, das Diktat funktionierte nicht mehr. Eine schnelle Problemumgehung zur Behebung des Problems besteht darin, das Word-Dokument erneut zu öffnen und von dort aus zu diktieren
- Speichern Sie Ihre Arbeit und schließen Sie Ihre Word-Datei.
- Öffnen Sie nun die Word-Datei erneut und drücken Sie nach einigen SekundenStrg + H.um das Diktat wieder zu aktivieren. Überprüfen Sie, ob das Problem behoben ist.
Methode 4: Verwenden des Legacy-Diktats
Das Legacy-Diktat ist die eigene Sprach-zu-Text-Funktion von Microsoft Window. Wenn das Diktat Probleme in Ihrem Dokument verursacht, können Sie diese Funktion verwenden. Beachten Sie, dass dies möglicherweise nicht alle Funktionen von Diktat enthält, aber dennoch funktioniert. Möglicherweise müssen Sie dieses Modul auch von Grund auf neu trainieren, aber es ist eine einfache Aufgabe.
- Überprüfen Sie zunächst, ob Ihre Regional- und Sprachsprache ausgewählt ist. Drücke den Start Taste, dann das zahnradförmige Symbol und von die Einstellungen, klickenZeit und Sprache.
- Dann geh zu Region & Sprache. Überprüfen Sie, ob Ihre bevorzugte Sprache ausgewählt ist.
- Einchecken Rede dass Ihre bevorzugte Sprache ausgewählt ist.
- Zugreifen Windows Speech-to-Text einfach drücken Windows-Taste + H.
- Daraufhin sollte oben auf dem Bildschirm ein Diktierfeld geöffnet werden, in dem Sie aufgefordert werden, den Bereich auszuwählen, in den Sie schreiben möchten, falls Sie ihn noch nicht ausgewählt haben.
Methode 5: Ändern vonEnableADAL-Registrierungsschlüssel
Wenn keine der oben genannten Lösungen hauptsächlich aufgrund von Anmeldeproblemen in Office zu funktionieren scheint, können wir versuchen, das Problem durch Entfernen des Schlüssels von zu beheben EnableADAL aus dem Registrierungseditor. Danach melden wir uns von Office ab und versuchen erneut, uns anzumelden. Beachten Sie, dass andere als die genannten Änderungen Auswirkungen auf Ihren Computer haben können. Es ist auch ratsam, eine Sicherungskopie der Registrierung zu erstellen, bevor Sie fortfahren.
- Gehen Sie zum Registrierungseditor. Drücken Sie Windows-Taste + R..
- Art regedit.exe in dem Box ausführenund drücken Sie die Eingabetaste.
- Gehe zu HKEY_CURRENT_USER und dann Software.
- Erweitern Sie jetzt Microsoft -> Office -> 16.0 -> Allgemein -> Identität.
- Innerhalb von "Identität", a REG_DWORD-Wert namens "EnableADAL" Wert bei 0.
- Löschen Sie diesen Eintrag.
- Ausloggen of Office und dann Einloggen.
Wenn keine der oben genannten Lösungen funktioniert, können Sie Office von Grund auf neu installieren. Dadurch werden neue Dateien von den Servern abgerufen. Wenn das Problem auf Installationsdateien zurückzuführen ist, wird es behoben.