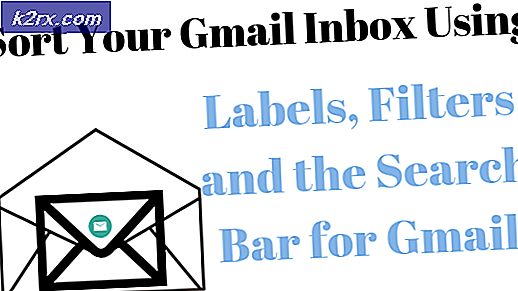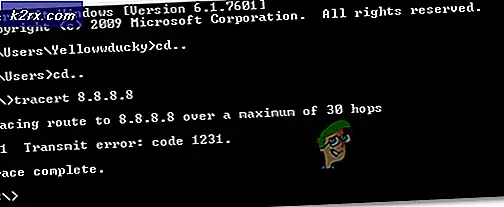So aktivieren Sie den Entwicklermodus unter Chrome OS
Chrome OS ist ein relativ minimalistisches Betriebssystem und ist hauptsächlich für Leute gedacht, die ihre Computer "nur" arbeiten lassen wollen. Zu diesem Zweck ist es auch in Bezug auf Anpassung und Feinabstimmung äußerst begrenzt. Wenn Sie jedoch die Einstellungen Ihres Chromebooks optimieren, Ubuntu darauf installieren oder alles tun möchten, was über die enge Google Chrome-Umgebung hinausgeht, können Sie dies tun, indem Sie den Entwicklermodus aktivieren. In diesem Lernprogramm zeigen wir Ihnen, wie Sie den Entwicklermodus auf Ihrem Chromebook aktivieren.
Sicherung und Wiederherstellung
Wenn Sie Ihr Chromebook im Entwicklermodus aktivieren, werden alle lokal gespeicherten Dateien (z. B. der Ordner "Downloads") gelöscht. Daher ist es eine gute Idee, die Dateien in Ihrem Downloads-Ordner auf einem USB-Laufwerk oder einer Festplatte zu sichern. Außerdem birgt das Herumspielen mit dem Entwicklermodus die Gefahr, dass Ihr Betriebssystem beschädigt wird. Daher werden wir ein Wiederherstellungsabbild erstellen, sodass Sie im Falle eines Falles zu Ihrem guten alten Chrome-Betriebssystem zurückkehren können.
Sie benötigen zum Erstellen eines Wiederherstellungsabbilds einen USB-Stick mit mindestens 4 GB Speicherplatz. Laden Sie das Chromebook Recovery Utility vom Chrome Web Store herunter. Öffnen Sie die App und geben Sie Ihre Modellnummer ein, die direkt über dem Textfeld angezeigt wird.
Setzen Sie dann Ihren USB-Stick ein und folgen Sie den einfachen Schritten, um ein Wiederherstellungsabbild auf Ihrem USB-Laufwerk zu erstellen. Sobald Sie fertig sind, können wir den Entwicklermodus aktivieren.
Aktivieren Sie den Entwicklermodus
Ältere Chromebooks haben einen manuellen Schalter, um den Entwicklermodus umzuschalten. Auf neueren Chromebooks kann der Schalter durch Drücken von Esc + Refresh + Power-Taste zusammen ausgeführt werden. Wenn Sie dies tun, wird Ihr Chromebook neu gestartet und Sie werden mit diesem Bildschirm begrüßt.
PRO TIPP: Wenn das Problem bei Ihrem Computer oder Laptop / Notebook auftritt, sollten Sie versuchen, die Reimage Plus Software zu verwenden, die die Repositories durchsuchen und beschädigte und fehlende Dateien ersetzen kann. Dies funktioniert in den meisten Fällen, in denen das Problem aufgrund einer Systembeschädigung auftritt. Sie können Reimage Plus herunterladen, indem Sie hier klickenMach dir keine Sorgen über die Nachricht. Chrome OS sollte intakt sein und funktionieren. Drücken Sie einfach Strg + D auf diesem Bildschirm. Auf dem nächsten Bildschirm werden Sie aufgefordert, die Eingabetaste zu drücken, wenn Sie die Betriebssystemprüfung deaktivieren möchten (Abbildung unten), was wir tun möchten.
Fahren Sie fort und drücken Sie ENTER. Ihr Chromebook wird neu gestartet und Sie werden beim Start mit diesem Bildschirm begrüßt.
Drücken Sie Strg + D, um diesen Bildschirm zu überspringen. Danach werden Sie zu einem abschließenden Bestätigungsbildschirm geführt, und Ihr Chromebook beginnt dann mit dem Wechsel in den Entwicklermodus. Dieser Prozess kann dauern (ca. 15-20 Minuten), also lehnen Sie sich zurück und entspannen Sie sich.
Der Bildschirm "Betriebssystemüberprüfung ist ausgeschaltet" erscheint erneut und Sie können Strg + D drücken, um ihn zu überspringen. Sie werden dann zu Ihrem guten alten Chrome OS-Anmeldebildschirm weitergeleitet.
Beachten Sie, dass der OS-Verifizierungsbildschirm bei jedem Start im Developer-Modus angezeigt wird. Drücken Sie Strg + D, um ihn zu überspringen, oder Leertaste, um den Entwicklermodus zu deaktivieren und das Chromebook auf die Standardeinstellungen zurückzusetzen.
PRO TIPP: Wenn das Problem bei Ihrem Computer oder Laptop / Notebook auftritt, sollten Sie versuchen, die Reimage Plus Software zu verwenden, die die Repositories durchsuchen und beschädigte und fehlende Dateien ersetzen kann. Dies funktioniert in den meisten Fällen, in denen das Problem aufgrund einer Systembeschädigung auftritt. Sie können Reimage Plus herunterladen, indem Sie hier klicken