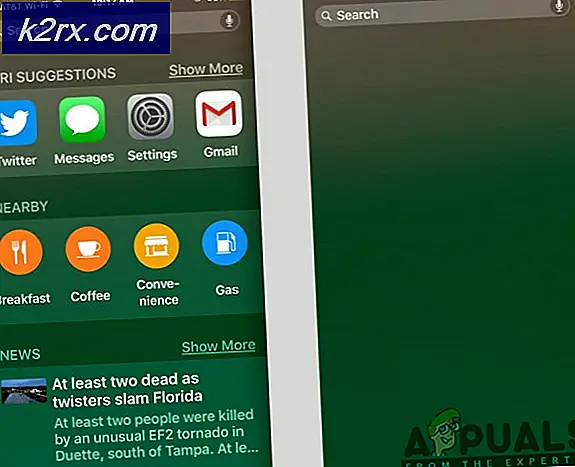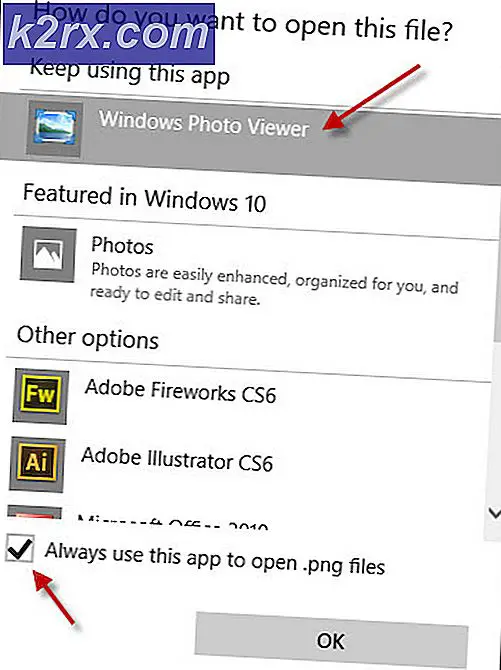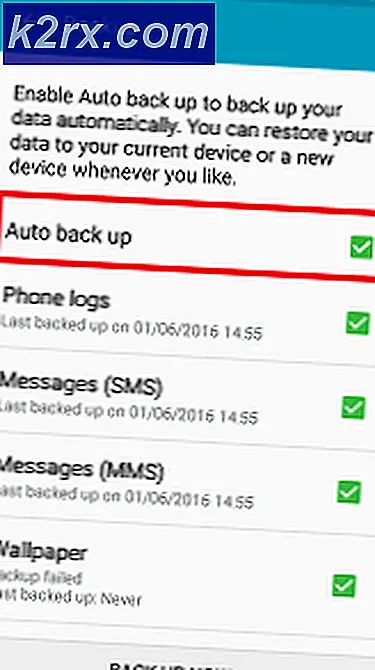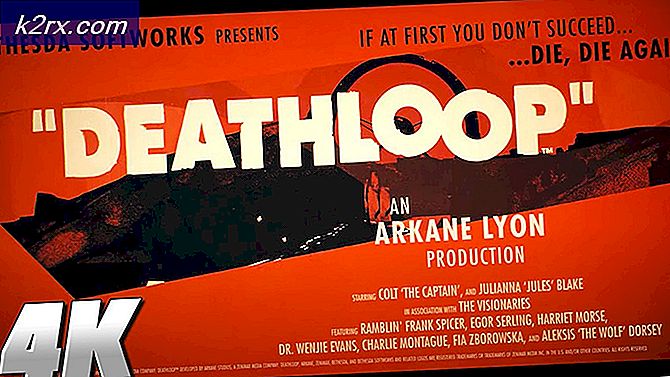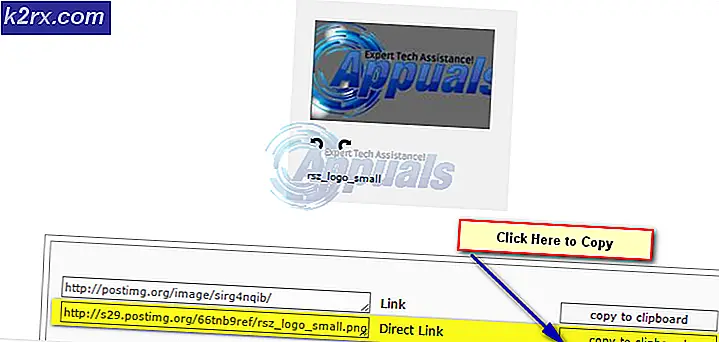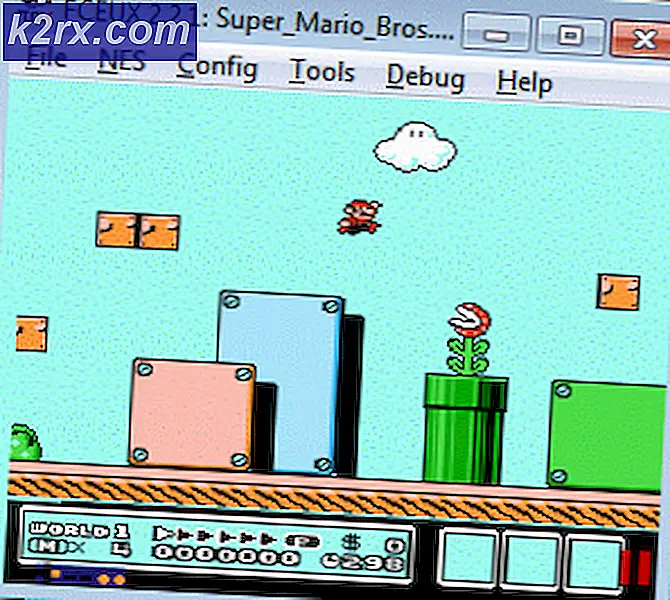Drei Möglichkeiten, Ihren Google Mail-Posteingang wie ein Profi zu organisieren
Als berufstätige Person müssen Sie Ihre Zeit an Orten sparen, an denen Sie sie nutzen können, und diese Zeit an anderer Stelle nutzen. Da Google Mail von vielen häufig als Basisforum für den Austausch von geschäftlichen E-Mails verwendet wird, können Sie feststellen, wie durcheinander Ihr Google Mail-Posteingang ist, insbesondere wenn Sie nach einer E-Mail von einem sehr wichtigen Absender suchen müssen, diese bestimmte E-Mail jedoch nicht finden können oder diese bestimmte Person. Die Zeit, die Sie gerade damit verschwendet haben, eine E-Mail von einem Absender aus dem letzten Monat zu finden, hätte in etwas anderes investiert werden können. Hier bin ich also, um Ihnen drei verschiedene Möglichkeiten zu zeigen, wie Sie alle Ihre E-Mails organisiert und an Ort und Stelle halten können, damit Sie sie finden und Zeit sparen können.
Die Suchleiste für Google Mail
Die Hälfte Ihres Problems ist gelöst, wenn Sie die Suchleiste in Google Mail verwenden, die beim Anmelden in Ihrem Google Mail-Konto ganz oben auf dem Bildschirm angezeigt wird. Diese Suchleiste funktioniert wie Google. Der einzige Unterschied besteht darin, dass die Suche in der Gmails-Suchleiste nur auf Ihr Google Mail-Konto beschränkt ist, und ich denke, genau das benötigen wir. Damit die Suche präziser und direkter wird. Beispielsweise können Sie keine E-Mail von beispielsweise XYZ finden. Sie geben XYZ in die Suchleiste für Google Mail und TADA ein! da ist es. Alle E-Mails von XYZ auf Ihrem Bildschirm genau dort. Wenn Sie die Verwendung immer noch nicht verstehen, befolgen Sie die nachstehenden Anweisungen.
- Melden Sie sich in Ihrem Google Mail-Konto an. Sie können offensichtlich nicht auf diese Suchleiste zugreifen, es sei denn, Sie sind in Ihrem Konto angemeldet. Ganz oben auf dem Bildschirm sehen Sie eine Suchleiste mit der Aufschrift "E-Mail suchen". Hier geben Sie den Namen oder die E-Mail-Adresse ein, nach der Sie suchen. Wenn Sie nach einer bestimmten Datei suchen, die sie gesendet haben oder die Sie an sie gesendet haben, geben Sie den Dateinamen ein, wenn Sie sich beispielsweise an "Daten für Abschlussarbeiten" erinnern, und drücken Sie die Eingabetaste auf Ihrer Tastatur, um den Vorgang zu starten Suche.
- Gmail zeigt Ihnen nun alle Suchergebnisse für das Wort, die Adresse oder den Namen an, die Sie in die Suchleiste eingegeben haben.
Filter erstellen
Eine weitere erstaunliche Funktion, mit der Sie alle Ihre E-Mails sortieren können, besteht darin, einen Filter für die bestimmte Person zu erstellen, von der Sie viele E-Mails erhalten, oder für jemanden, der für Ihr Unternehmen von entscheidender Bedeutung ist und ab und zu E-Mails sendet, aber weil Ihr Posteingang geladen wird Bei so vielen anderen E-Mails verpassen Sie immer so wichtige E-Mails. Durch das Erstellen des Filters werden Sie Google Mail in gewisser Weise darüber informieren, dass diese E-Mails Vorrang vor anderen E-Mails haben. So können Sie einen Filter erstellen.
- Klicken Sie auf den nach unten gerichteten Pfeil rechts neben der Suchleiste für Google Mail.
- Da Sie einen Filter erstellen, um zu verhindern, dass E-Mails von einer bestimmten E-Mail-Adresse leichter zu finden sind, geben Sie die Details für diese Adresse in das Filterformular ein, das auf dem Bildschirm angezeigt wird.
Dieser Filter hilft Ihnen jetzt besser, wenn Sie E-Mails oder wichtige Dokumente von dieser E-Mail-Adresse suchen müssen.
Etiketten erstellen
Wenn Sie in Google Mail Beschriftungen erstellen, ähnelt dies eher einer Kategorie, die Sie erstellen. Dies könnte eine der einfachsten Möglichkeiten sein, Google Mail zu organisieren. Wenn Sie ein Label erstellen, können Sie E-Mails von einer bestimmten Person weiterhin mit einem Label versehen, um in diese Kategorie zu fallen. Und da diese Beschriftungen auf der linken Seite Ihres Bildschirms angezeigt werden, können Sie einfach darauf klicken und die E-Mail oder die Person anzeigen, nach der Sie gesucht haben. Das Erstellen eines Etiketts ist einfach. Sehen Sie sich die folgenden Schritte an.
- Klicken Sie nach der Anmeldung in Ihrem Google Mail-Konto auf das radähnliche Symbol für die Einstellungen und dann auf die Registerkarte Einstellungen (siehe Abbildung unten).
- Klicken Sie unter den auf dem Bildschirm angezeigten Einstellungen auf die Überschrift "Beschriftungen" und scrollen Sie nach unten, um eine Registerkarte für "Neue Beschriftung erstellen" zu finden.
- Befolgen Sie die Anweisungen und Schritte, wie Sie von Google Mail geführt werden. Sobald Sie das Etikett erstellt haben, können Sie direkt auf alle E-Mails unter diesem Etikett auf der linken Seite Ihres Startbildschirms für Google Mail zugreifen. Hinweis: Damit dies funktioniert, müssen Sie diese Bezeichnung jeder E-Mail hinzufügen, die unter diese Kategorie fallen soll.