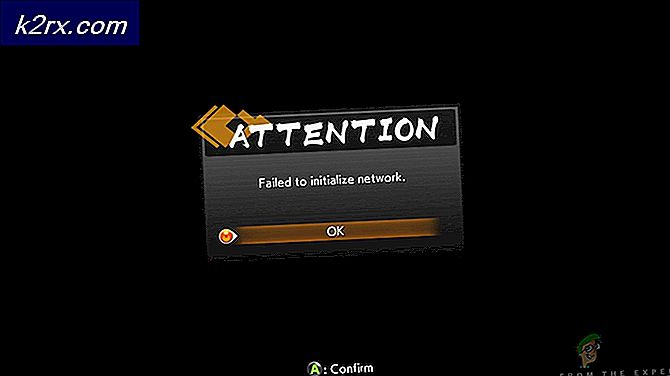So beheben Sie den Kamera-Fehlercode: 0x200F4246 (0x80040154) unter Windows 10?
Microsoft Windows 10 enthält eine integrierte Version der Kameraanwendung, die den Benutzern die Arbeit erleichtert. Leider haben viele Benutzer den Fehlercode 0x200F4246 (0x80040154) gemeldet, während sie die Kamera-App verwendet haben. Dieser Fehlercode tritt auf, wenn ein Benutzer versucht, die Kameraanwendung einzuschalten, um zur Verwendung auf die Webcam zuzugreifen.
Dies führt dazu, dass die Kameraanwendung nicht mehr ordnungsgemäß funktioniert. Es kann als Systemfehler bezeichnet werden, der die Systemdateien der Kameraanwendung irgendwie fehlerhaft macht. Benutzer können dieses Problem auch haben, wenn der Kameratreiber beschädigt oder veraltet ist. Dieses Problem ist sehr ärgerlich, da es die Freiheit der Benutzer einschränkt, alle kamerabezogenen Apps wie Skype, Zoom usw. zu verwenden, die für geschäftliche, schulische und persönliche Zwecke als Mainstream verwendet werden. Die Fehlerbenachrichtigung lautet wie folgt:
Was verursacht, dass die Kamera nicht funktioniert Fehlercode: 0x200F4246 (0x80040154)?
Es gibt viele Fälle, die von Hunderten von Benutzern gemeldet wurden, die mit diesem Kamerafehler unter Windows 10 konfrontiert waren und auch von den technischen Behörden identifiziert wurden. Unsere Forscher haben eine Liste erstellt, nachdem sie über das Feedback der Benutzer online gefahren sind. Diese Liste enthält alle möglichen Gründe, die diesen Fehler verursacht haben könnten. Die Liste lautet wie folgt:
- Drücken Sie Windows + X. Tasten zusammen auf Ihrer Tastatur und wählen Sie Gerätemanager. Der Geräte-Manager ist ein Windows-Tool, mit dem alle Windows-Geräte verwaltet werden, wie durch den Namen angegeben.
- Wähle Deine Kameragerät Klicken Sie unter Imaging- / Kamerageräte mit der rechten Maustaste darauf und wählen Sie Gerät deinstallieren. Dies öffnet ein Fenster mit den Deinstallationsoptionen für Ihre Kamera.
- Wählen Deinstallieren und klicken Sie auf OK. Dadurch wird der Deinstallationsprozess gestartet. Es kann einige Minuten dauern, warten Sie also, bis der Vorgang erfolgreich abgeschlossen wurde.
- Wenn Sie fertig sind, klicken Sie auf Aktion und wählen Sie Scannen nach Hardwareänderungen. Jetzt erkennt Windows Ihr angeschlossenes Kameragerät und sucht und installiert die neuesten Treiber aus dem Internet.
- Schließen Sie den Geräte-Manager und neu starten dein PC. Dies hilft Windows, Änderungen zu erfassen und ordnungsgemäß zu verarbeiten.
- Führen Sie die Kameraanwendung aus und prüfen Sie, ob das Problem behoben ist oder nicht. Falls dies nicht der Fall ist, fahren Sie mit der endgültigen Lösung fort, bei der die Windows-Kameraanwendung aktualisiert wird. Normalerweise halten Benutzer ihre Windows Store-Anwendungen nicht auf dem neuesten Stand, sodass Sie möglicherweise einer von ihnen sind.
Lösung 3: Kameraanwendung aktualisieren
Wenn Sie Windows aktualisieren, werden Ihre Windows Store-Anwendungen nicht aktualisiert. Benutzer müssen den Windows Store manuell öffnen und nach Updates für seine Anwendungen suchen. Wenn Sie an dieser Stelle lesen, besteht eine hohe Wahrscheinlichkeit, dass Sie zu den Personen gehören, die sich nicht die Mühe machen, Windows Store-Anwendungen auf dem neuesten Stand zu halten. Dies war bei vielen Online-Benutzern der Fall, und sie konnten dieses Problem beheben, indem sie endlich ihre Windows Store-Kameraanwendung aktualisierten. Führen Sie dazu die folgenden Schritte aus:
- Klicken Start, Suche Microsoft Store, und öffne es. Dadurch erhalten Sie eine Liste aller Apps-Kategorien, die im Microsoft Store verfügbar sind.
- Art Kamera in der Suchleiste und drücken Sie Eingeben. Es werden alle Anwendungen mit "Kamera" in ihren Namen durchsucht, die für öffentliche Benutzer im Microsoft Store verfügbar sind.
- Öffnen Sie nun die Windows-Kamera aus den angegebenen Suchergebnissen.
- Drücke den Aktualisieren Möglichkeit. Dadurch werden die verfügbaren Updates für die Kameraanwendung heruntergeladen und nach dem Herunterladen des Updates installiert. Dieser Vorgang kann einige Minuten dauern. Warten Sie also, bis er erfolgreich abgeschlossen wurde.
- Versuchen Sie nach Abschluss des Aktualisierungsvorgangs, die Kameraanwendung auszuführen. Ihr Problem sollte jetzt behoben sein.