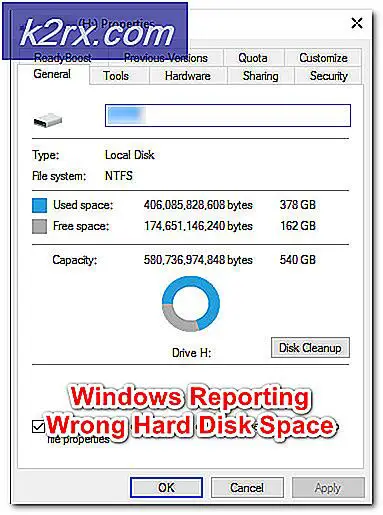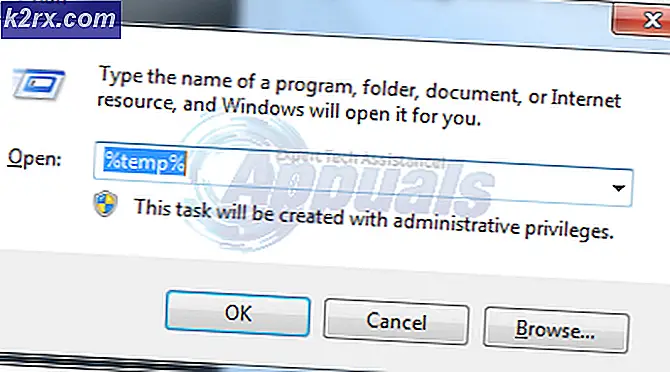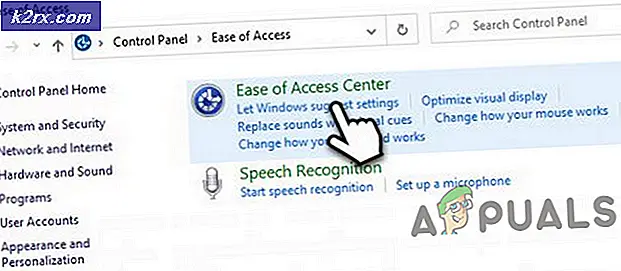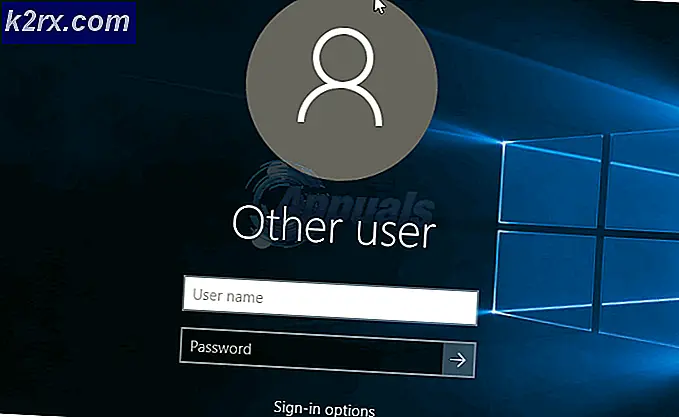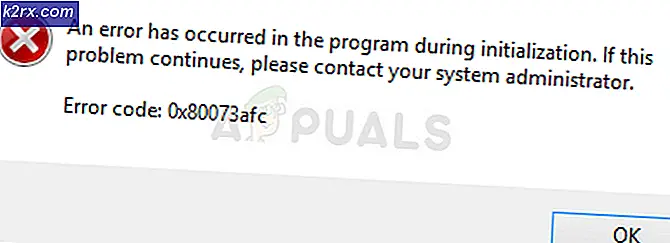Fix: Epson Scan kann nicht mit dem Scanner kommunizieren
Epson-Scanner sind in der Scanning-Industrie sehr beliebt und haben Millionen von Häusern und Firmenbüros auf der ganzen Welt Platz gemacht. Epson Scanner können entweder eigenständig sein oder in eine Druckereinrichtung integriert sein. Sie sind bekannt für ihre Robustheit und ihre Fähigkeit, Dokumente und Bilder zu scannen.
Bei Epson-Scannern ist ein Problem aufgetreten, bei dem die Scanneranwendung nicht nach Dokumenten scannt. Dieses Problem kann auf eine Reihe verschiedener Ursachen zurückgeführt werden, die von Problemen bei den Scannertreibern bis zu einer fehlerhaften Konfiguration des Netzwerks reichen.
Hinweis: Dieser Artikel ist für alle Betriebssysteme gedacht (Windows 10, 8 und 7). Es enthält auch Problemumgehungen, wenn der Scanner nach der Aktualisierung auf Windows 10 nicht funktioniert.
Lösung 1: Ausführen von Scannersoftware mit Administratorrechten
In erster Linie sollten Sie die Scan-Anwendung mit Administratorrechten ausführen. Bei vielen Anwendungen, für die eine Eingabe von einer externen Quelle erforderlich ist, müssen Sie ihnen Administratorberechtigungen erteilen, damit sie alle Vorgänge ohne Störungen oder Sicherheitsüberprüfungen ausführen können. Sie sollten die Einstellungen der Anwendung ändern und administrativen Zugriff erlauben.
- Klicken Sie mit der rechten Maustaste auf Epson Scan und wählen Sie Eigenschaften .
- Sobald Sie in den Eigenschaften sind, wählen Sie die Registerkarte Kompatibilität und aktivieren Sie " Dieses Programm als Administrator ausführen". Sie können die Anwendung auch zu einem späteren Zeitpunkt im Kompatibilitätsmodus ausführen, wenn das Problem durch Administratorrechte nicht gelöst werden kann.
- Drücken Sie Übernehmen, um die Änderungen zu speichern und zu beenden. Schalten Sie nun die Scanner-Funktion aus und entfernen Sie das USB-Kabel / trennen Sie es vom Netzwerk. Richten Sie den Scanner nach einigen Minuten erneut ein und prüfen Sie, ob Sie erfolgreich scannen können.
Lösung 2: Drahtlose Verbindung reparieren
In vielen Fällen kann die Scan-Anwendung von Epson den Scanner nicht automatisch mit der Netzwerk-LAN-Adresse verknüpfen. Dieses Problem tritt auf, wenn Sie über ein Wireless-Netzwerk eine Verbindung zum Scanner herstellen. Während Sie in der Anwendung immer noch automatisch nach Adressen suchen können, wird die meiste Zeit nicht ausgeführt. Um dieses Problem zu beheben, können Sie die Adresse manuell hinzufügen, indem Sie sie von der Eingabeaufforderung abrufen und den Scanner in kürzester Zeit wieder betriebsbereit machen.
- Starten Sie die Epson Scaneinstellungen . Sie können die Anwendung entweder über eine Verknüpfung öffnen oder mithilfe der Windows-Suche suchen.
- Klicken Sie in den Scan-Einstellungen auf unter Netzwerk-Scanner-Adresse hinzufügen . Stellen Sie sicher, dass Sie den richtigen Scanner mit der Option am oberen Rand des Fensters auswählen.
- Jetzt werden Sie mit einem Bildschirm wie diesem begrüßt. Jetzt werden wir zur Eingabeaufforderung navigieren, die korrekte Adresse holen und sie in die Adresse eingeben
- Klicken Sie auf das Windows-Symbol, geben Sie cmd in das Dialogfeld ein und öffnen Sie die Anwendung.
- Geben Sie den Befehl ipconfig in die Eingabeaufforderung ein und drücken Sie die Eingabetaste. Kopieren Sie in der Eingabeaufforderung das Feld Standardgateway .
- Geben Sie nun dieses Standard-Gateway in Ihrem Browser ein und greifen Sie auf Ihren Router zu. Die Verwaltungsschnittstelle Ihres Routers kann sich von anderen Routern unterscheiden. Nachdem Sie sich an Ihrem Router angemeldet haben, überprüfen Sie die Liste der angeschlossenen Geräte im Netzwerk .
Wie Sie sehen, ist in diesem Fall die IP-Adresse des Scanners 192.168.0.195. Sie können diese Adresse in Ihrem Browser eingeben und bei Erfolg können Sie die Eigenschaften des Scanners öffnen.
- Kehren Sie nun zur Scanner-Anwendung zurück, geben Sie die Adresse des Scanners ein und drücken Sie Übernehmen. Wenn dies erfolgreich ist, wird Ihr Scanner erfolgreich hinzugefügt und Sie können das Scan-Dienstprogramm problemlos verwenden.
- Sie können auch die Test- Taste drücken und prüfen, ob die Verbindung erfolgreich ist.
Lösung 3: Verwenden kürzerer USB-Kabel
Obwohl viele Hersteller behaupten, dass ihre Geräte mit sehr langen USB-Kabeln verbunden werden können, halten nur wenige von ihnen ihre gesprochenen Worte ein. Kurz gesagt, je länger Sie ein USB-Kabel für die Verbindung zwischen Scanner und Computer verlängern, desto mehr Signalverluste treten auf.
Wenn Sie den Scanner auf der anderen Seite des Raums verwenden, sollten Sie ein anderes USB-Kabel mit kürzerer Länge holen und versuchen, den Scanner anzuschließen. Verlagern Sie es näher an Ihrem vorübergehenden und überprüfen Sie, ob diese Problemumgehung funktioniert. Wenn dies der Fall ist, bedeutet dies, dass Signale verloren gingen und der Computer nicht kommunizieren konnte.
Lösung 4: Neustart der Shell-Hardwareerkennung
Der Shell Hardware Detection-Dienst überwacht und stellt Benachrichtigungen für Autoplay-Hardwareereignisse bereit. Dieser Dienst wird als Hauptwerkzeug verwendet, um zu erkennen, wenn andere Hardware an Ihr System angeschlossen ist. Dieser Dienst ist für die Erkennung von Scannern, Druckern, Wechseldatenträgern usw. zuständig. Wenn ein Problem mit diesem Dienst auftritt, erkennt der Computer den Scanner möglicherweise nicht. Wir können versuchen, diesen Dienst neu zu starten und den Scanner erneut anzuschließen, um zu sehen, wie das geht.
- Drücken Sie Windows + R, geben Sie Dienste ein. msc in der Dialogbox und drücke Enter.
- Suchen Sie nach dem Service Shell Hardware Detection . Klicken Sie mit der rechten Maustaste darauf und wählen Sie Eigenschaften .
- Stellen Sie sicher, dass der Starttyp auf Automatisch eingestellt ist . Schließen Sie nun das Fenster, klicken Sie erneut mit der rechten Maustaste auf den Dienst und wählen Sie Neu starten .
- Trennen Sie jetzt den Scanner von Ihrem Computer. Warten Sie ein paar Minuten, bevor Sie das Gerät wieder anschließen. Wenn das Problem mit der Shell-Hardwareerkennung aufgetreten ist, sollte Ihr Computer den Scanner sofort erkennen.
Lösung 5: Deaktivieren der passwortgeschützten Freigabe
Kennwortgeschützte Freigabe ist ein Sicherheitsmechanismus, der sicherstellt, dass die Freigabe von Dateien und Ordnern über das Netzwerk sicher ist. Wenn es aktiviert ist, können Personen in Ihrem Netzwerk nicht auf die Dateien auf Ihrem Computer zugreifen, wenn sie das von Ihnen angegebene Kennwort nicht manuell eingeben. Es wurden häufig Fälle gemeldet, in denen dieser Mechanismus Probleme beim Verbinden des Scanners verursachte. Wir können diesen Mechanismus deaktivieren, den Scanner wieder anschließen und sehen, wie es läuft. Sie kehren immer die Änderungen zurück, wenn die Dinge nicht auf unserem Weg gehen. Wir werden auch prüfen, ob Druckererkennung aktiviert ist.
- Drücken Sie Windows + S, geben Sie erweiterte Freigabe in das Dialogfeld ein und öffnen Sie die Anwendung.
- Klicken Sie auf Privat und aktivieren Sie die Option Datei- und Druckerfreigabe aktivieren . Machen Sie dasselbe für Gast oder öffentliches Netzwerk.
- Drücken Sie nun auf Alle Netzwerke und deaktivieren Sie die kennwortgeschützte Freigabe, indem Sie " Passwortgeschützte Freigabe deaktivieren" aktivieren .
- Klicken Sie am unteren Bildschirmrand auf Änderungen speichern . Trennen Sie jetzt den Scanner von Ihrem Computer. Warten Sie ein paar Minuten, bevor Sie es wieder anschließen. Überprüfen Sie jetzt, ob Sie das Scanner-Dienstprogramm problemlos verwenden können.
https://answers.microsoft.com/en-us/windows/forum/windows_10-hardware-winpc/my-scanner-is-not-working-after-windows-10-update/7327d4f0-6a0c-4775-b5da- d3fb4d735009? auth = 1
Lösung 6: Wechsel von LPT1 zu USB 001 Virtual Printer Port
Line Print Terminals gehören zu der eher alten Technologie, Drucker und Scanner mit Ihrem Computer zu verbinden. Heutzutage sind die meisten Drucker von LPT auf USB umgestellt worden. Wir können versuchen, die Anschlüsse des Druckers zu ändern und zu prüfen, ob dies einen Unterschied macht. Dieses Problem wurde besonders bei Benutzern festgestellt, die nach der Migration auf Windows 10 die Funktionalität des Scanners verloren haben.
- Drücken Sie Windows + R, geben Sie in der Dialogbox Systemsteuerung ein und drücken Sie die Eingabetaste.
- Klicken Sie in der Systemsteuerung auf die Option Große Symbole oben rechts auf dem Bildschirm und wählen Sie Geräte und Drucker .
- Klicken Sie mit der rechten Maustaste auf den Drucker, und wählen Sie Eigenschaften .
- Klicken Sie nun auf Anschlüsse und ändern Sie die Anschlüsse von LPT1 auf USB 001 .
- Trennen Sie jetzt den Scanner von Ihrem Computer. Warten Sie ein paar Minuten, bevor Sie es wieder anschließen. Überprüfen Sie jetzt, ob Sie das Scanner-Dienstprogramm problemlos verwenden können.
Lösung 7: Windows Image Acquisition (WIA) zurücksetzen
Eine andere Problemumgehung, die wir vor dem Aktualisieren der Treiber des Scanners ausprobieren können, ist das Zurücksetzen des Windows-Bilderfassungsdienstes. Dieser Service bezieht sich auf die Erfassung der Bilder beim Scannen mit Ihrem Computer. Es ist eine Anwendungsprogrammierschnittstelle (API), die es Grafiksoftware ermöglicht, mit Bildverarbeitungshardware wie Scannern zu kommunizieren.
Dieser Prozess ist ein wichtiger Teil beim Abrufen des erforderlichen Scannerdokuments in Ihrem Computer. Durch das Zurücksetzen dieses Dienstes können Probleme behoben werden, wenn ein Fehler aufgetreten ist.
- Drücken Sie Windows + R, geben Sie Dienste ein. msc in der Dialogbox und drücke Enter.
- Navigieren Sie in den Diensten durch alle Einträge, bis Sie Windows Image Acquisition finden . Klicken Sie mit der rechten Maustaste auf den Dienst und wählen Sie Neu starten .
- Trennen Sie jetzt den Scanner von Ihrem Computer. Warten Sie ein paar Minuten, bevor Sie es wieder anschließen. Überprüfen Sie jetzt, ob Sie das Scanner-Dienstprogramm problemlos verwenden können
Sie können auch versuchen, den Dienst zu stoppen und später manuell zu starten, wenn das Zurücksetzen nicht funktioniert.
Lösung 8: Aktualisieren der Scannertreiber
Wenn alle oben genannten Lösungen nicht funktionieren, können wir versuchen, die Scannertreiber zu aktualisieren. Sie sollten zur Website des Herstellers navigieren und die neuesten verfügbaren Scannertreiber herunterladen. Stellen Sie sicher, dass Sie die für Ihren Drucker vorgesehenen Treiber herunterladen. Sie können nach der Modellnummer auf der Vorderseite des Druckers oder in der Verpackung suchen.
Hinweis: In einigen Fällen funktioniert ein neuerer Treiber nicht. Laden Sie in diesem Fall eine ältere Version des Treibers herunter und installieren Sie sie mit der unten beschriebenen Methode.
- Drücken Sie Windows + R, um den Run Type devmgmt.msc im Dialogfeld zu starten, und drücken Sie die Eingabetaste. Dies startet den Gerätemanager Ihres Computers.
- Navigieren Sie durch die gesamte Hardware, öffnen Sie das Untermenü Bildverarbeitungsgeräte, klicken Sie mit der rechten Maustaste auf Ihre Scanner-Hardware und wählen Sie Treiber aktualisieren .
Hinweis: Wenn Ihr Scanner in Ihrem Drucker installiert ist, sollten Sie die Treiber Ihres Druckers mit der unten beschriebenen Methode aktualisieren. In diesem Fall sollten Sie in der Kategorie "Druckwarteschlangen" nachschauen.
- Jetzt öffnet Windows ein Dialogfeld, in dem Sie gefragt werden, auf welche Weise Sie Ihren Treiber aktualisieren möchten. Wählen Sie die zweite Option ( Durchsuchen Sie meinen Computer nach Treibersoftware ) und fahren Sie fort.
Wählen Sie die Treiberdatei, die Sie heruntergeladen haben, mit der Schaltfläche "Durchsuchen", wenn sie angezeigt wird, und aktualisieren Sie sie entsprechend.
- Starten Sie Ihren Computer neu und prüfen Sie, ob das Problem behoben ist.
Hinweis: Wenn das Aktualisieren der Treiber nicht funktioniert, sollten Sie alle Scanneranwendungen beenden und sie entsprechend deinstallieren. Kehren Sie nun zum Gerätemanager zurück und deinstallieren Sie den Scanner / Drucker, indem Sie mit der rechten Maustaste darauf klicken und die Option Deinstallieren auswählen. Ziehen Sie nach der Deinstallation den Scanner aus der Steckdose und laden Sie die neuesten Treiber von der Website herunter und installieren Sie sie, nachdem Sie die Hardware erneut angeschlossen haben.
Tipps:
- Versuchen Sie, Ihre Antivirus- Software zu deaktivieren (Sie können Windows Defender vorübergehend verwenden).
- Deinstallieren Sie Epson Scan, öffnen Sie Windows Explorer und navigieren Sie zu C: \ Windows. Suchen Sie twain_32 und benennen Sie es zum Beispiel twain_old um. Starten Sie Ihren Computer neu und installieren Sie Epson Scan neu.
- Überprüfen Sie, ob Einschränkungen im Netzwerk bestehen, aufgrund derer der Drucker keine Verbindung herstellen kann.
- Stellen Sie sicher, dass die richtigen Netzwerkkonfigurationen in die Scannerhardware eingegeben werden, wenn Sie ein Netzwerk verbinden.
- Stellen Sie sicher, dass die USB-Anschlüsse an Ihrem Computer, an dem Sie die Hardware anschließen, einwandfrei funktionieren.
PRO TIPP: Wenn das Problem bei Ihrem Computer oder Laptop / Notebook auftritt, sollten Sie versuchen, die Reimage Plus Software zu verwenden, die die Repositories durchsuchen und beschädigte und fehlende Dateien ersetzen kann. Dies funktioniert in den meisten Fällen, in denen das Problem aufgrund einer Systembeschädigung auftritt. Sie können Reimage Plus herunterladen, indem Sie hier klicken