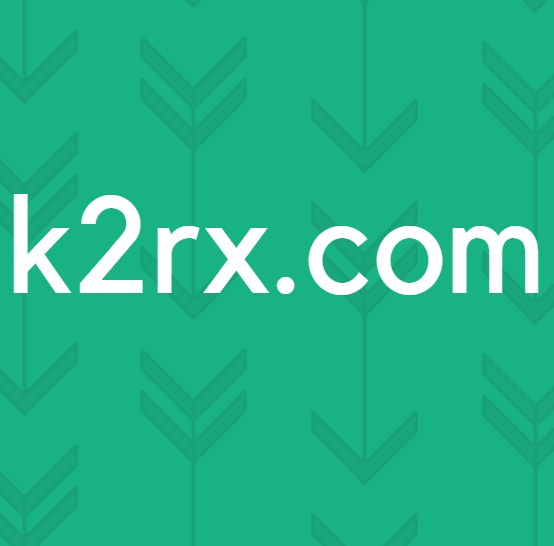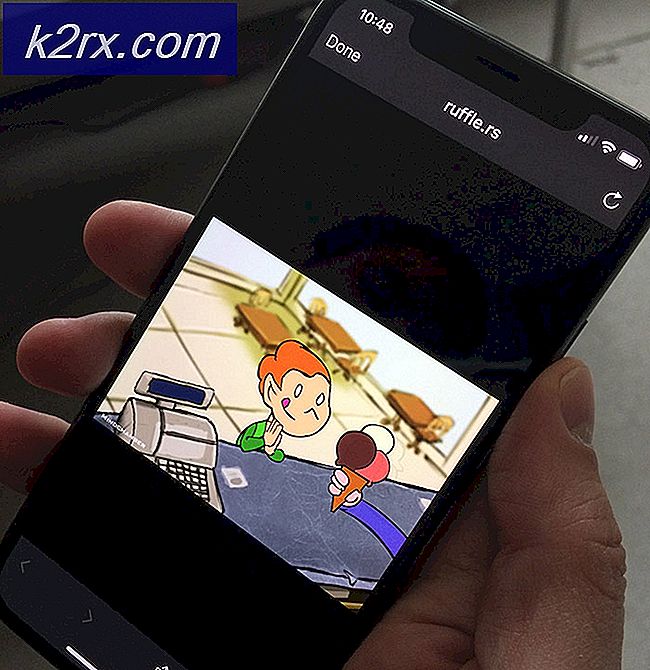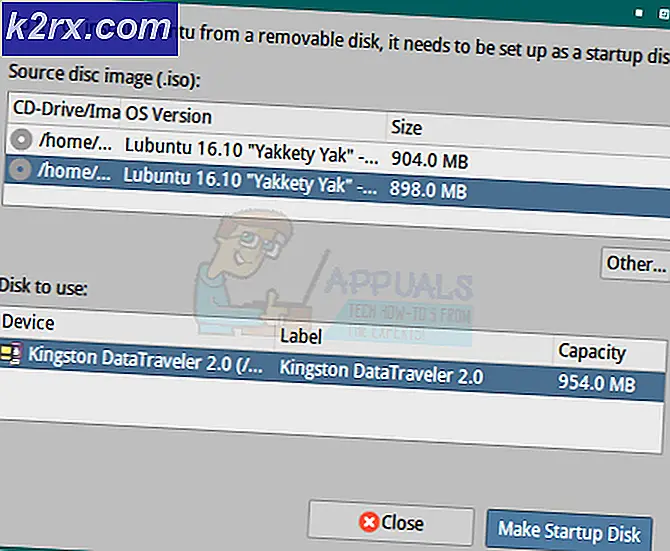So beheben Sie den Amazon-Fehlercode 5004
Einige Windows-Benutzer sehen das Fehlercode 5004 wenn sie versuchen, Inhalte von Amazon Prime zu streamen. In den meisten dokumentierten Fällen tritt dieses Problem nur bei mehreren Titeln auf, während andere Inhalte problemlos übertragen werden.
Wie sich herausstellt, gibt es verschiedene Schuldige, die möglicherweise den Fehlercode 5004 bei Amazon Prime verursachen. Hier ist eine kurze Liste möglicher Fälle, in denen dieses Problem auftreten kann:
Methode 1: Untersuchen eines Serverproblems
Bevor Sie zu den anderen unten aufgeführten Korrekturen übergehen, sollten Sie zunächst sicherstellen, dass Amazon derzeit kein weit verbreitetes Serverproblem hat. Wenn die Fehlercode 5004wird tatsächlich durch ein Streaming-Problem verursacht, auf das Sie keinen Einfluss haben. Sie können nur warten, bis das Problem von den qualifizierten Entwicklern behoben wurde.
Wenn Sie der Meinung sind, dass dieses Szenario anwendbar sein könnte, ist es eine gute Idee, Dienste wie zu verwenden DownDetector oder IsTheServiceDown um herauszufinden, ob andere Benutzer in Ihrer Nähe derzeit mit der gleichen Art von Problemen zu tun haben.
Wenn die Untersuchung, die Sie gerade durchgeführt haben, ein Problem mit den Videoservern von Amazon ergeben hat, müssen Sie nur warten, bis das Problem behoben ist.
Falls jedoch keine Hinweise auf ein Serverproblem vorliegen, fahren Sie mit der folgenden Methode fort.
Methode 2: Aktivieren Sie Ihr Amazon Prime-Videokonto erneut
Wenn Sie dieses Problem auf einem Smart-TV-Gerät oder bei Verwendung eines Dienstes wie Roku oder Nvidia Shield feststellen, wird das Problem angezeigt Fehlercode 5004aufgrund der Tatsache, dass Ihr Amazon-Konto inaktiv geworden ist.
Dies tritt normalerweise auf, wenn Sie mit Ihrem Amazon Prime-Konto auf einem Gerät (Smart TV, Roku, Nvidia Shield usw.) angemeldet sind, ohne es längere Zeit verwendet zu haben. Einige Geräte fordern Sie nicht auf, Ihr Konto erneut zu aktivieren, es sei denn, Sie melden sich über einen Desktop- oder mobilen Browser an.
Wenn Sie der Meinung sind, dass dieses Szenario anwendbar ist und Ihr Amazon Prime-Konto vorübergehend deaktiviert wurde, besuchen Sie die Website, um auf einen Desktop oder ein Mobilgerät zu springen Anmeldeseite von Prime Video, schlagen Sie die Einloggen Klicken Sie auf die Schaltfläche und melden Sie sich mit Ihrem Amazon-Konto an.
Nachdem Sie dies erfolgreich durchgeführt und Ihr Amazon-Konto erneut aktiviert haben, kehren Sie zu dem Gerät zurück, auf dem Sie zuvor auf das Problem gestoßen sind, und prüfen Sie, ob das Problem behoben wurde.
Wenn das Problem immer noch nicht behoben ist oder dieses Szenario nicht anwendbar war, fahren Sie mit dem nächsten möglichen Fix fort.
Methode 3: Werkseitiges Zurücksetzen von Nvidia Shield TV (falls zutreffend)
Wenn Sie auf einem Nvidia Shield-Gerät auf dieses Problem stoßen, besteht eine sehr hohe Wahrscheinlichkeit, dass Sie mit der Amazon Prime-App, die seit Jahren ungelöst ist, auf einen nervigen Fehler stoßen.
Benutzer, die sich zuvor mit diesem Problem befasst haben, schlagen vor, dass das Problem durch einige temporäre Daten von Amazon Prime verursacht wird, die auch dann bestehen bleiben, wenn Sie die App neu installieren.
In diesem Fall müssen Sie Ihr Shield-Gerät auf die Werkseinstellungen zurücksetzen, um den Fehlercode 5004 zu beheben.
Hinweis: Beachten Sie, dass in diesem Fall alle auf Ihrem Gerät vorhandenen Daten gelöscht werden. Stellen Sie daher sicher, dass Sie Ihre Daten sicher sichern, bevor Sie die folgenden Anweisungen befolgen.
Befolgen Sie die folgenden Anweisungen, wenn Sie bereit sind, Ihr Shield-Gerät zurückzusetzen, um den Fehler 5004 zu beheben:
- Von dem Zuhause Bildschirm Ihres Schild Gerät, greifen Sie auf die die Einstellungen Speisekarte.
- Sobald Sie in der die Einstellungen Menü, gehen Sie zu Geräteeinstellungen dann greifen Sie auf die Zurücksetzen Tab.
- In der Zurücksetzen Registerkarte, wählen Sie Zurücksetzen erneut, um den Vorgang zu bestätigen, und wählen Sie dann Alles löschen um den Vorgang zu bestätigen.
Methode 4: Verwenden eines VPN-Clients
Beachten Sie, dass Amazon Prime Video für viele Standortprüfungen konfiguriert ist (wenn Sie ein Konto erstellen, wenn Sie sich anmelden und wenn Sie Versuch, Inhalte zu streamen). Wenn Sie versuchen, Inhalte zu streamen, wird möglicherweise der Fehlercode 5004 aufgrund einer geografischen Einschränkung angezeigt.
Wenn Sie dieses Problem auf einem Gerät haben, das es unterstützt, sollten Sie dieses Problem glücklicherweise beheben können, indem Sie einen "sicheren" VPN-Client verwenden, damit es so aussieht, als würden Sie von einem Ort aus auf die Streaming-Plattform zugreifen, der dies nicht tut. t gegen Geobeschränkungen verstoßen.
Um Ihnen bei der Auswahl der für Sie besten Option zu helfen, haben wir eine Liste sicherer VPN-Clients erstellt, die Sie beim Streaming von Inhalten von Amazon Prime verwenden können:
- Cloudflare
- Super Unlimited Proxy
- Surfshark
- HMA VPN
- Versteck mich
- Unlocator
Wenn Sie nach spezifischen Anweisungen zum Installieren und Konfigurieren eines VPN-Clients auf einem Windows-PC suchen, befolgen Sie die nachstehenden Anweisungen, um die kostenlose Version von Hide.me VPN herunterzuladen, zu installieren und zu konfigurieren:
- Besuche den Download-Seite von Hide.me von einem Desktop-Browser (vorzugsweise) und klicken Sie auf die Herunterladen Schaltfläche, um den Download zu starten.
- Wenn Sie zum nächsten Bildschirm gelangen, klicken Sie auf Registrieren Klicken Sie auf die Schaltfläche und laden Sie die kostenlose Version von Hide.me für Windows herunter.
- Geben Sie im nächsten Schritt die E-Mail-Adresse ein und klicken Sie auf Eingeben um den Registrierungsprozess zu starten.
Hinweis: Stellen Sie sicher, dass Sie in diesem Schritt eine gültige E-Mail-Adresse benötigen, da Sie diese später überprüfen müssen.
- Sobald die Registrierung abgeschlossen ist, öffnen Sie Ihre E-Mail Posteingang und suchen Sie nach der Bestätigungs-E-Mail von Hide.me. Wenn Sie es gefunden haben, klicken Sie auf den Bestätigungslink und konfigurieren Sie den Benutzernamen und das Passwort für Ihr Konto.
- Klicken Sie nach Abschluss der Validierung auf Ein Konto erstellen.
- Sobald Sie den Anmeldevorgang abgeschlossen haben, machen Sie sich auf den Weg zu Preise> Kostenlos und klicken Sie auf die Jetzt bewerben Schaltfläche, um den kostenlosen Plan zu aktivieren.
- Sobald die Kostenlos Plan aktiviert ist, greifen Sie auf die Herunterladen Abschnitt und klicken Sie auf Jetzt downloaden (Die Schaltfläche, die Ihrem Betriebssystem entspricht).
- Doppelklicken Sie nach Abschluss des Downloads auf die Eingabeaufforderungen auf dem Bildschirm, um die Installation abzuschließen.
- Nachdem Sie es geschafft haben, das zu installieren Versteck mich Verwenden Sie die zuvor validierten Anmeldeinformationen, um sich anzumelden, bevor Sie auf klicken Starten Sie Ihre kostenlose Testversion um loszulegen.
- Legen Sie schließlich ein Land fest, das von Amazon Prime unterstützt wird, und aktivieren Sie den VPN-Dienst.
- Versuchen Sie erneut, Inhalte von Amazon Prime Video zu streamen, und prüfen Sie, ob das Problem jetzt behoben ist.