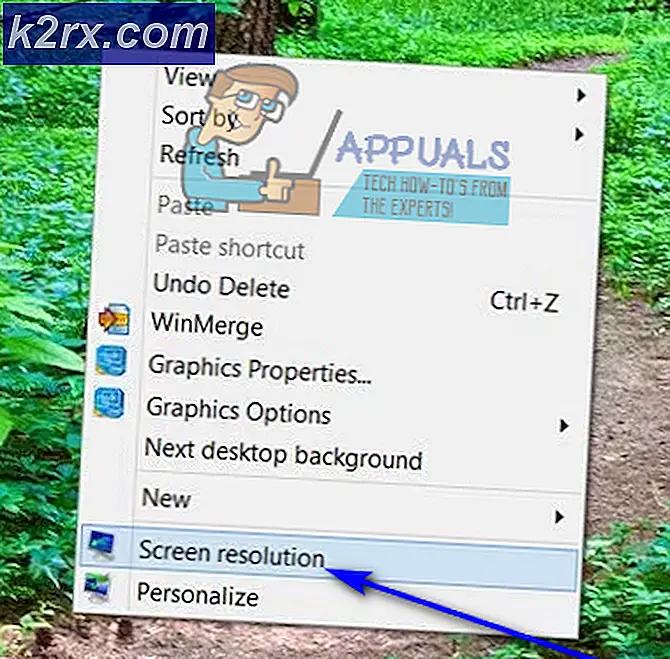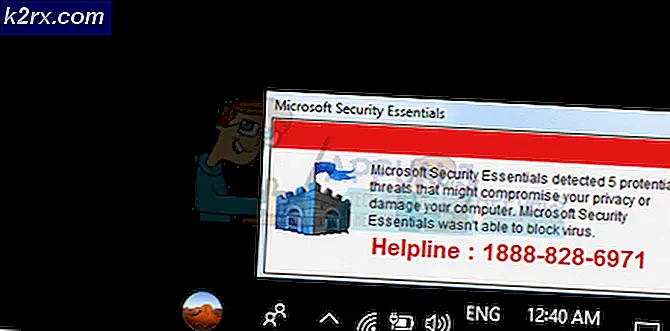Wie aktiviert man VT-X in Windows 10?
Virtuelle Maschinen (oder VMs, wie sie allgemein genannt werden) sind erstaunliche Dinge. Sie können ein Virtualisierungsprogramm verwenden, um eine virtuelle Maschine zu erstellen, und auf einer virtuellen Maschine können Sie einen vollständigen virtuellen Computer mit einem eigenen Betriebssystem in einem Fenster auf Ihrem aktuellen System ausführen. Virtuelle Maschinen werden häufig verwendet, um verschiedene Betriebssysteme auszuprobieren, Programme in einer Sandbox-Umgebung zu testen und mit den Funktionen eines Systems zu experimentieren, ohne sich über irgendwelche Auswirkungen Gedanken machen zu müssen. Damit Virtualisierungsprogramme wie VMware und Hyper-V auf einem Computer funktionieren, benötigen sie jedoch Zugriff auf die Hardwarebeschleunigungstechnologie, die heutzutage in fast allen CPUs integriert ist.
Die in Intel-CPUs integrierte Hardwarebeschleunigungstechnologie wird als Intel VT-X-Hardwarebeschleunigung bezeichnet, während andere CPU-Hersteller (wie AMD) ihre Prozessoren mit unterschiedlichen Hardwarebeschleunigungstechnologien segnen. In vielen Fällen ist VT-X standardmäßig auf Intel-Prozessoren deaktiviert. Der Versuch, eine virtuelle Maschine auf einem Computer mit einem solchen Prozessor auszuführen, führt dazu, dass die verwendete Virtualisierungsanwendung eine Fehlermeldung ausgibt, die den Benutzer normalerweise darüber informiert, dass das Programm Hardwarebeschleunigung benötigt, aber es sieht so aus, als hätten sie die Technologie behindert.
Intels VT-X-Hardwarebeschleunigungstechnologie kann tatsächlich aktiviert und deaktiviert werden, und alles, was ein Benutzer tun muss, um ihn zu aktivieren oder zu deaktivieren, ist der Zugriff auf die BIOS- oder UEFI-Einstellungen seines Computers. Dies gilt für alle Iterationen von Windows, die derzeit von Microsoft unterstützt werden, einschließlich Windows 10 - das neueste und beste in einer langen Reihe von Windows-Betriebssystemen.
Der Prozess, den Sie durchlaufen müssen, um die VT-X-Hardwarebeschleunigung auf einem Computer zu aktivieren, hängt davon ab, ob der betreffende Computer über ein BIOS oder einen UEFI-Computer verfügt. Computer, die standardmäßig mit einer Windows-Version älter als Windows 8 ausgeliefert wurden, verfügen fast immer über ein BIOS, während Computer, die mit Windows 8 oder höher ausgeliefert wurden, wahrscheinlich über UEFI-Einstellungen verfügen. Der Industriestandard für Computer bewegt sich allmählich, aber sicher in Richtung UEFI. Je neuer ein Computer ist, desto wahrscheinlicher sind UEFI-Einstellungen. Um VT-X auf einem Windows 10-Computer zu aktivieren, müssen Sie zuerst in seine BIOS- oder UEFI-Einstellungen gelangen. Hier ist, wie Sie das tun können:
PRO TIPP: Wenn das Problem bei Ihrem Computer oder Laptop / Notebook auftritt, sollten Sie versuchen, die Reimage Plus Software zu verwenden, die die Repositories durchsuchen und beschädigte und fehlende Dateien ersetzen kann. Dies funktioniert in den meisten Fällen, in denen das Problem aufgrund einer Systembeschädigung auftritt. Sie können Reimage Plus herunterladen, indem Sie hier klickenAuf einem Computer mit BIOS
- Starten Sie Ihren Computer neu.
- Auf dem ersten Bildschirm, den Sie beim Hochfahren des Computers sehen, drücken Sie die auf dem Bildschirm angegebene Taste, um in das BIOS oder Setup Ihres Computers zu gelangen. Die Taste, die Sie drücken müssen, wird auf dem ersten Bildschirm, der beim Hochfahren des Computers angezeigt wird, eindeutig angegeben.
Auf einem Computer mit UEFI
- Navigieren Sie im Charm Einstellungen (wenn Sie Windows 8 oder 8.1 verwenden) oder im Startmenü (wenn Sie Windows 10 verwenden) zum Menü Energieoptionen .
- Drücken und halten Sie die Umschalttaste auf Ihrer Tastatur.
- Klicken Sie bei gedrückter Shift- Taste auf Neu starten . Dadurch wird der Computer aufgefordert, beim Start das Menü Startoptionen anzuzeigen.
- Wenn das Menü Startoptionen angezeigt wird, klicken Sie auf Problembehandlung .
- Klicken Sie auf Erweiterte Optionen .
- Klicken Sie auf UEFI Firmware Einstellungen .
Sobald Sie sich in den UEFI-Einstellungen oder im BIOS Ihres Computers befinden, können Sie tatsächlich daran arbeiten, die Option für die VT-X-Hardwarebeschleunigungstechnologie zu finden und die Funktion zu aktivieren. Sehen Sie sich einfach in den Registerkarten und Abschnitten der BIOS- oder UEFI-Einstellungen nach einer Option für die VT-X-Hardwarebeschleunigung um. Diese Option wird mit Intel VT-X, Intel Virtualisierungstechnologie, Virtualization Extensions oder Vanderpool gekennzeichnet . In den meisten Fällen befindet sich diese Option in einem Prozessor- Untermenü eines Chipkarten-, Northbridge-, Advanced Chipset Control- oder Advanced CPU Configuration -Hauptmenüs oder -Registers.
Sobald Sie die Option für die VT-X-Hardwarebeschleunigung in den BIOS- oder UEFI-Einstellungen Ihres Computers gefunden haben, schalten Sie sie einfach ein und die VT-X-Hardwarebeschleunigung wird aktiviert. Speichern Sie Ihre Änderungen und schließen Sie dann die BIOS- oder UEFI-Einstellungen (genaue Anweisungen finden Sie im BIOS- oder UEFI-Einstellungsbildschirm). Wenn Sie die BIOS- oder UEFI-Einstellungen Ihres Computers verlassen, wird der Computer normal hochgefahren.
PRO TIPP: Wenn das Problem bei Ihrem Computer oder Laptop / Notebook auftritt, sollten Sie versuchen, die Reimage Plus Software zu verwenden, die die Repositories durchsuchen und beschädigte und fehlende Dateien ersetzen kann. Dies funktioniert in den meisten Fällen, in denen das Problem aufgrund einer Systembeschädigung auftritt. Sie können Reimage Plus herunterladen, indem Sie hier klicken