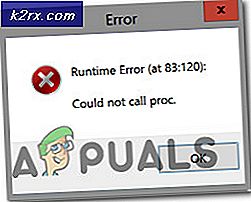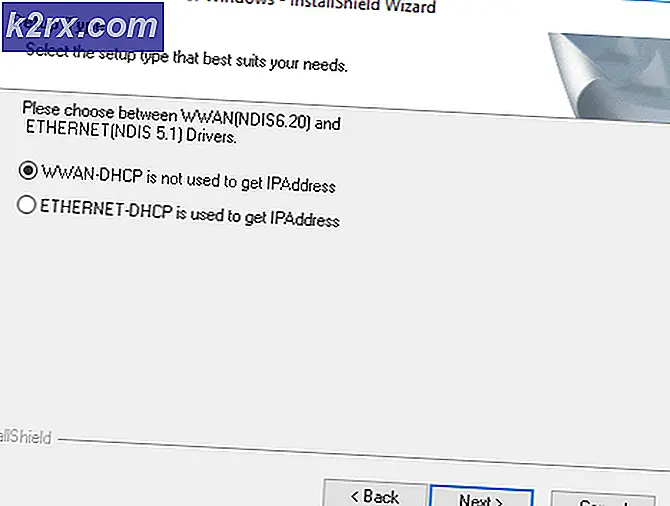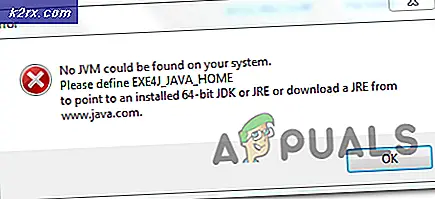So ändern Sie den primären Monitor unter Windows 10
Alle Versionen des Windows-Betriebssystems, die derzeit von Microsoft unterstützt werden, unterstützen zwei Monitore und sogar mehrere Monitore. Dies bedeutet, dass Sie mehr als einen Monitor haben können, der nicht nur an Ihren Computer angeschlossen ist, sondern auch anzeigt, was Sie anzeigen möchten, um die Produktivität zu erhöhen und die Benutzerfreundlichkeit zu verbessern. Windows 10, das neueste und beste in einer langen Reihe von Windows-Betriebssystemen, hat auch mehrere Monitor-Unterstützung. In der Tat ist Windows 10 ziemlich gut im Umgang mit mehr als einem Monitor. Die Unterstützung mehrerer Monitore ist ein Glücksfall für Power-User, da die meisten Power-User mehr als einen Monitor an ihren Computer angeschlossen haben.
Wenn Sie mehr als nur einen Monitor an einen Computer anschließen, auf dem das Windows-Betriebssystem ausgeführt wird, stellt Windows einen der Monitore als primären Monitor (in fast allen Fällen ist dies der Monitor, der zuerst mit dem Computer verbunden wurde) und den Rest des Servers überwacht die sekundären, tertiären und so weiter Monitore. Der primäre Monitor ist der Standardmonitor. Windows zeigt alles an. Daher ist es äußerst wichtig, dass Sie feststellen können, welcher Monitor, der mit Ihrem Computer verbunden ist, der primäre Monitor sein soll. Glücklicherweise ermöglicht Windows 10 Benutzern mit mehreren Monitoren nicht nur die Auswahl ihres primären Monitors zu einem bestimmten Zeitpunkt, sondern auch der dazu verwendete Prozess.
Um den primären Monitor auf einem Computer unter Windows 10 mit mehreren angeschlossenen Monitoren zu ändern, müssen Sie einfach:
PRO TIPP: Wenn das Problem bei Ihrem Computer oder Laptop / Notebook auftritt, sollten Sie versuchen, die Reimage Plus Software zu verwenden, die die Repositories durchsuchen und beschädigte und fehlende Dateien ersetzen kann. Dies funktioniert in den meisten Fällen, in denen das Problem aufgrund einer Systembeschädigung auftritt. Sie können Reimage Plus herunterladen, indem Sie hier klicken- Klicken Sie mit der rechten Maustaste auf einen leeren Bereich auf Ihrem Desktop .
- Klicken Sie auf Bildschirmauflösung .
- In dem Raum darunter Ändern Sie das Aussehen Ihres Bildschirms, alle Computer, die mit Ihrem Computer verbunden sind, werden sichtbar, jeder als ein Bildschirm mit einer Nummer in der Mitte dargestellt. Der Bildschirm mit der Nummer 1 in der Mitte ist der Monitor, der derzeit als primärer Monitor des Computers konfiguriert ist. Klicken Sie auf den Monitor, den Sie auf dem primären Monitor Ihres Computers auswählen möchten.
- Aktivieren Sie das Kontrollkästchen neben der Option " Dieses Gerät als primären Monitor verwenden " (oder die Option "Als Hauptanzeige verwenden ", abhängig von der von Ihnen verwendeten Iteration), um es zu aktivieren . Dadurch wird Windows 10 angewiesen, die primäre Anzeige auf den gerade ausgewählten Monitor zu ändern.
- Klicken Sie auf Anwenden, und die Änderung, die Sie an der Bildschirmkonfiguration Ihres Computers vorgenommen haben, wird übernommen.
- Klicken Sie auf OK und schließen Sie das Fenster Bildschirmauflösung .
Hinweis: Während die oben aufgeführten und beschriebenen Schritte für Windows 10-Computer vorgesehen sind, sind sie nicht exklusiv für sie. Sie können auch die oben aufgeführten Schritte ausführen, um den primären Monitor auf einem Computer unter Windows 7, Windows 8 oder Windows 8.1 zu ändern.
PRO TIPP: Wenn das Problem bei Ihrem Computer oder Laptop / Notebook auftritt, sollten Sie versuchen, die Reimage Plus Software zu verwenden, die die Repositories durchsuchen und beschädigte und fehlende Dateien ersetzen kann. Dies funktioniert in den meisten Fällen, in denen das Problem aufgrund einer Systembeschädigung auftritt. Sie können Reimage Plus herunterladen, indem Sie hier klicken