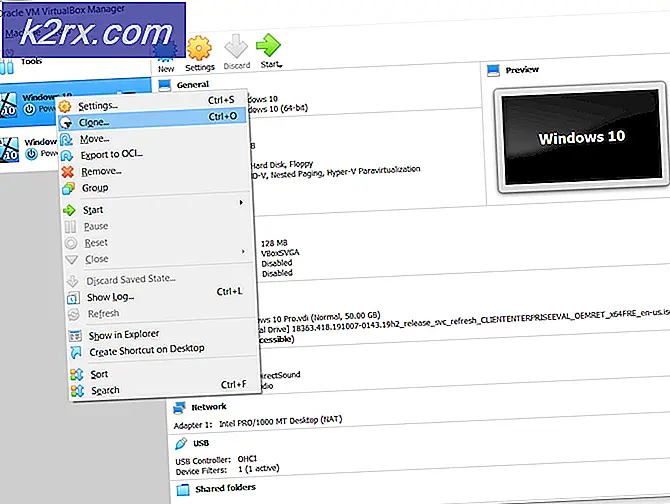OneNote-Synchronisierungsfehler (0xE0000024)
Das OneNote-Synchronisierungsfehler 0xE0000024 wird sowohl von Mac- als auch von Windows-Benutzern angetroffen, nachdem das OneNote-Programm nicht mit ihrem Notebook, iPad oder iPhone synchronisiert werden konnte. Bei den meisten betroffenen Benutzern scheint dies jedes Mal zu passieren, wenn sie das Programm öffnen – einige berichten sogar, dass die Synchronisierungsfunktion mit einem anderen Gerät problemlos funktioniert.
Wie sich herausstellt, gibt es mehrere Gründe, die das verursachen können 0xE0000024Fehler auf macOS und Windows:
Erstellen des SkyDriveAuthenticationProvider-Schlüssels
Wenn du das siehst Synchronisierungsfehler 0xE0000024 auf einem Windows-Computer und Sie haben festgestellt, dass die Probleme nach der Installation des Live ID-Anmeldeassistenten aufgetreten sind, ist es sehr wahrscheinlich, dass das Problem aufgrund eines Konflikts mit OneDrive auftritt.
Falls Sie möchten, dass beide Cloud-Speicher-Clients gleichzeitig aktiv sind, müssen Sie wahrscheinlich einige Anpassungen am OneNote-Registrierungsordner vornehmen und den erstellen SkyDriveAuthenticationProvider um die Koexistenz der beiden Programme zu ermöglichen.
Mehrere betroffene Benutzer, die mit dem gleichen Problem konfrontiert waren, haben bestätigt, dass dieser Vorgang es OneNote endlich ermöglichte, mit macOS- und iOS-Geräten zu synchronisieren. Hier ist, was Sie tun müssen:
- Drücken Sie Windows-Taste + R zu öffnen a Lauf Dialogbox. Geben Sie als Nächstes ein'regedit' in das Textfeld und drücken Sie Eingeben die öffnen Registierungseditor. Bei Aufforderung durch den UAC (Benutzerkontensteuerung), klicken Ja Administratorrechte zu erteilen.
- Sobald Sie sich im Registrierungseditor befinden, verwenden Sie den linken Abschnitt des Bildschirms, um zu einem der folgenden Orte zu navigieren (je nach verwendeter Betriebssystemarchitektur):
x32-Bit: HKEY_LOCAL_MACHINE\SOFTWARE\Wow6432Node\Microsoft\Office\14.0\Common\Internet x64-Bit: HKEY_LOCAL_MACHINE\SOFTWARE\Microsoft\Office\14.0\Common\Internet
Hinweis: Wenn Sie eine neuere Office-Version haben, wählen Sie eine andere Version als „14.0“.
- Wenn Sie sich an der richtigen Stelle befinden, gehen Sie zum rechten Abschnitt, klicken Sie mit der rechten Maustaste auf eine leere Stelle und wählen Sie Neu > Zeichenfolgenwert.
- Nachdem der neue String-Wert erstellt wurde, benennen Sie ihn SkyDriveAuthenticationProvider.Als nächstes doppelklicken Sie darauf und setzen Sie den Standardwert auf idcrldeaktivierbar.
- Speichern Sie die Änderungen, die Sie gerade im . vorgenommen haben Registrierung und starten Sie Ihren Computer neu.
- Versuchen Sie nach Abschluss der nächsten Startsequenz erneut, mit OneNote zu synchronisieren, und prüfen Sie, ob das Problem jetzt behoben ist.
Für den Fall, dass Sie am Ende immer noch die sehen 0xE0000024 Synchronisierungsfehler, gehen Sie nach unten zum nächsten möglichen Fix unten.
Aktualisieren von OneNote auf die neueste Version
Wie viele betroffene Benutzer bestätigt haben, ist die 0xE0000024 OneNoteFehler kann auch durch einen Konflikt mit SharePoint verursacht werden. Falls Sie auf dieses Problem stoßen, wenn Sie versuchen, das in einem SharePoint platzierte OneNote-Notizbuch mit der OneNote-App auf einem iPad oder iPhone zu öffnen, müssen Sie wahrscheinlich auf Version 16.2.1 oder älter aktualisieren, um das Problem zu beheben Problem.
Wie von vielen betroffenen Benutzern bestätigt wurde, wurde dieser Fehler zusammen mit Version 16.2.1 beseitigt. Hier ist eine Kurzanleitung zum Aktualisieren der OneNote IOS-Anwendung auf die neueste Version:
- Öffne die App Geschäft auf Ihrem iOS-Gerät und tippen Sie auf das Heute Schaltfläche am unteren Bildschirmrand.
- Als nächstes, sobald Sie im Heute Klicken Sie auf dem Bildschirm oben rechts auf das Symbol Ihres Benutzerkontos.
- Scrollen Sie als Nächstes nach unten zum Verfügbares Update Abschnitt und tippen Sie auf das Aktualisieren Schaltfläche, die mit OneNote verknüpft ist.
- Warten Sie, bis das Update installiert ist, und starten Sie die OneNote-App erneut, um festzustellen, ob das Problem jetzt behoben ist.
Wenn das Problem weiterhin besteht oder Sie bereits die neueste Version von OneNote auf Ihrem iOS-Gerät (iPhone oder iPad) haben, fahren Sie mit dem nächsten möglichen Fix fort.
Zurücksetzen von Onenote und OneDrive (nur Windows 10)
Wie einige betroffene Benutzer darauf hingewiesen haben, kann dieses Problem aufgrund eines Konflikts zwischen OneNote und Onedrive auftreten. Dieses Szenario tritt in Fällen auf, in denen der Benutzer zuvor die OneNote 2016-App verwendet hat, bevor er zum nativen Windows 10-App-Äquivalent wechselt.
Wenn dieses Szenario zutrifft, sollten Sie in der Lage sein, das Problem zu beheben, indem Sie sowohl die OneNote- als auch die OneDrive-App über das Menü "Einstellungen" zurücksetzen. Dadurch werden am Ende die widersprüchlichen Anmeldedaten gelöscht, die letztendlich das Auslösen der 0xE0000024 OneNoteError.
Befolgen Sie dazu die folgenden Anweisungen:
- Drücken Sie Windows-Taste + R zu öffnen a Lauf Dialogbox. Geben Sie als Nächstes ‘MS-Einstellungen: Apps-Funktionen‘ in das Textfeld und drücken Sie Eingeben die öffnen Apps Registerkarte des Klassikers die Einstellungen Speisekarte.
- Sobald Sie im Apps & Funktionen gehen Sie in den rechten Bildschirmbereich und nutzen Sie die Suchfunktion unter Apps & Funktionen suchen nach 'eine Note'.
- Klicken Sie in der Ergebnisliste auf OneNote für Windows 10,dann klick auf Erweiterte Optionen.
- Innerhalb der Erweiterte Optionen Menü von OneNote für Windows 10, scrollen Sie nach unten durch die Liste der Elemente zum Zurücksetzen Registerkarte und klicken Sie auf das Zurücksetzen Taste. Wenn Sie zur Bestätigung aufgefordert werden, klicken Sie auf das Zurücksetzen Taste noch einmal.
- Kehren Sie nach Abschluss des Vorgangs zum Hauptmenü zurück Apps & Funktionen Bildschirm und verwenden Sie die Suchfunktion erneut, um zu finden Eine Fahrt.
- Klicken Sie in der Ergebnisliste auf Microsoft OneDrive und dann auf Deinstallieren.
- Bestätigen Sie die Deinstallation, indem Sie auf das Deinstallieren erneut, und starten Sie dann Ihren Computer neu, damit Windows neu installiert werden kann Eine Fahrt.
Hinweis: Falls sich OneDrive nach dem nächsten Systemstart nicht automatisch neu installiert, können Sie die neueste Version manuell über diesen Link herunterladen (Hier). - Öffnen Sie beide Anwendungen (OneDrive und OneNote) und geben Sie Ihre Benutzeranmeldeinformationen ein, um zu sehen, ob die Synchronisierungsfunktion wieder betriebsbereit ist.
Falls dieses Szenario nicht zutreffend war oder Sie es befolgt haben, aber Sie sehen immer noch das 0xE0000024 Synchronisierungsfehler, weiter unten zum nächsten möglichen Fix.
Hinzufügen des SharePoint-Servers zur lokalen Intranetzone (falls zutreffend)
Für den Fall, dass Sie auf dieses besondere stoßen OneNote-Synchronisierungsfehler 0xE0000024Wenn Sie versuchen, mit einem lokalen SharePoint-Server zu synchronisieren, wird dieser Fehler möglicherweise angezeigt, da Ihr Betriebssystem die Intranetkommunikation aus Sicherheitsgründen blockiert.
Wenn dieses Szenario zutrifft, sollten Sie in der Lage sein, das Problem zu beheben, indem Sie auf Ihre Internetoptionen zugreifen und den lokalen SharePoint-Server zum hinzufügen Lokale Intranetseiten.
Hinweis: Es wird häufig berichtet, dass dieser Fix für Benutzer funktioniert, bei denen das Problem auf OneDrive 2016 auftritt.
Falls dieses Szenario auf Ihre aktuelle Situation zutrifft, befolgen Sie die nachstehenden Anweisungen, um auf die Registerkarte Sicherheit der Internetoptionen zuzugreifen und den SharePoint der Liste oder den lokal gehosteten Intranet-Sites hinzuzufügen:
- Drücken Sie Windows-Taste + R zu öffnen a Lauf Dialogbox. Geben Sie als Nächstes ein 'inetcpl.cpl' in das Textfeld und drücken Sie Eingeben die öffnen Internet Optionen Speisekarte.
- Sobald Sie im Internet Optionen Menü, klicken Sie auf die Sicherheit Registerkarte am oberen Bildschirmrand.
- Wählen Sie als Nächstes die Lokales Intranet Symbol aus den 4 Arten von Sicherheitseinstellungen oben, und klicken Sie dann auf Websites.
- Im Menü Lokales Intranet können Sie das Kontrollkästchen aktivieren, das mitIntranet-Netzwerk automatisch erkennenwenn Sie möchten, dass Ihr Betriebssystem alle vorhandenen Intranet-Netzwerke automatisch erkennt. Außerdem können Sie auf das Fortgeschritten und fügen Sie den Sharepoint-Server manuell hinzu.
Löschen von Einträgen im Zusammenhang mit OneNote im Schlüsselbundzugriff (nur macOS)
Wenn Sie dieses Problem auf einem Mac-Computer haben, handelt es sich wahrscheinlich um teilweise beschädigte Anmeldedaten, die über den Schlüsselbundzugriff gespeichert sind.
Einige Benutzer mit demselben Problem haben bestätigt, dass sie das Problem behoben haben, indem sie den Schlüsselbundzugriff geöffnet und alle mit Microsoft verknüpften Einträge gelöscht haben. Nachdem dies getan und OneNote neu gestartet wurde, hat die Mehrheit der Benutzer gemeldet, dass sie nicht mehr auf das 0xE0000024.
Falls dieses Szenario auf Ihre aktuelle Situation zutrifft, befolgen Sie die folgenden Anweisungen, um alle Einträge im Zusammenhang mit Microsoft aus dem KeyChain-Zugriff zu löschen:
- Stellen Sie zunächst sicher, dass OneNote und alle anderen Microsoft Office-Produkte derzeit geschlossen sind.
- Verwenden Sie als Nächstes die Aktionsleiste am unteren Bildschirmrand, um die LaunchPad-Anwendung zu öffnen.
- Sobald Sie im LaunchPad, Verwenden Sie die Suchfunktion, um nach zu suchen "Schlüsselbund". Klicken Sie dann in der Ergebnisliste auf Schlüsselbund-Zugriff.
- Sobald Sie im Schlüsselbund-Zugriff Utility klicken Sie auf den Login-Eintrag (im linken Menü).
- Als nächstes mit dem Anmeldung Eintrag ausgewählt, gehen Sie nach unten in den rechten Bereich des Schlüsselbund-Zugriff Dienstprogramm und scrollen Sie nach unten durch die Liste der Elemente, bis Sie diejenigen finden, die mit "com.microsoft" beginnen.
- Klicken Sie dann systematisch mit der rechten Maustaste auf alle com.Microsoft eingeben und auswählen Löschen aus dem Kontextmenü, um die zu entfernen Schlüsselbundzugang Einträge, die OneNote und OneDrive zugeordnet sind.
- Nachdem alle relevanten Schlüsselbundeinträge gelöscht wurden, starten Sie Ihren Mac neu und melden Sie sich beim nächsten Start erneut mit OneNote an, um zu sehen, ob das Problem jetzt behoben ist.