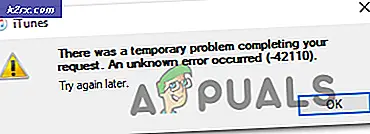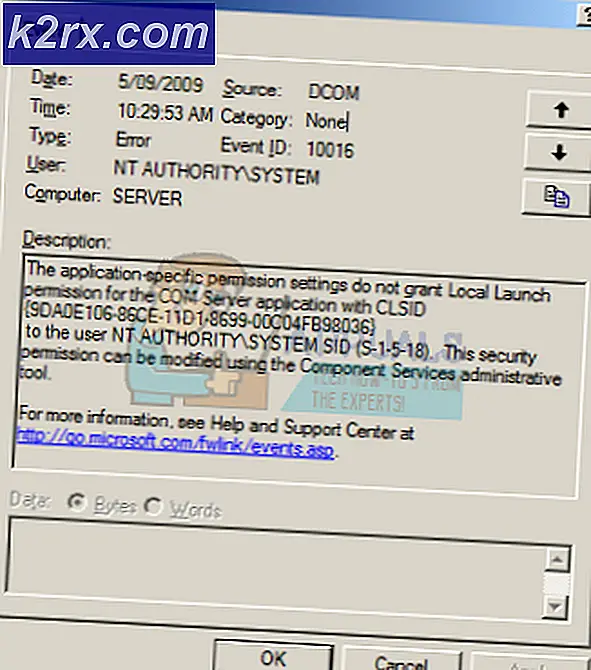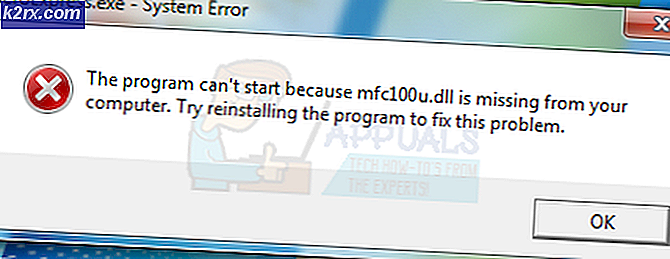So verschlüsseln Sie die Systempartition mithilfe von BitLocker ohne TPM
Ihre Daten sind wichtig und Sie müssen sich um sie kümmern. Eine der Methoden, die Ihnen helfen, die Datenintegrität und Vertraulichkeit zu gewährleisten, ist die Festplattenverschlüsselung. Das klingt gut, aber was ist Verschlüsselung und wie geht das? Es gibt verschiedene Tools, mit denen Sie Ihre Festplatte und Ihre Daten verschlüsseln können. Einer davon ist als BitLocker bekannt. BitLocker ist ein Tool, das in Windows-Betriebssysteme integriert ist, und Sie müssen es nicht als Drittanbieter-Tool oder -Anwendung herunterladen und installieren. Es gibt verschiedene Anforderungen für die Verwendung von BitLocker, einschließlich TPM 1.2 oder höher und einer geeigneten Windows-Edition. Wir sprechen über Windows 10, und basierend darauf müssen Sie Windows 10 Pro, Windows 10 Enterprise oder Windows 10 Education verwenden. Wenn Sie eine andere Edition verwenden, können Sie BitLocker nicht verwenden. Also, was können Sie mit BitLocker verschlüsseln? Sie können die gesamte Festplatte oder Solid-State-Laufwerk, Partition, externe Festplatte oder USB-Flash-Disk verschlüsseln. Wenn Sie die Systempartition verschlüsseln möchten, sollte Ihr Windows-Computer TPM 1.2 oder höher unterstützen. Wir zeigen Ihnen, wie Sie überprüfen können, ob Ihre Windows-Maschine TPM unterstützt oder nicht. Diese Methode ist mit Betriebssystemen von Windows 7 bis Windows 10 kompatibel. Sie müssen das Administratorkonto verwenden, da das Standardbenutzerkonto keine Systemänderungen vornehmen darf.
- Halten Sie das Windows-Logo und drücken Sie R
- Geben Sie tpm.msc ein und drücken Sie die Eingabetaste, um die TPM-Verwaltung zu öffnen , um zu überprüfen, ob Ihr Computer TPM unterstützt oder nicht. In unserem Beispiel unterstützt unser Windows-System mit dem Asus-Motherboard P5B75-M TPM nicht und wir können die Systempartition nicht mit BitLocker und TPM verschlüsseln.
Machen Sie sich keine Sorgen, wir zeigen Ihnen, wie Sie die Systempartition mithilfe von BitLocker verschlüsseln, jedoch ohne TPM-Unterstützung. Sie müssen die Richtlinie im Editor für lokale Gruppenrichtlinien neu konfigurieren. Sie müssen das Administratorkonto verwenden, da das Standardbenutzerkonto keine Systemtools ausführen darf. Diese Methode ist kompatibel mit Windows 7, Windows 8 und Windows 8.1.
PRO TIPP: Wenn das Problem bei Ihrem Computer oder Laptop / Notebook auftritt, sollten Sie versuchen, die Reimage Plus Software zu verwenden, die die Repositories durchsuchen und beschädigte und fehlende Dateien ersetzen kann. Dies funktioniert in den meisten Fällen, in denen das Problem aufgrund einer Systembeschädigung auftritt. Sie können Reimage Plus herunterladen, indem Sie hier klicken- Halten Sie das Windows-Logo und drücken Sie R
- Geben Sie gpedit.msc ein und drücken Sie die Eingabetaste, um den Editor für lokale Gruppenrichtlinien zu öffnen
- Navigieren Sie zu folgendem Speicherort: Computerkonfiguration / Administrative Vorlagen / Windows-Komponenten / BitLocker-Laufwerkverschlüsselung / Betriebssystemlaufwerk
- Doppelklicken Sie auf Beim Start zusätzliche Authentifizierung erforderlich
- Klicken Sie auf Anwenden und dann auf OK
- Halte das Windows-Logo gedrückt und drücke E, um den Datei-Explorer zu öffnen
- Öffnen Sie diesen PC
- Klicken Sie mit der rechten Maustaste auf Systempartition und wählen Sie BitLocker aktivieren aus
- Wählen Sie, wie Sie Ihr Laufwerk beim Start entsperren . Es gibt zwei Optionen, die erste ist das Entsperren der Systempartition mit dem USB-Stick und die zweite mit einem Passwort. In unserem Beispiel wählen wir ein Passwort.
- Erstellen Sie ein Passwort zum Entsperren dieses Laufwerks und drücken Sie Wir empfehlen Ihnen, ein Passwort mit mindestens acht Zeichen zu verwenden, ohne personenbezogene Daten zu verwenden.
- Wählen Sie, wo Sie einen Wiederherstellungsschlüssel speichern möchten . Ein Wiederherstellungsschlüssel kann verwendet werden, um auf Ihre Dateien und Ordner zuzugreifen. Wenn Sie Probleme haben, Ihren PC zu entsperren. Es ist eine gute Idee, mehr als eins zu haben und jedes an einem sicheren Ort außer Ihrem PC zu behalten. Es gibt vier Optionen zum Speichern des Wiederherstellungsschlüssels, einschließlich Microsoft-Konto, USB-Flash-Laufwerk, Speichern in einer Datei und Drucken des Wiederherstellungsschlüssels. Wir werden den Wiederherstellungsschlüssel speichern, indem Sie auf Datei speichern klicken
- Speichern Sie einen Wiederherstellungsschlüssel auf der sekundären Partition oder dem externen Datenträger und klicken Sie dann auf Speichern . Beachten Sie, dass Sie keinen Wiederherstellungsschlüssel auf der Systempartition speichern können
- Wählen Sie den zu verwendenden Verschlüsselungsmodus. Es gibt zwei Optionen, darunter die Verschlüsselung für feste Laufwerke auf dem Gerät und die Verschlüsselung für externe Festplatten. Wir wollen die Systempartition verschlüsseln, und wir wählen die erste Methode und klicken dann auf Weiter .
- Klicken Sie auf Weiter, um zu überprüfen, ob Ihr System für die Verschlüsselung mit BitLocker bereit ist
- Klicken Sie auf Jetzt neu starten, um die Verschlüsselung zu starten
- Warten Sie, bis BitLocker die Verschlüsselung der Systempartition abgeschlossen hat
- Geben Sie das Passwort ein, um das Laufwerk zu entsperren
PRO TIPP: Wenn das Problem bei Ihrem Computer oder Laptop / Notebook auftritt, sollten Sie versuchen, die Reimage Plus Software zu verwenden, die die Repositories durchsuchen und beschädigte und fehlende Dateien ersetzen kann. Dies funktioniert in den meisten Fällen, in denen das Problem aufgrund einer Systembeschädigung auftritt. Sie können Reimage Plus herunterladen, indem Sie hier klicken