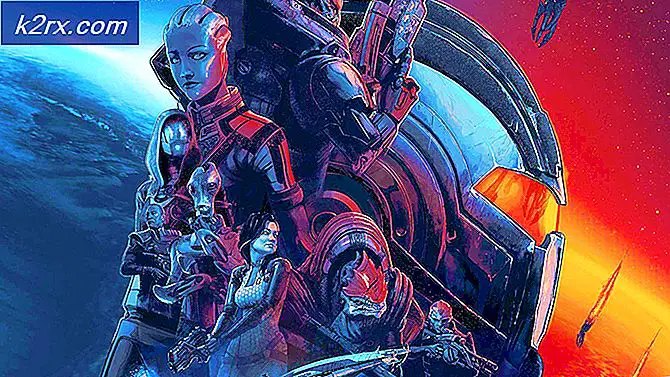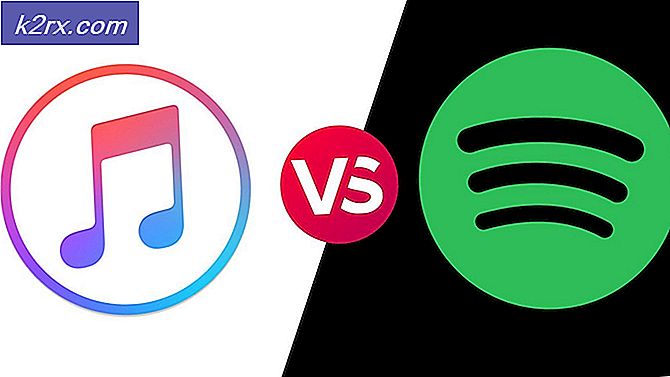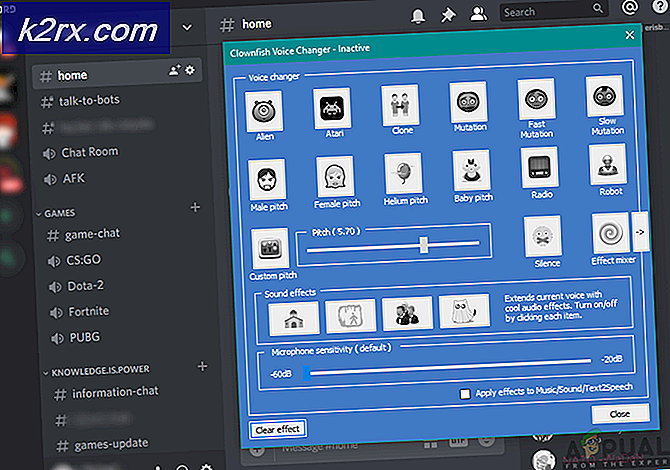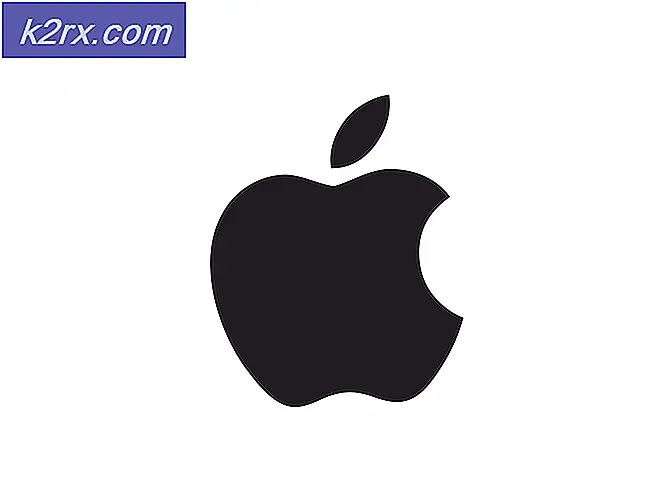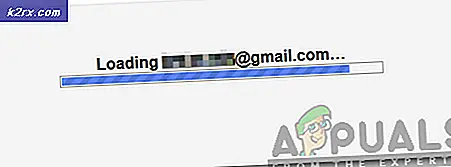Wie man DCOM Fehler 10016 unter Windows 7, 8 und 10 repariert
Das Abrufen eines DCOM-Fehlers mit einer Ereignis-ID 10016 bedeutet, dass ein Programm versucht hat, den DCOM-Server mit der DCOM-Infrastruktur zu starten, der Benutzer jedoch nicht über die erforderlichen Berechtigungen verfügt. Dies ist ein bekannter Fehler, der von älteren Windows-Editionen stammt, aber beim Aktualisieren auf eine neuere Version des Betriebssystems nicht behoben wird und auch in Windows 8 und 10 angezeigt wird.
Sie erhalten dies in Form eines Systemfehlers, und Sie erhalten auch eine Nachricht, die eine CLSID und APPID enthält . Dieser Fehler kann völlig harmlos sein, aber es kann lästig sein, ihn zu sehen und ständig damit umgehen zu müssen.
Es gibt eine Lösung, die nachweislich für viele Benutzer geeignet ist. Dazu benötigen Sie die CLSID und die APPID aus der Fehlermeldung, und Sie sollten die Schritte in der folgenden Methode ausführen .
Geben Sie der App, die den Fehler verursacht, ausreichende Berechtigungen
Die CLSID und APPID sind für eine App einzigartig - und wenn Sie beide haben, können Sie die App identifizieren, die die Probleme verursacht. Selbst wenn Sie wissen, welche App die Probleme verursacht, müssen Sie nur ausreichende Berechtigungen erteilen, damit sie nicht jedes Mal Probleme verursacht, wenn sie benötigt wird. Die Schritte dazu sind sehr einfach.
PRO TIPP: Wenn das Problem bei Ihrem Computer oder Laptop / Notebook auftritt, sollten Sie versuchen, die Reimage Plus Software zu verwenden, die die Repositories durchsuchen und beschädigte und fehlende Dateien ersetzen kann. Dies funktioniert in den meisten Fällen, in denen das Problem aufgrund einer Systembeschädigung auftritt. Sie können Reimage Plus herunterladen, indem Sie hier klicken- Drücken Sie gleichzeitig die Tasten Windows und R auf Ihrer Tastatur und geben Sie regedit in das Feld Ausführen ein. Drücken Sie die Eingabetaste, oder klicken Sie auf OK, um den Registrierungs-Editor zu öffnen .
- Erweitern Sie im Registrierungs-Editor den Ordner HKEY_CLASSES_ROOT und den CLSID- Ordner darin.
- Suchen Sie den Ordner mit der CLSID, die Sie in der Fehlermeldung erhalten haben, klicken Sie mit der rechten Maustaste darauf und wählen Sie
- Klicken Sie oben. Sie sehen den Eigentümer - ändern Sie ihn in die Gruppe Administratoren .
- Wählen Sie unten im Besitzerfenster auch Alle untergeordneten Objektberechtigungseinträge ersetzen aus . Klicken Sie auf OK , und wählen Sie dann Ja zur Windows-Sicherheitswarnung. Klicken Sie im Hauptberechtigungsfenster auf Hinzufügen, geben Sie Jeder ein und klicken Sie auf OK . Wählen Sie im Fenster mit den Hauptberechtigungen erneut Jeder aus der Liste der Benutzer im oberen Bereich aus, und wählen Sie Vollzugriff aus der Spalte Zulassen in der unteren Hälfte aus. Klicken Sie auf OK.
- Übernehmen Sie die volle Kontrolle .
- Sobald Sie fertig sind, erweitern Sie den HKEY_LOCAL_MACHINE Inside, erweitern Sie diese Ordner: Software, dann Classes, dann AppID .
- Gehen Sie zu dem Ordner, der dieselbe APPID hat, die Sie in Ihrer Fehlermeldung erhielten. Klicken Sie mit der rechten Maustaste darauf und wählen Sie
- Verwenden Sie die Schritte 4 bis 6, um der App die erforderlichen Berechtigungen zu erteilen.
- Beachten Sie, dass bei dem Anzeigen der Ordner mit der CLSID und der APPID ein Registrierungsschlüssel mit dem Namen des Diensts angezeigt wird, der das Problem verursacht.
- Drücken Sie die Windows- Taste, und geben Sie Systemsteuerung ein und öffnen Sie das Ergebnis, oder öffnen Sie die Systemsteuerung im Startmenü, je nachdem, welche Version von Windows Sie verwenden.
- Wechseln Sie zur Symbolansicht oben rechts und öffnen Sie Verwaltung.
- Öffnen Sie die Komponentendienste.
- Klicken Sie auf Computer, gefolgt von Arbeitsplatz und schließlich
- Suchen Sie den Dienst, der das Problem verursacht hat, klicken Sie mit der rechten Maustaste darauf, und wählen Sie Eigenschaften aus .
- Klicken Sie auf die Registerkarte Sicherheit . Wenn Berechtigungen ordnungsgemäß in der Registrierung festgelegt wurden, sollten Sie die Option Anpassen für alle drei Kategorien in diesem Fenster auswählen können (Start- und Aktivierungsberechtigungen, Zugriffsberechtigungen und Konfigurationsberechtigungen). Wenn eines dieser Elemente abgeblendet ist, wiederholen Sie die vorherigen Schritte zum Festlegen der Registrierungsberechtigungen, um diese Einstellungen zu überprüfen.
- Wenn Anpassung in allen drei Kategorien ausgewählt wurde, wählen Sie Bearbeiten bei Start- und Aktivierungsberechtigungen . Wenn Sie eine Warnung erhalten, dass ein oder mehrere hinzugefügte Berechtigungseinträge einen unbekannten Typ aufweisen, klicken Sie auf Entfernen. Das bedeutet nur, dass die Berechtigungen in der Registrierung auf einen nicht standardmäßigen Wert festgelegt wurden, der zum Abschließen des Fixes erforderlich ist.
- Im neuen Fenster suchen Sie oben in der Liste der Benutzer nach System. Wenn es nicht existiert, klicken Sie auf Hinzufügen. Geben Sie System ein und klicken Sie auf OK. Wählen Sie System aus der Liste der Benutzer im Fenster. Aktivieren Sie in der unteren Hälfte des Fensters die Spalte Zulassen neben Lokaler Start und Lokale Aktivierung. Möglicherweise sehen Sie stattdessen auch lokalen Zugriff, stellen Sie jedoch sicher, dass in der Spalte Zulassen nach diesem Element gesucht wird. OK klicken. Wiederholen Sie die Schritte für die anderen beiden Elemente, Zugriffsberechtigungen und Konfigurationsberechtigungen.
- Wiederholen Sie die Schritte [nummeriert] für andere ClSID- und AppID-Werte, die in den Ereignisprotokollen aufgeführt sind.
- Ein Neustart nach Durchführung der oben genannten Schritte ist erforderlich, damit die Änderungen wirksam werden.
Auch wenn dies eine langwierige und erschöpfende Lösung zu sein scheint, handelt es sich doch tatsächlich um die Arbeit, die für die überwiegende Mehrheit der Benutzer mit diesem Problem geleistet wurde. Befolgen Sie es Schritt für Schritt und Sie werden den DCOM-Fehler in kürzester Zeit beseitigen.
PRO TIPP: Wenn das Problem bei Ihrem Computer oder Laptop / Notebook auftritt, sollten Sie versuchen, die Reimage Plus Software zu verwenden, die die Repositories durchsuchen und beschädigte und fehlende Dateien ersetzen kann. Dies funktioniert in den meisten Fällen, in denen das Problem aufgrund einer Systembeschädigung auftritt. Sie können Reimage Plus herunterladen, indem Sie hier klicken