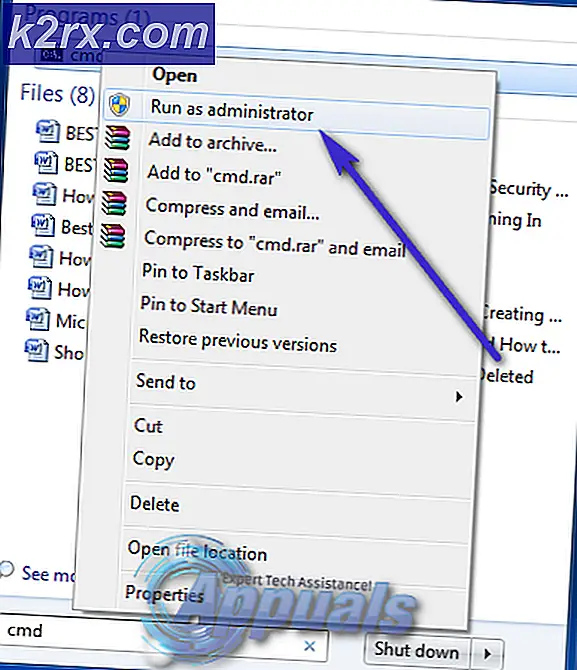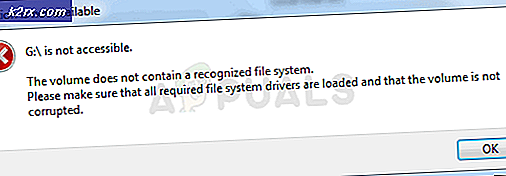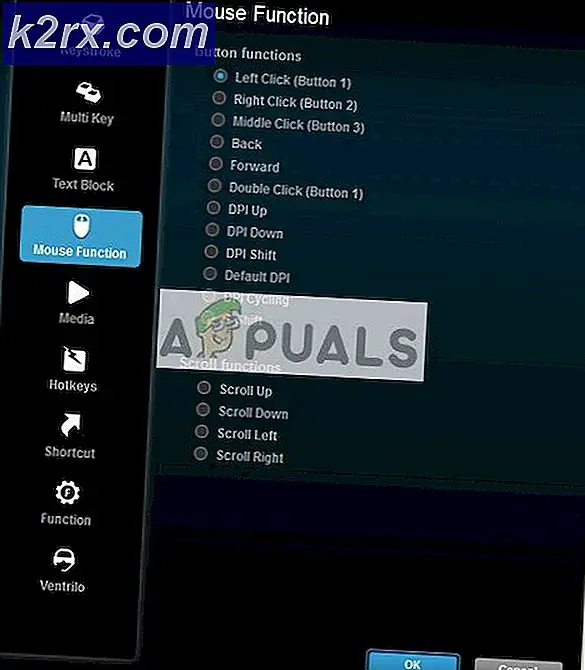So speichern Sie bestimmte oder ausgewählte Excel-Spalten als CSV-Datei
In Microsoft Excel können Benutzer Daten in eine CSV-Datei exportieren. Dies ist ein einfaches Dateiformat, das zum Speichern von Tabellen und Datenbanken verwendet wird und das in einer Vielzahl von Betriebssystemen und Programmen geöffnet werden kann. Dieses einfache Dateiformat trennt Werte durch Kommas (daher der Name kommaseparierte Werte ).
Beim Erstellen einer CSV-Datei in Microsoft Excel möchte ein Benutzer möglicherweise nur die Daten aus bestimmten Spalten auswählen. Ein Poster von superuser.com erklärt:
Ich möchte eine bestimmte Anzahl von Spalten von Excel in .csv-Datei exportieren. Ich habe ungefähr 10 Spalten wie lname, fname, Telefon, Adresse, email und so weiter. Was soll ich tun, um nur bestimmte Spalten wie zB Innam, E-Mail usw. zu exportieren?
Es ist möglich, die einzigen zu exportierenden Spalten auszuwählen und daraus eine CSV-Datei zu erstellen. Verwenden Sie dazu die folgende Methode.
Methode 1: Erstellen Sie eine neue Arbeitsmappe
Die einfachste Methode zum Erstellen Ihrer CSV-Datei besteht darin, zunächst die erste Spalte auszuwählen, die Sie exportieren möchten. Sie können dies tun, indem Sie auf den Buchstaben drücken, der die Spalte oben auf der Seite darstellt. Wenn beispielsweise ein Benutzer die Spalten F, G und L exportieren möchte, sollte er mit einem Klick auf die Spalte F oben beginnen.
Der Benutzer muss dann die Strg- Taste auf der Tastatur gedrückt halten und G und L auswählen . Dadurch können Sie mehrere Spalten auswählen. Sie sollten den Textmarker um jede vollständige Datenspalte herum sehen. Drücken Sie dann Strg und C und dann Strg und N.
PRO TIPP: Wenn das Problem bei Ihrem Computer oder Laptop / Notebook auftritt, sollten Sie versuchen, die Reimage Plus Software zu verwenden, die die Repositories durchsuchen und beschädigte und fehlende Dateien ersetzen kann. Dies funktioniert in den meisten Fällen, in denen das Problem aufgrund einer Systembeschädigung auftritt. Sie können Reimage Plus herunterladen, indem Sie hier klickenDer erste Tastaturbefehl kopiert alle hervorgehobenen Spalten und der zweite Befehl öffnet eine neue Arbeitsmappe. Sobald eine neue Arbeitsmappe geöffnet wurde. Drücken Sie eine beliebige Zelle innerhalb des Blattes und drücken Sie dann Strg und V, wodurch die Daten, die Sie aus dem ersten Wookbook kopiert haben, eingefügt werden.
Drücken Sie dann Strg und S auf Ihrer Tastatur, und wählen Sie in dem Feld am unteren Rand des geöffneten Fensters einen Namen für Ihre Datei in dem Dialogfeld Dateiname aus . Unter dem Namensdialogfeld befindet sich ein Feld mit der Bezeichnung Save as type. Klicken Sie auf dieses Dropdown-Menü und wählen Sie .csv. Drücken Sie dann auf Speichern.
Methode 2: Verwenden Sie die CSV-exportierte VBA
- Klicken Sie auf ( hier ) und laden Sie die VBA herunter
- Und installiere es. Laden Sie dann das Formular, indem Sie gleichzeitig STRG + UMSCHALT + C drücken
- Markieren Sie dann den Bereich, den Sie exportieren möchten
- Wählen Sie dann den Ordner aus, in dem der Export als CSV gespeichert werden soll
- Benennen Sie die Datei, formatieren Sie und spezifizieren Sie den Separator.
- Und klicken Sie auf Exportieren.
PRO TIPP: Wenn das Problem bei Ihrem Computer oder Laptop / Notebook auftritt, sollten Sie versuchen, die Reimage Plus Software zu verwenden, die die Repositories durchsuchen und beschädigte und fehlende Dateien ersetzen kann. Dies funktioniert in den meisten Fällen, in denen das Problem aufgrund einer Systembeschädigung auftritt. Sie können Reimage Plus herunterladen, indem Sie hier klicken